Windows 10で欠落しているデフォルトの電源プランを復元する方法

このガイドでは、Windows 10でデフォルトの電源プラン(バランス、高パフォーマンス、省電力)を復元する方法を詳しく解説します。

Web サーフィン中に、ネットワーク接続アイコンが正常に表示されているにもかかわらず、コンピューターの接続が突然切断されます。さまざまな方法で編集を試みますが、まだ良い兆候はなく、「このコンピュータには 1 つ以上のネットワーク プロトコルがありません」というエラー メッセージが表示されます。慌てて修理業者に電話せず、以下の記事で読者に紹介する解決策を参考にしてください。
方法 1: Windows に現在インストールされているセキュリティ ソフトウェアを無効にする
お使いのコンピュータはサードパーティのファイアウォール ソフトウェアまたは Internet Security Suite ソフトウェアを使用しています。それを無効にして、状況が改善されるかどうかを確認してください。
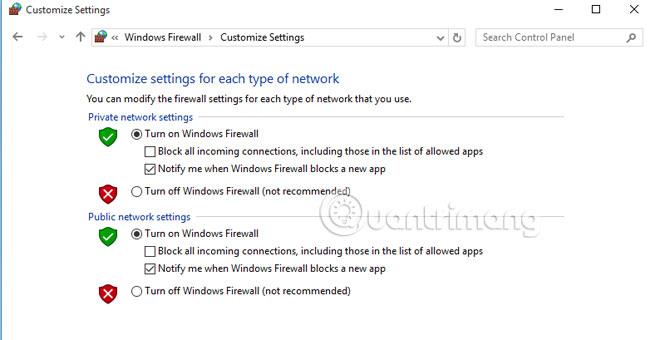
インターネットに再び正常にアクセスできるようになった場合は、それに応じて接続設定を変更するか、より適切な代替セキュリティ ソフトウェアの使用を検討する必要があります。
方法 2: ネットワーク アダプター ドライバーを更新する
ネットワーク カード ドライバーを更新したのはどれくらい前ですか?問題は、ネットワーク ドライブのバージョンが壊れているか、古いか、ネットワーク カードと互換性がないことにある可能性があります。インストールを続行するには、最新かつ適切なバージョンのカード ドライバーをダウンロードしてください。完了したら、結果を確認します。
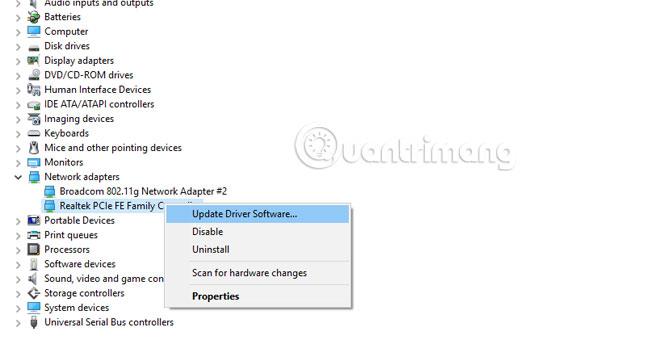
方法 3: ネットワーク アダプター ドライバーをアンインストールして再インストールする
この 3 番目のオプションは、ネットワーク ドライバーの最新バージョンにアップグレードできない場合を解決します。
ステップ1:
Win+Rキーの組み合わせを押してコマンドdevmgmt.mscを入力し、Enter を押します。
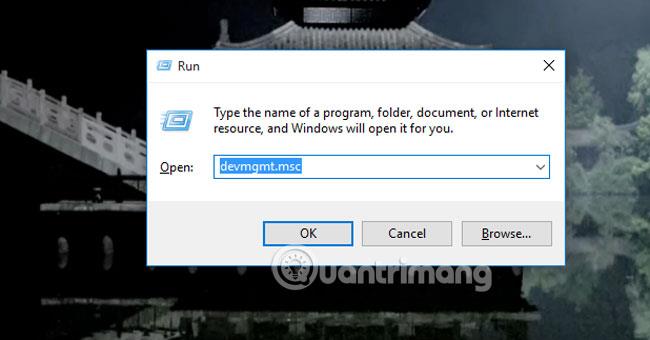
ステップ2:
デバイス マネージャーが表示され、ネットワーク アダプターを左ダブルクリックして拡張機能を表示します。
ステップ 3:
表示される各ドライブを右クリックし、[アンインストール]を選択します。
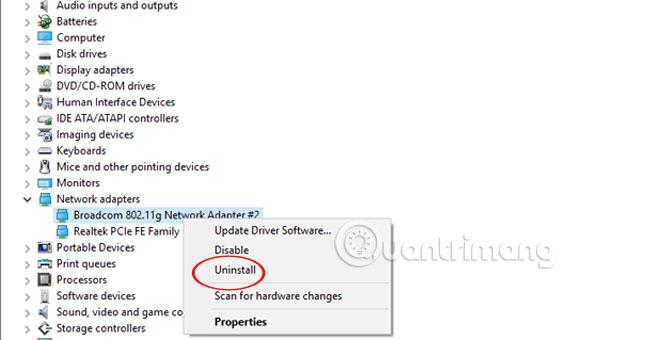
ステップ 4:
すべてのドライブのアンインストールが完了したら、[アクション]を選択し、ハードウェアの変更をスキャンして、コンピュータのハードウェア デバイスと一致するドライブを再インストールします。
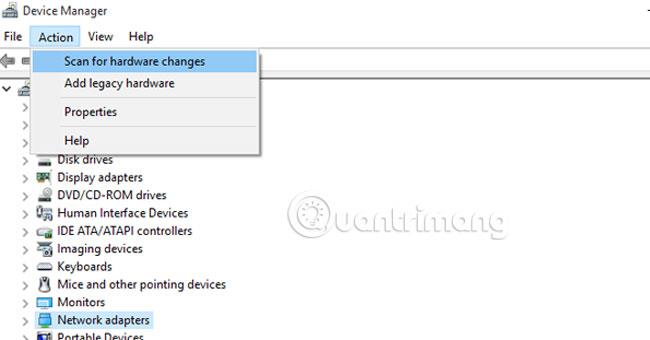
必ずコンピュータを再起動して、エラーが修正されたかどうかを確認してください。
方法 4: Winsock カタログをリセットする
ステップ1:
コマンドプロンプトを管理者権限で起動します。コマンドnetshwinsockreset を入力し、Enterキーを押します。
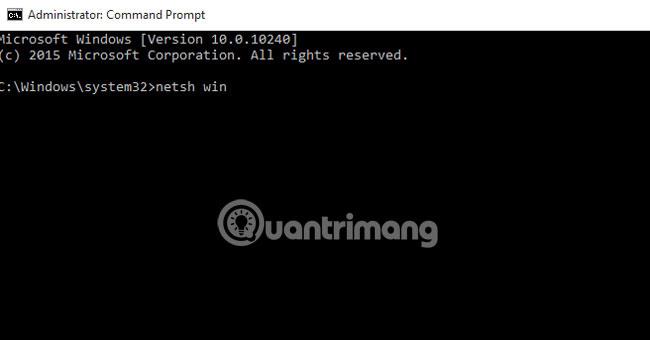
ステップ2:
コンピュータを再起動して結果を確認します。
方法 5: インターネット プロトコル バージョン 4 (TCP/IPv4) の値を変更する
ステップ1:
「ネットワークと共有センター」に移動し、接続されているネットワークをクリックします。
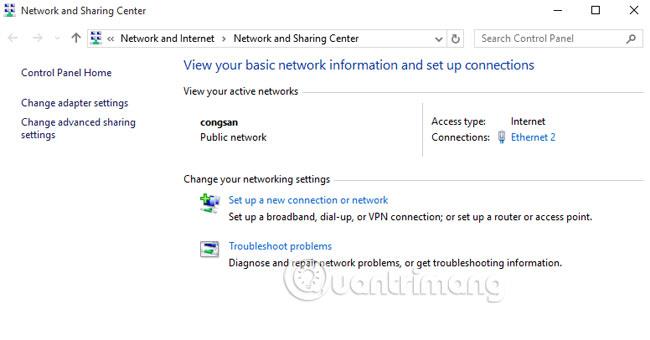
ステップ2:
[ステータス] ダイアログ ボックスが表示されるので、[プロパティ]を選択し、[インターネット プロトコル バージョン 4 (TCP/IPv4)]をクリックします。
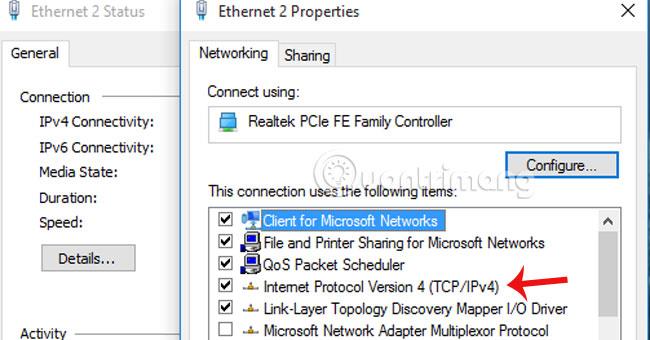
ステップ 3:
[ IP アドレスを自動的に取得する] をオンにして、セキュアDNSを入力します。
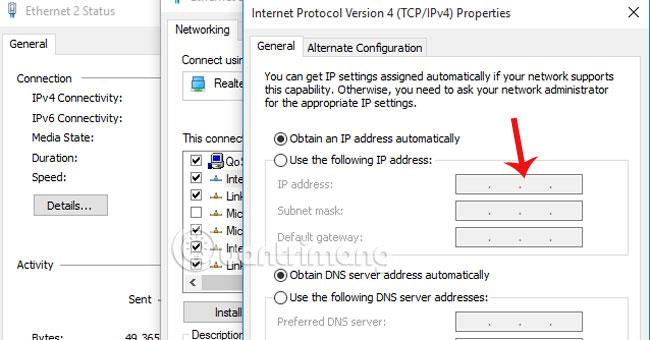
方法 6: IPCONFIG コマンドを使用してネットワークを再構成する
ステップ1:
管理者権限でコマンド プロンプトにアクセスします。
ステップ2:
コマンドを入力し、Enter キーで各コマンドを終了します。
netcfg -d
ipconfig /release
ipconfig /renew
ipconfig /flushdns
ipconfig /registerdns
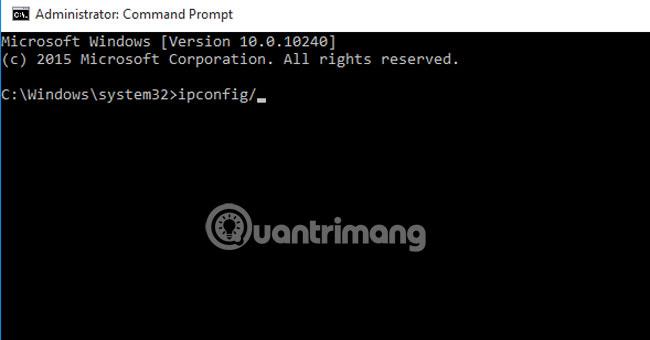
方法 7: コマンド プロンプト コマンドを使用して IP 構成を復元する
ステップ1:
検索ボックスに「Regedit」と入力し、管理者権限でアクセスします。

ステップ2:
[レジストリ エディター] パネルが表示されたら、次のパスにアクセスします: HKEY_LOCAL_MACHINE\SYSTEM\ControlSet001\Control\Nsi\{eb004a00-9b1a-11d4-9123-0050047759bc}\26
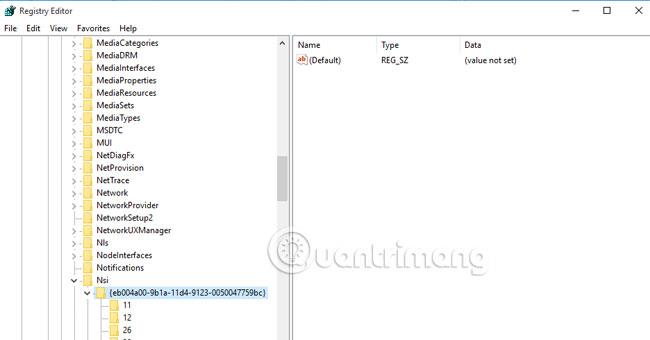
ステップ 3:
26をクリックし、「許可」を選択します。
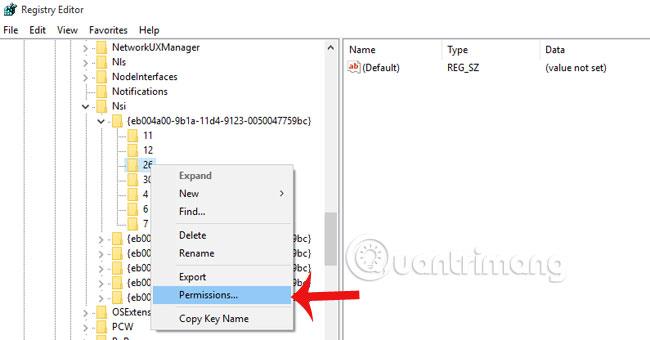
ステップ 4:
[Everyone] の[許可]セクションの[フル コントロール]ボックスをオンにします。「OK」をクリックして保存します。
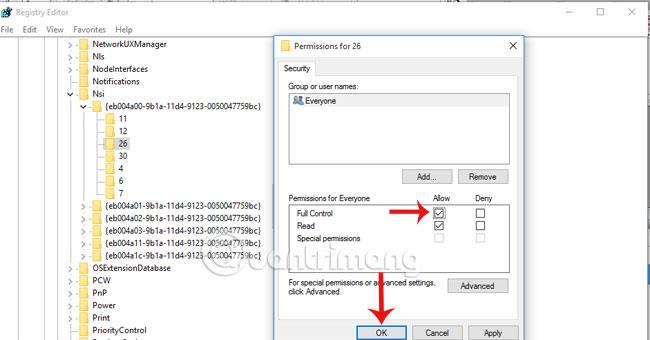
ステップ5:
管理者権限でコマンド プロンプトを開きます。コマンドnetsh int ip restartを入力し、Enterキーを押します。コンピューターを再起動し、結果を確認します。
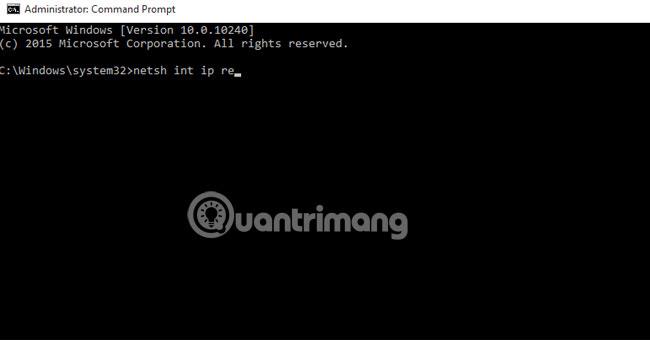
詳細については、次の記事を参照してください。
この記事があなたのお役に立てば幸いです!
このガイドでは、Windows 10でデフォルトの電源プラン(バランス、高パフォーマンス、省電力)を復元する方法を詳しく解説します。
仮想化を有効にするには、まず BIOS に移動し、BIOS 設定内から仮想化を有効にする必要があります。仮想化を使用することで、BlueStacks 5 のパフォーマンスが大幅に向上します。
WiFi 接続に接続するときにドライバーが切断されるエラーを修正する方法を解説します。
DIR コマンドは、特定のフォルダーに含まれるすべてのファイルとサブフォルダーを一覧表示する強力なコマンド プロンプト コマンドです。 Windows での DIR コマンドの使用方法を詳しく見てみましょう。
ソフトウェアなしで Windows 10 アプリをバックアップし、データを保護する方法を説明します。
Windows のローカル グループ ポリシー エディターを使用して、通知履歴の削除やアカウントロックの設定を行う方法を説明します。
重要なリソースを簡単に監視及び管理できる<strong>IP監視</strong>ソフトウェアがあります。これらのツールは、ネットワーク、インターフェイス、アプリケーションのトラフィックをシームレスに確認、分析、管理します。
AxCrypt は、データの暗号化に特化した優れたソフトウェアであり、特にデータ セキュリティに優れています。
システムフォントのサイズを変更する方法は、Windows 10のユーザーにとって非常に便利です。
最近、Windows 10にアップデートした後、機内モードをオフにできない問題について多くのユーザーから苦情が寄せられています。この記事では、Windows 10で機内モードをオフにできない問題を解決する方法を説明します。








