Windows 10で欠落しているデフォルトの電源プランを復元する方法

このガイドでは、Windows 10でデフォルトの電源プラン(バランス、高パフォーマンス、省電力)を復元する方法を詳しく解説します。
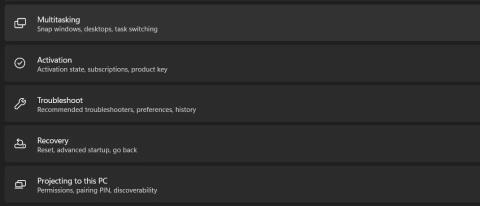
Windows デバイスへのアプリのインストールは通常は簡単なプロセスですが、場合によっては、特にアプリをダウンロードする場所を選択するときに問題が発生することがあります。 Windows の[アプリの入手先を選択する]オプションを使用すると、アプリケーションのインストール元を制御できます。
以下の記事では、Windows 設定アプリケーションにこのオプションがない場合に考えられる解決策について説明します。
1.Sモードをオフにする
Windows S モードは、より優れたパフォーマンスとセキュリティを提供する Windows の合理化されたバージョンです。ユーザーが Microsoft Store からアプリをダウンロードし、ブラウジングに Microsoft Edge を使用することのみが許可されます。
Windows で S モードを有効にしている場合は、その理由により「アプリの入手先を選択する」オプションを使用できない場合があります。 S モードを無効にして問題を解決する方法は次のとおりです。
1. Win + Iキーを同時に押して、 Windows の設定を開きます。
2. [システム] > [アクティベーション]を選択します。

アクティベーションオプション
3. [Windows 11 Pro に切り替える]セクションで、[ストアに移動]をクリックします。
4. [S モードからの切り替え] ページで、[取得]ボタン をクリックします。
プロセスが完了したら、目的のオプションを使用できるかどうかを確認します。
2. レジストリを変更する
さらに、レジストリ エディターで ConfigureAppInstallControl キーを変更することもできます。ただし、続行する前に、安全のためにレジストリのバックアップを作成する必要があります。
完了したら、次の手順に進みます。
1. Win + Rキーの組み合わせを押して、 「ファイル名を指定して実行」を開きます。
2. [ファイル名を指定して実行]に「regedit」と入力し、[Enter] をクリックします。
3.ユーザー アカウント制御プロンプトで[はい]をクリックします。
4. レジストリ エディター内で、以下の場所に移動します。
HKEY_LOCAL_MACHINE\SOFTWARE\Policies\Microsoft\Windows Defender\SmartScreen5. 右に移動して、ConfigureAppInstallControlキーとConfigureAppInstallControlEnabled キーを削除します。
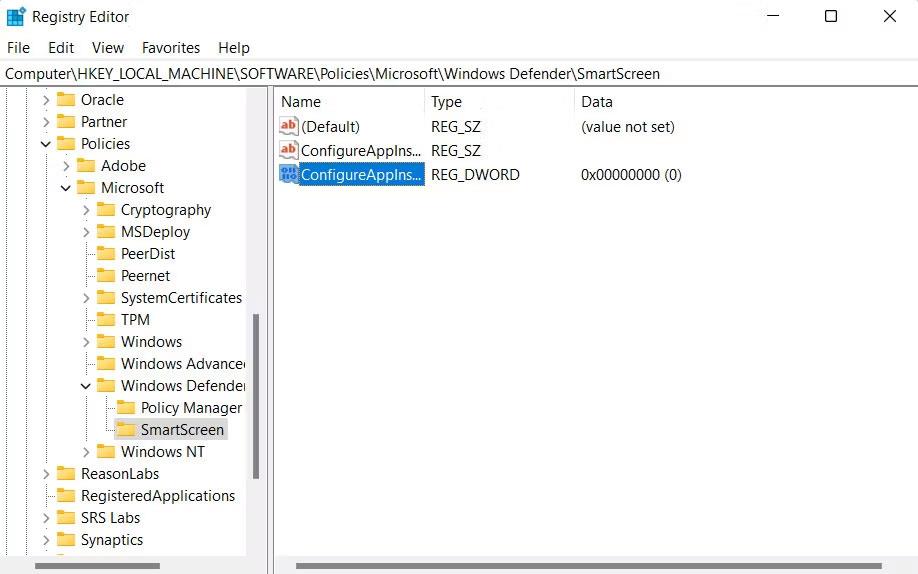
削除キー
6. レジストリ エディタを閉じて、PC を再起動します。
再起動すると、「アプリの入手先を選択」オプションが使用できるようになると思います。
3. グループ ポリシー エディターを使用する
レジストリに問題がある場合は、グループ ポリシー エディターで同様の変更を行うこともできます。次に進む方法は次のとおりです。
1. Win + Rキーの組み合わせを押して、「ファイル名を指定して実行」を開きます。
2. [ファイル名を指定して実行]に「gpedit.msc」と入力し、[Enter] をクリックします。
3.ユーザー アカウント制御プロンプトで[はい]をクリックします。
4. GPE にアクセスしたら、以下の場所に移動します。
Computer Configuration/ Administrative Templates/ Windows Components/ Windows Defender SmartScreen/ Explorer5.右側のペインで「アプリのインストール制御の構成」をクリックします。
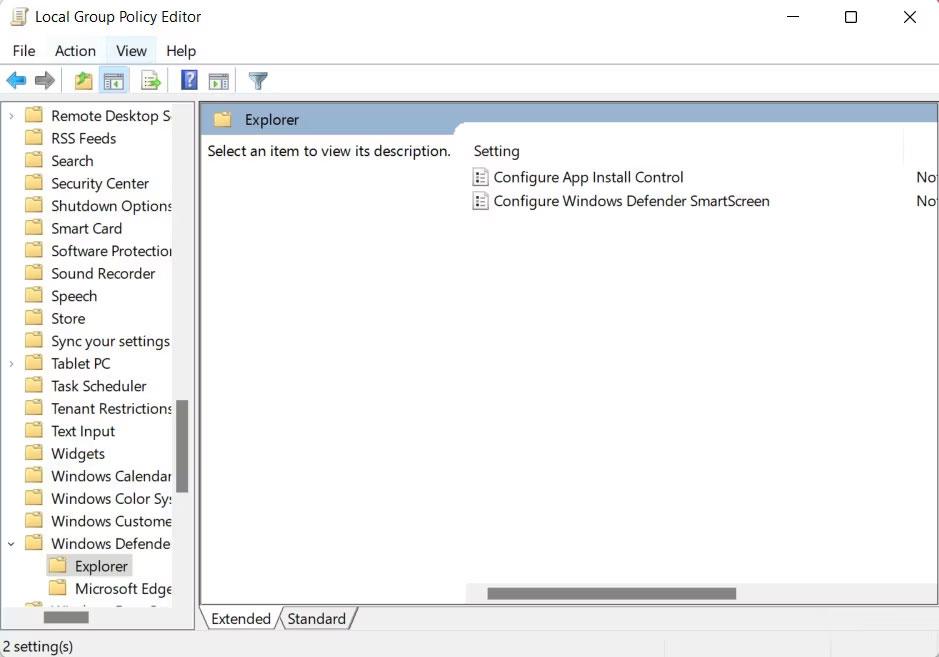
ポリシーを無効にする
6. [未構成]を選択し、[適用] > [OK]をクリックして変更を保存します。
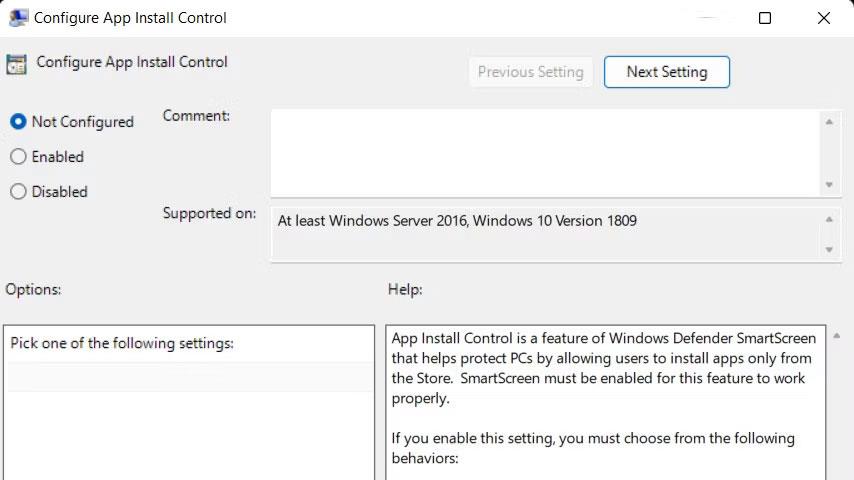
「未構成」を選択します
4. 試してみる追加の修正
上記の修正がうまくいかない場合は、Microsoft Store 自体に問題がある可能性があります。
Microsoft Store の問題が [アプリの入手先の選択] オプションに影響を与える可能性がある状況をいくつか示します。
この場合、この記事では、まず Microsoft Store の更新プログラムを確認してダウンロードすることから始めることを推奨しています。ストアのキャッシュをリセットすることもできます。問題が解決しない場合は、Microsoft Store に再登録してください。これらの修正のいずれかが根本的な問題を解決し、「アプリの入手先を選択する」オプションを復活させるのに役立つことを願っています。
このガイドでは、Windows 10でデフォルトの電源プラン(バランス、高パフォーマンス、省電力)を復元する方法を詳しく解説します。
仮想化を有効にするには、まず BIOS に移動し、BIOS 設定内から仮想化を有効にする必要があります。仮想化を使用することで、BlueStacks 5 のパフォーマンスが大幅に向上します。
WiFi 接続に接続するときにドライバーが切断されるエラーを修正する方法を解説します。
DIR コマンドは、特定のフォルダーに含まれるすべてのファイルとサブフォルダーを一覧表示する強力なコマンド プロンプト コマンドです。 Windows での DIR コマンドの使用方法を詳しく見てみましょう。
ソフトウェアなしで Windows 10 アプリをバックアップし、データを保護する方法を説明します。
Windows のローカル グループ ポリシー エディターを使用して、通知履歴の削除やアカウントロックの設定を行う方法を説明します。
重要なリソースを簡単に監視及び管理できる<strong>IP監視</strong>ソフトウェアがあります。これらのツールは、ネットワーク、インターフェイス、アプリケーションのトラフィックをシームレスに確認、分析、管理します。
AxCrypt は、データの暗号化に特化した優れたソフトウェアであり、特にデータ セキュリティに優れています。
システムフォントのサイズを変更する方法は、Windows 10のユーザーにとって非常に便利です。
最近、Windows 10にアップデートした後、機内モードをオフにできない問題について多くのユーザーから苦情が寄せられています。この記事では、Windows 10で機内モードをオフにできない問題を解決する方法を説明します。








