Windows 10で欠落しているデフォルトの電源プランを復元する方法

このガイドでは、Windows 10でデフォルトの電源プラン(バランス、高パフォーマンス、省電力)を復元する方法を詳しく解説します。
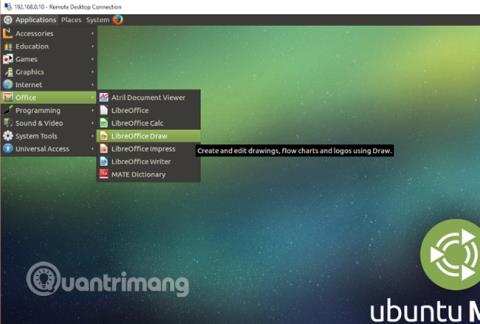
あなたは同じ部屋にいて 1 台の PC の前に座っていますが、必要なデータは Ubuntu を実行している別のコンピューター上にあります。両方のコンピュータが同じ家にある場合は、大きな問題はありません。しかし、それらが遠く離れている場合はどうなるでしょうか?なので、少し歩く必要があるかもしれません!
問題は、リモート コンピュータ接続を確立できるかどうかです。答えは「はい」です。 Windows ユーザーは、Ubuntu にリモートでアクセスするように設定できます。
Windows から Ubuntu へのリモート アクセスをセットアップする方法
Ubuntu コンピューターにリモート接続する必要がある理由は数多くあります。たとえば、仕事中で自宅のコンピューター、またはこの部屋の Ubuntu コンピューターと Windows コンピューターにログインする必要がある場合、別の部屋にいて、あなたが Windows コンピューターにログインする必要がある場合などです。 Ubuntu でアップデートを実行したい。
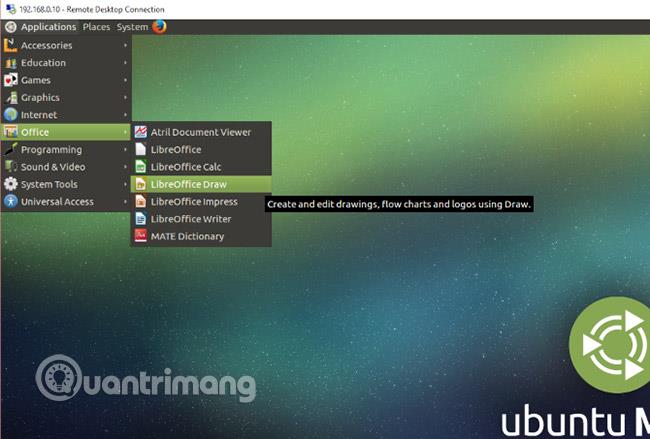
あるいは、Ubuntu サーバーを実行している可能性があります。おそらく、Counter-Strike や Minecraft などのゲームのパフォーマンスを管理するためにこれを設定したのでしょう。いずれにせよ、この方法でリモート接続を確立すると、時間と労力が大幅に節約されます。
Ubuntu コンピューターへのリモート接続を確立するには 2 つのオプションがあります。リモート デスクトップ(RDP) または仮想ネットワーク コンピューティング ( VNC ) を使用できます。
それでは、それぞれの方法を一つずつ見ていきましょう。
Ubuntu デバイスへの接続を確立する前に、そのIP アドレスを知っておく必要があります。
最初の方法が最も簡単です。 Ubuntu コンピューターに移動し、CTRL + ALT + T を押してターミナルを開き、次のコマンドを入力します。
ifconfig
現在使用している接続の「inet addr」を検索します。たとえば、Wi-Fi を使用している場合は、wlan0 を探します。コンピューターがEthernetを使用してネットワークに接続されている場合は、eth0 を探します。
IP アドレスを見つけるもう 1 つの方法は、ウィンドウ内の接続アイコンを見つけて右クリックし、[接続情報] を選択することです。ここに IP アドレスがリストされています。
これらのオプションはどちらも機能しませんか?コンピューターのブラウザーを介してルーターに直接接続することもできます。ルーターの管理コンソールにログインすると、どのデバイスが接続されているかを確認できます。 Ubuntu デバイス名を見つけて、IP アドレスを見つけて書き留めるだけです。
始める前に、PCに PuTTY をインストールする必要があります。これにより、SSH 接続を確立し、Ubuntu コマンド ラインにリモートでアクセスできるようになります。
明確にしておきますが、これはリモート デスクトップ アクセス オプションではなく、マウス コントロールはありません。ただし、使用するツールをリモートでインストールすることは有益です。通常、 SSHはデフォルトで無効になっていますが、インストールされていない場合は、これを修正する必要があります。つまり、使用している Ubuntu のバージョンと、以前に SSH を使用したことがあるかどうかによって異なります。
コマンドでインストールした後:
sudo apt-get install openssh-server
リモート接続を確立し (IP アドレスと Ubuntu ユーザー名とパスワードのみを使用)、ターミナルを使用して RDP と VNC に必要なツールをインストールできます。
最も簡単な方法は、RDP とも呼ばれるリモート デスクトップ プロトコルを使用することです。 Windows に組み込まれているこのツールを使用して、ホーム ネットワーク上でリモート デスクトップ接続を確立できます。必要なのは、Ubuntu デバイスの IP アドレスだけです。
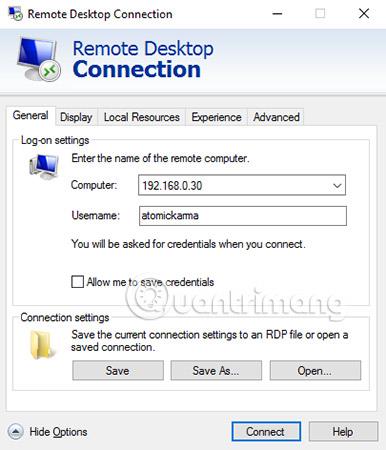
Windows には必要なソフトウェアがプリインストールされていますが、 Ubuntu にはxrdpツールをインストールする必要があります。これを行うには、ターミナル ウィンドウ ( CTRL + ALT + T ) を開き、次のように入力します。
sudo apt-get インストール xrdp
このインストールが完了するまで待ってから、 [スタート] メニューまたは検索を使用して Windows でアプリケーションを実行します。 「rdp」と入力し、「リモート デスクトップ接続」をクリックします。アプリケーションを開いた状態で、「コンピューター」フィールドに IP アドレスを入力します。次に、「オプションの表示」をクリックして、Ubuntu PC のユーザー名を追加します。 [保存]をクリックすると、これらの設定を保存して、別の機会に再度使用することができます。
「接続」をクリックして接続を開始し、プロンプトが表示されたら Ubuntu アカウントのパスワードを入力します。接続が確立され、リモートの Ubuntu コンピューターにマウスとキーボードで完全にアクセスできるようになります。
完全なリモート デスクトップ アクセス機能を備えたもう 1 つのオプションは VNC です。これには、Windows コンピューター上のクライアントと Ubuntu 上のサーバーが必要です。
リモート コンピューターで、更新を確認した後、TightVNC サーバー コンポーネントをインストールします。
sudo apt-get アップデート
次に、サーバー ユーティリティをインストールします。
sudo apt-get install tinyvncserver
完了したら、それを実行する必要があります。その時点で、接続用のパスワードを設定するように求められます。
sudoタイトvncサーバー
また、デスクトップ番号 (通常は:1 )も与えられます。ご了承ください。
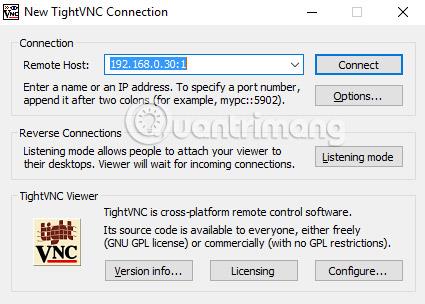
TightVNC サーバーが Ubuntu にセットアップされたので、クライアントを Windows にインストールする必要があります。このクライアントは、tightvnc.com/download.php からダウンロードできます。 32 ビット バージョンと 64 ビット バージョンの両方が利用できるため、正しいバージョンを選択していることを確認してください。 TightVNC ツールはパッケージとしてのみ入手できるため、インストール後、Windows サーチで TightVNC Viewer を検索してください。
このビューアを起動したら、[リモート ホスト] に Ubuntu IP アドレスを入力し、その後にデスクトップ番号 (前述) を入力します。次のようになります。
192.168.0.99:1
プロンプトが表示されたらパスワードを入力し、デスクトップでリモート操作を開始してください。
デフォルトでは、TightVNC はパスワードのみを暗号化します。これにより、インターネット経由の接続は安全でなくなります。幸いなことに、SSH と Xming のおかげで、より安全にすることができます。
使用するには、 Sourceforge からWindows 用の Xming ツールをダウンロードしてインストールします。完了したら、デスクトップでショートカットを見つけて右クリックし、「プロパティ」を選択します。

「ショートカット」タブを見つけて、 「ターゲット」フィールドに次のように入力します。
"C:\Program Files (x86)\Xming\Xming.exe" :0 -clipboard –multiwindow
「適用」をクリックして変更を保存し、「OK」をクリックします。アイコンをダブルクリックして Xming を実行し、PuTTY を開きます。ここで、左側のメニューを展開して[接続] > [SSH] > [X11]を選択します。[X11 転送を有効にする]を選択し、メニューの上部にある[セッション]セクションに戻ります。
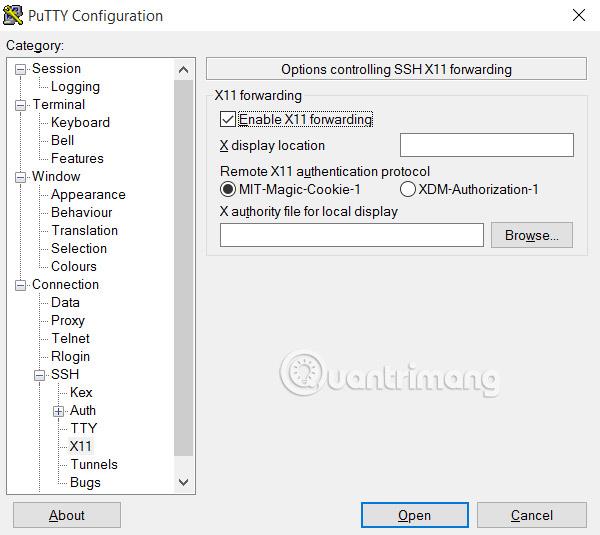
リモート デバイスの IP アドレスを入力し、[開く] をクリックします。しばらくすると、リモート Ubuntu デスクトップへの安全な接続が利用可能になります。
これらの方法をどのように使用するかは、コンピュータでリモートで何を体験したいかによって異なります。完全な制御、ビデオ ストリーミング、さらにはゲームのサポートが必要な場合は、Microsoft の RDP および xrdp ソフトウェアが最良の選択ですが、動作が少し遅くなる可能性があります。
大量のグラフィック処理を必要とせず、より生産的なエクスペリエンスを得るには、VNC を使用してください。これは低帯域幅のソリューションであるため、リモート操作がシンプルになります。また、Ubuntu をすぐに使い始めたい場合は、Windows Subsystem for Linux ( Windows 10 Pro ユーザーが利用可能) を試してみてはいかがでしょうか。これがなければ、Ubuntu 仮想マシンが次善の選択になります。
この記事では、Windows から Ubuntu コンピューターまたはサーバーへのリモート接続を確立する 3 つの方法を説明しました。それぞれのタイプには独自の長所と短所があります。でも、どっちが好きですか?これらの解決策の中でうまくいかないものはありますか?何か問題が発生していますか?それとも、もっと便利な別の解決策を見つけましたか?以下のコメント欄でそれについて教えてください。
続きを見る:
このガイドでは、Windows 10でデフォルトの電源プラン(バランス、高パフォーマンス、省電力)を復元する方法を詳しく解説します。
仮想化を有効にするには、まず BIOS に移動し、BIOS 設定内から仮想化を有効にする必要があります。仮想化を使用することで、BlueStacks 5 のパフォーマンスが大幅に向上します。
WiFi 接続に接続するときにドライバーが切断されるエラーを修正する方法を解説します。
DIR コマンドは、特定のフォルダーに含まれるすべてのファイルとサブフォルダーを一覧表示する強力なコマンド プロンプト コマンドです。 Windows での DIR コマンドの使用方法を詳しく見てみましょう。
ソフトウェアなしで Windows 10 アプリをバックアップし、データを保護する方法を説明します。
Windows のローカル グループ ポリシー エディターを使用して、通知履歴の削除やアカウントロックの設定を行う方法を説明します。
重要なリソースを簡単に監視及び管理できる<strong>IP監視</strong>ソフトウェアがあります。これらのツールは、ネットワーク、インターフェイス、アプリケーションのトラフィックをシームレスに確認、分析、管理します。
AxCrypt は、データの暗号化に特化した優れたソフトウェアであり、特にデータ セキュリティに優れています。
システムフォントのサイズを変更する方法は、Windows 10のユーザーにとって非常に便利です。
最近、Windows 10にアップデートした後、機内モードをオフにできない問題について多くのユーザーから苦情が寄せられています。この記事では、Windows 10で機内モードをオフにできない問題を解決する方法を説明します。








