Windows 10で欠落しているデフォルトの電源プランを復元する方法

このガイドでは、Windows 10でデフォルトの電源プラン(バランス、高パフォーマンス、省電力)を復元する方法を詳しく解説します。
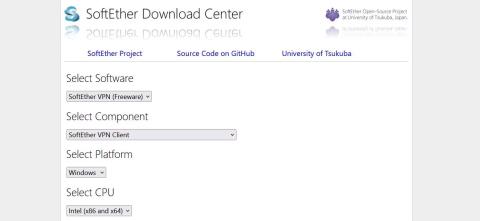
仮想プライベート ネットワーク (VPN)に関しては、すべてのプロトコルが同じように作成されているわけではありません。 OpenVPN と Wireguard は非常に人気のある VPN プロトコルですが、その人気により、一部のネットワークでブロックされるプロトコルが増えています。
SoftEther VPN では、暗号化されたトンネルが HTTPS ポート (443) 経由でルーティングされ、事実上 VPN を SSL 接続として偽装します。
Windows および Linux 上でHTTPS接続クライアント経由で SoftEther VPN を設定する方法を説明します。
Windows に SoftEther クライアントをインストールする
1. SoftEther Web サイトから Windows SoftEther クライアントをダウンロードします。ドロップダウン メニューからSoftEther VPN Clientを選択し、次に Windowsを選択する必要があります。インストーラーを実行し、画面上の指示に従います。セットアップ中に、プロンプトが表示されたらSoftEther VPN Clientを選択します。
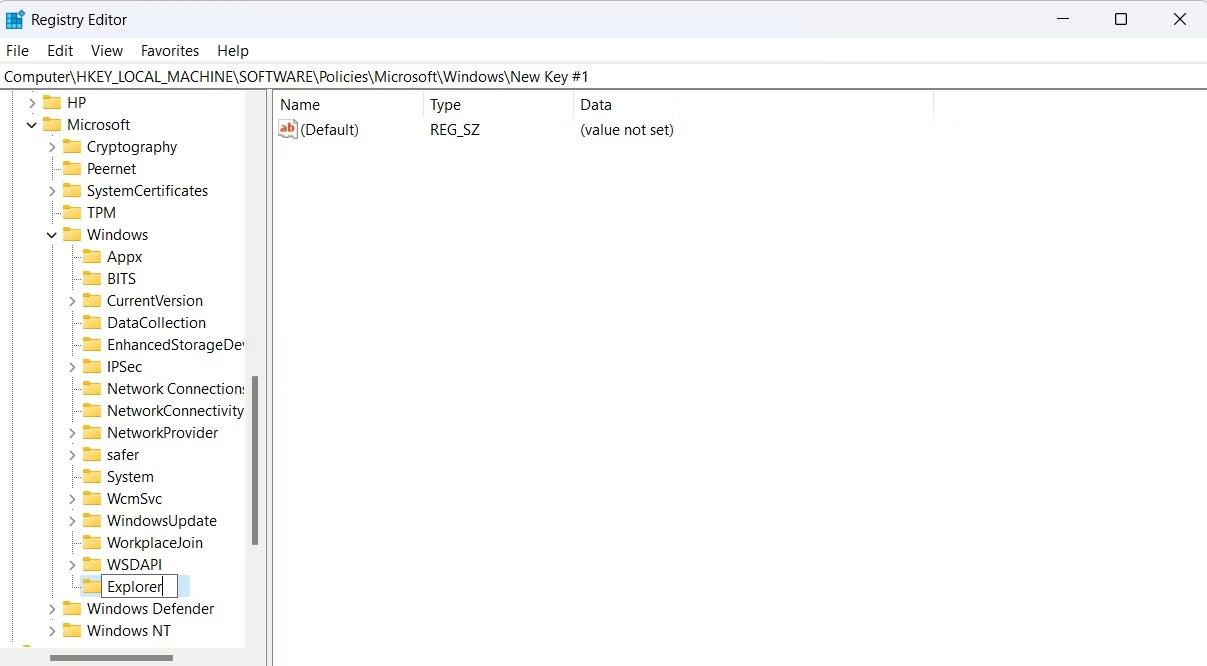
SoftEther の Web サイトには、クライアントをダウンロードするためのオプションが表示されます
2. インストール後、VPN クライアント マネージャーを起動します。 VPN 接続用の仮想ネットワーク アダプターを作成する必要があります。[仮想アダプター]を選択し、次に[新しい仮想ネットワーク アダプター]を選択します。 SoftEther VPN ネットワーク アダプターの一意の名前を入力し、[OK] を選択します。
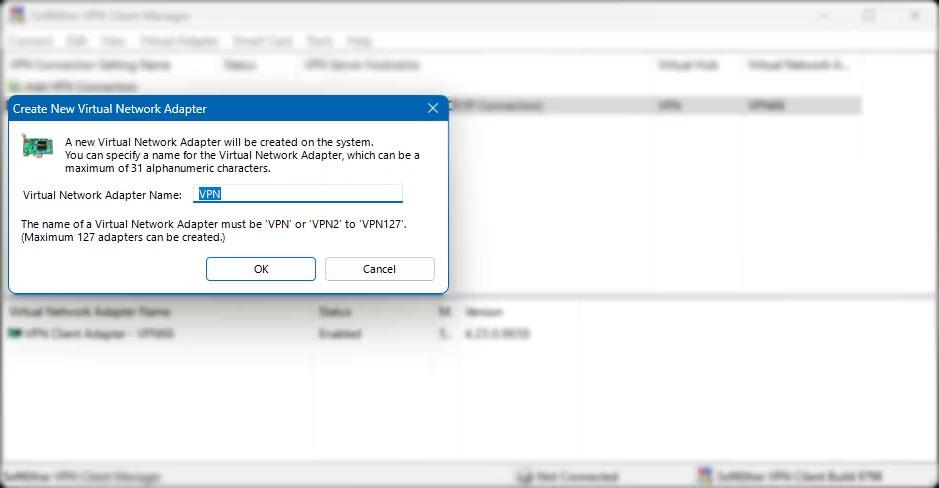
Windows SoftEther VirtualNetworkAdapter クライアントをセットアップする
3. 次に、左上隅の[接続]を選択し、 [新しい VPN 接続の設定]を選択します。 SoftEther VPN サーバーに対応する次の詳細を入力します。
[OK]をクリックして 続行します。
4. 新しい接続を右クリックし、[接続]をクリックします。詳細が正しく入力されていれば、VPN は正常に接続されます。

SoftEther クライアントが正常に接続されました
ここで、独自の DNS サーバーを指定する場合は、Windows で仮想ネットワーク アダプターの設定を編集する必要があります。
1. ネットワークと共有センターで、[アダプター設定の変更]をクリックし、仮想アダプター ( VPN##などの名前が付けられます) を右クリックし、 [プロパティ]をクリックして、[インターネット プロトコル バージョン 4]を選択します。
2. 使用する DNS サーバーを[優先 DNS サーバー]セクションに入力します。
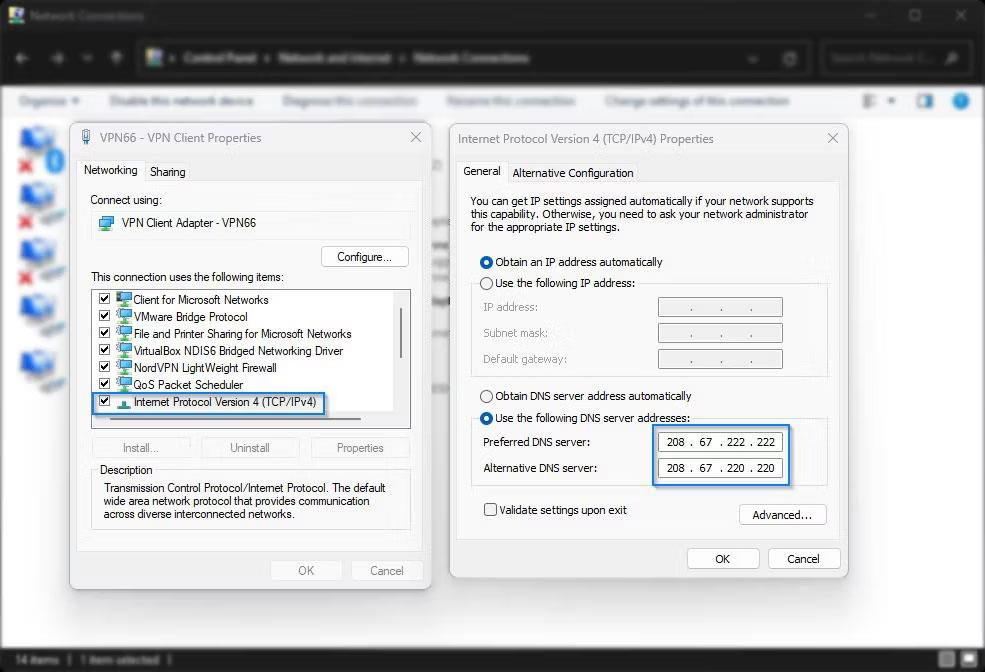
Windows ネットワーク設定に IPv4 DNS が表示される
VPN が正常に接続されたかどうかを確認するには、WhatIsMyIP に移動し、表示される IP アドレスを確認します。 SoftEther VPN サーバーの IP アドレスと一致する場合、クライアントは正しく設定されています。
Linux に SoftEther クライアントをインストールする
Linuxに SoftEther クライアントをインストールするには、ターミナルを開いてrootとしてログインする必要があります。このインストール ガイドは Debian/Ubuntu 用に提供されています。他の Linux ディストリビューションの場合は、それに応じてコマンドを調整してください。 Linux のインストール プロセスは Windows バージョンよりも少し時間がかかるため、この記事ではいくつかの部分に分けて記載しています。
1. ソフトウェア リポジトリと依存関係を更新します。
クライアントのインストールを開始する前に、次のコマンドを使用してソフトウェア リポジトリを更新します。
apt-get update -y次に、VPN クライアントに必要な依存関係をインストールします。
apt-get install build-essential gnupg2 gcc make -y2. Linux 用 SoftEther クライアントをダウンロードしてインストールします。
これを行うには、Lynx ターミナルベースのブラウザをインストールし、SoftEther ダウンロード ページを開きます。
apt-get install lynx -y
lynx http://www.softether-download.com/files/softether/ページの一番下までスクロールして、最新の正式バージョンまたはベータ版を選択します。[Linux]を選択し、次に[SoftEther_VPN_Client] を選択します。
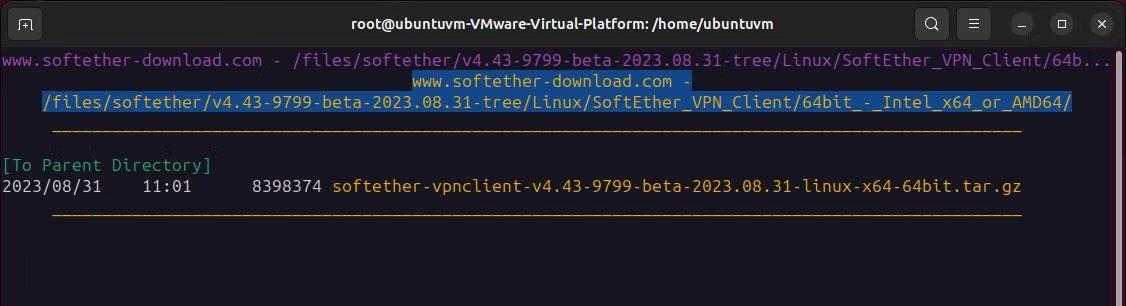
システム アーキテクチャ、ファイルSoftether-vpnclient-xを選択し、「d」を押してダウンロードします。最後に[ディスクに保存]を選択します。
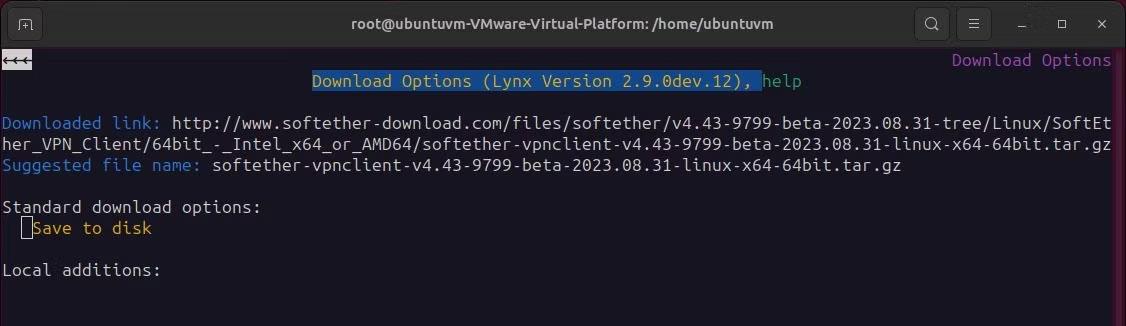
qを押してLynx ブラウザを終了します。
ファイルを解凍します。新しいバージョンをダウンロードすると、ファイル名が異なる場合があることに注意してください。
tar -xvzf softether-vpnclient (press tab to complete)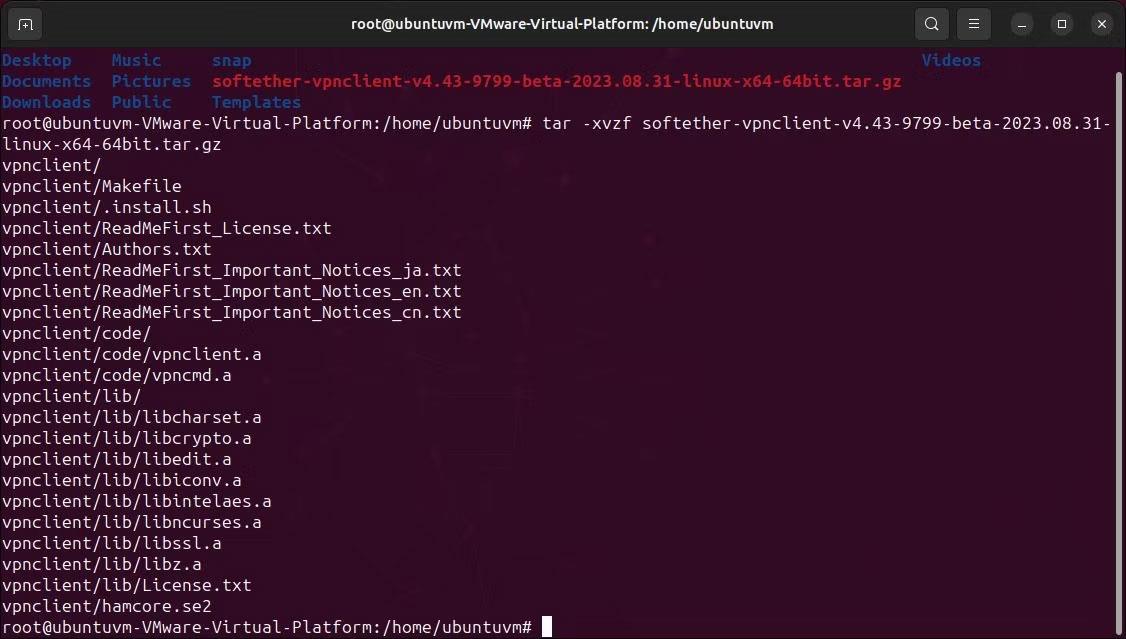
新しく作成した VPN クライアント フォルダーに移動します。
cd ./vpnclientコマンドを発行してソフトウェアをコンパイルし、使用許諾契約に同意します。
make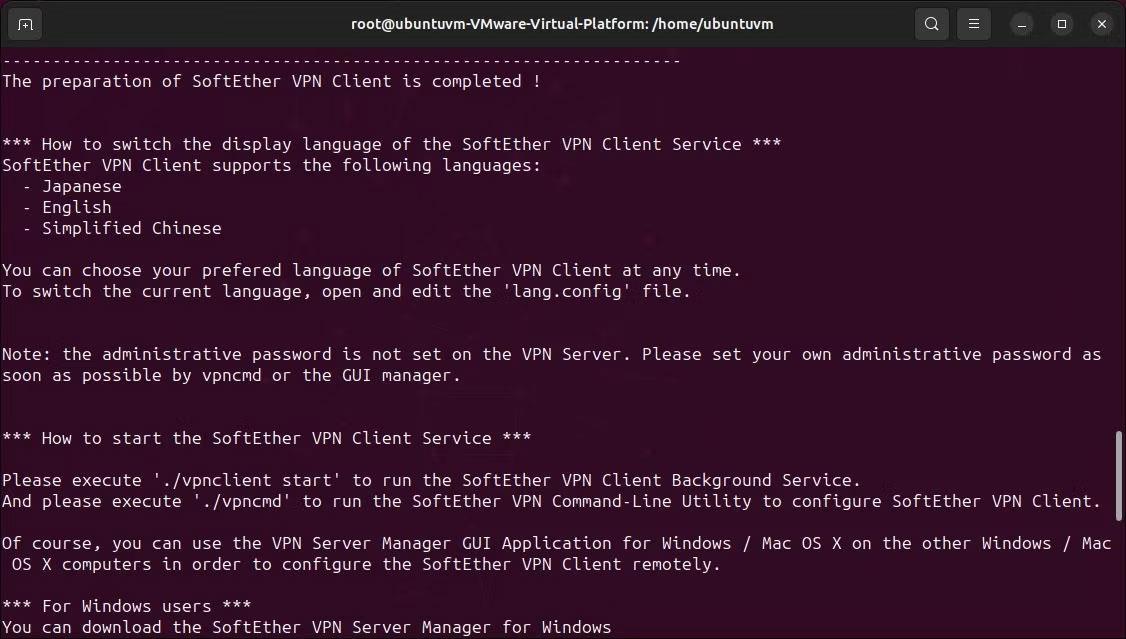
次に、VPN クライアントを実行します。
./vpnclient start設定を開始する前に、システムとクライアントの互換性を確認してください。オプション 3 (VPN ツールの使用) を選択します。
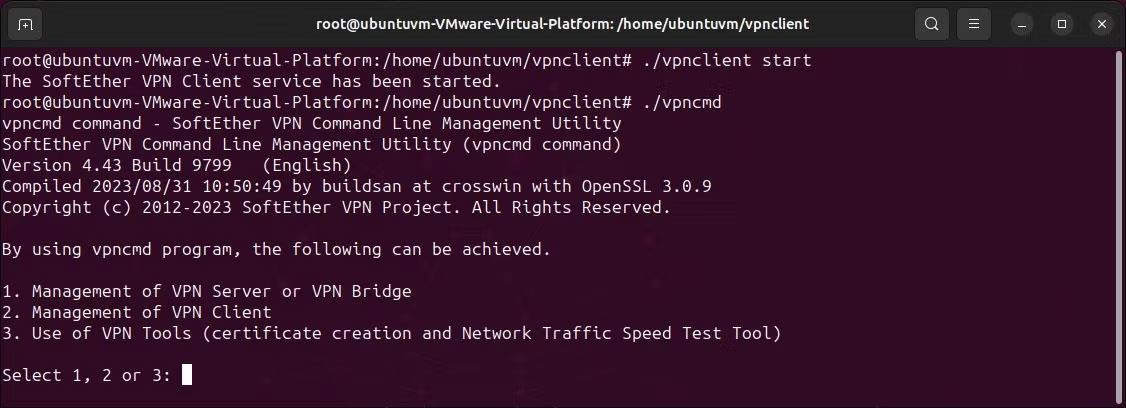
次に、次のコマンドを発行します。
check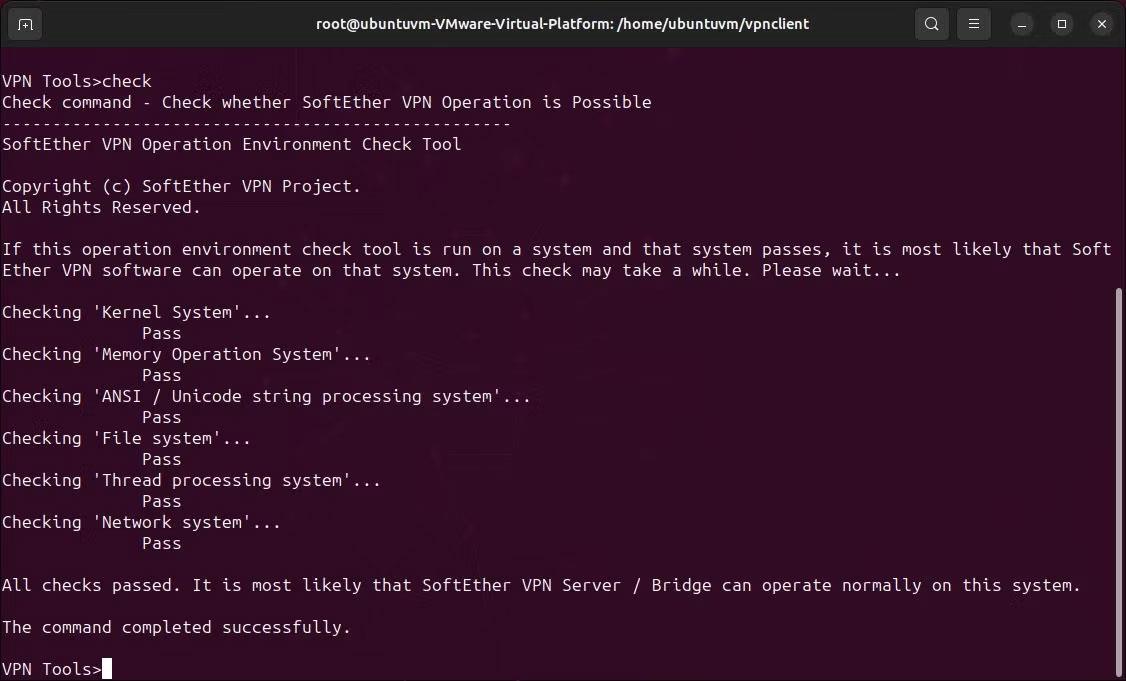
すべてのテストがエラーなく合格した場合は、構成に進むことができます。 「exit」と入力して vpncmd を終了します。
3. VPNクライアントの設定
構成を開始するには、vpncmd を再度実行し、オプション 2 (VPN クライアントの管理) を選択します。Enter キーを押して、localhost をクライアントとして受け入れます。
./vpncmd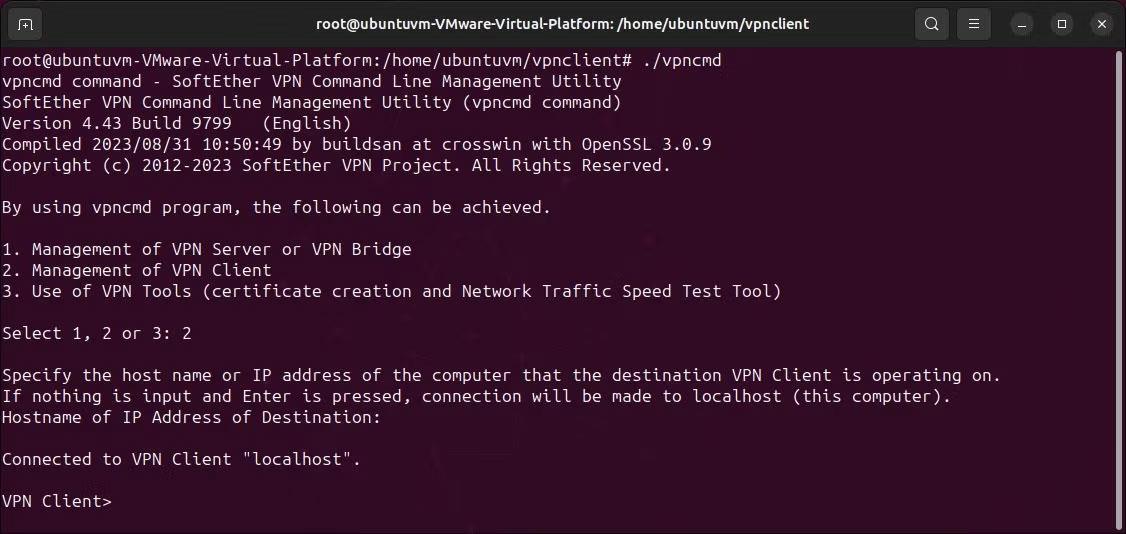
VPN サーバーに接続するための新しい仮想インターフェイスを作成します。任意の名前を使用できます。
NicCreate 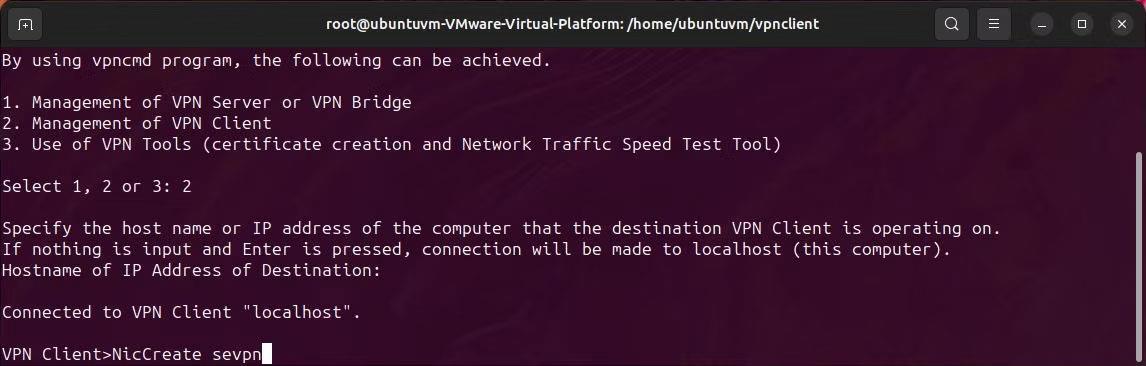
新しいクライアント アカウントを作成し、名前を付けます。この手順では、SoftEther ユーザー名とハブ名が必要です。
AccountCreate /server::443 /HUB: /USERNAME: /NICNAME: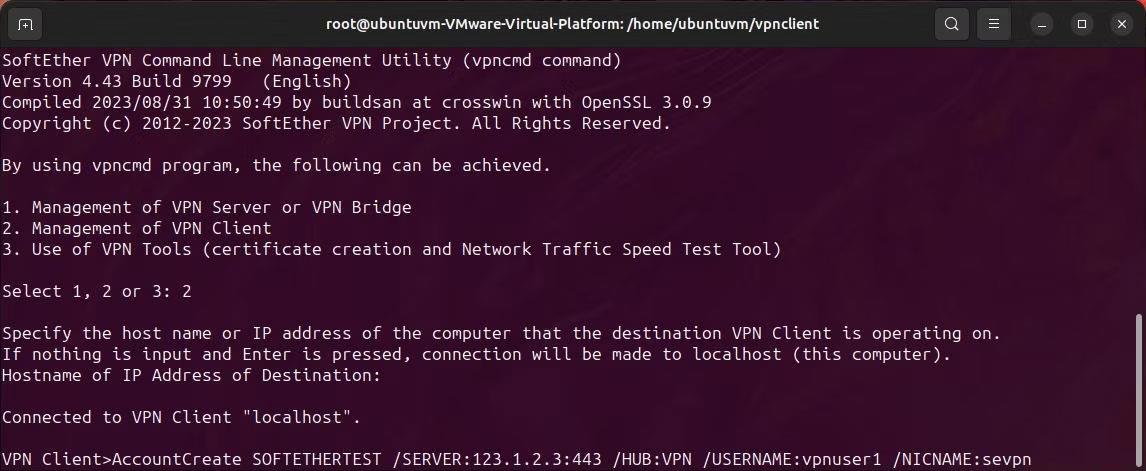
新しく作成したアカウントのパスワードと認証モードを設定します。
AccountPasswordSet /PASSWORD: /TYPE:standard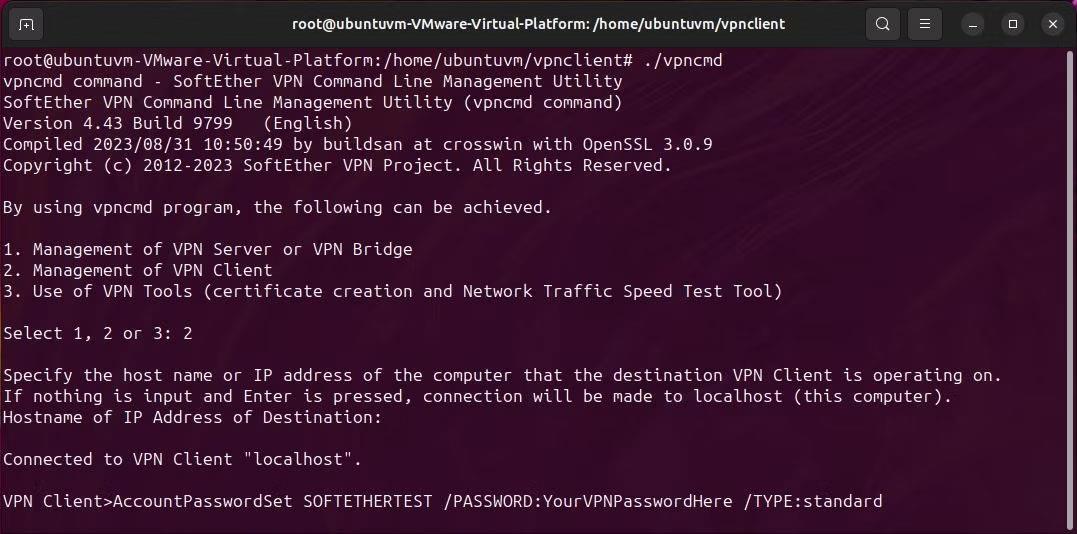
次のコマンドを使用して、新しく作成したアカウントのステータスを確認します。
AccountList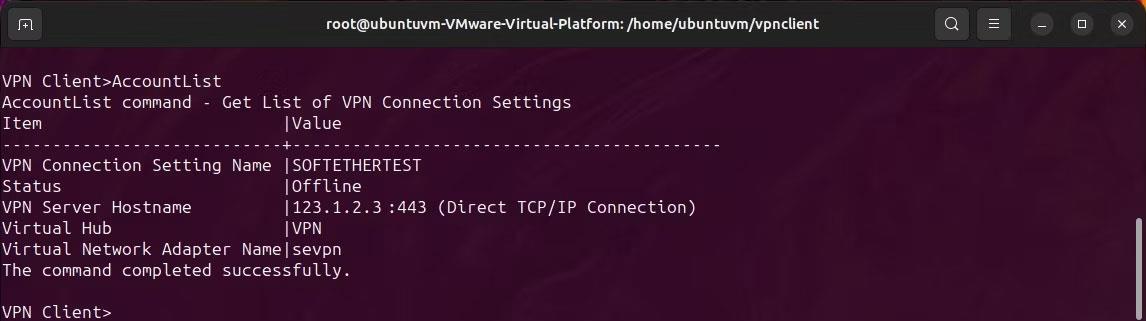
4. IP 転送を有効にする
これでアカウントは SoftEther VPN サーバーに接続する準備が整いましたが、まず IP 転送が有効になっていることを確認する必要があります。
cat /proc/sys/net/ipv4/ip_forwardこれにより、値1または0が返されます。値が0の場合、IP 転送は有効になっていません。これを有効にするには、次のコマンドを使用して sysctl.conf ファイルを編集します。
nano /etc/sysctl.conf「net.ipv4.ip_forward=1」という行を見つけて、コメントを解除します。ファイルを保存します (ctrl-o、ctrl-x)。
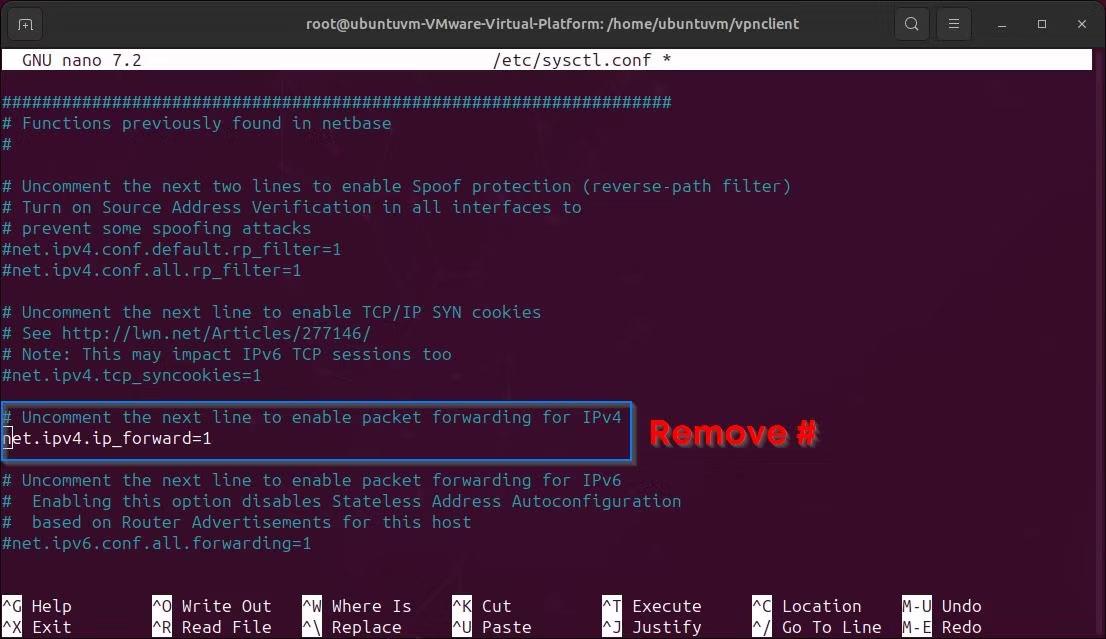
5. 最初の SoftEther VPN 接続を作成します
これで、アカウントが VPN サーバーに接続する準備ができました。これを行うには、次のコマンドを発行します。
AccountConnect 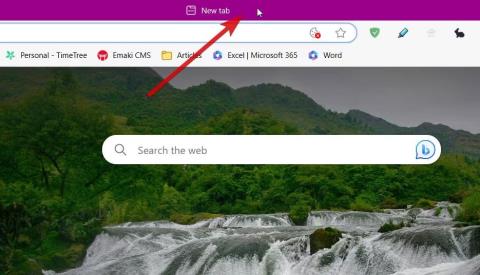
この時点で、AccountList コマンドを発行することで、アカウントが正常に接続されたことを確認できます。
AccountList
DHCP 経由で VPN サーバーに IP アドレスを要求します。仮想インターフェイス名の前にプレフィックス「vpn_」を付けます。たとえば、「vpn_sevpn」
dhclient 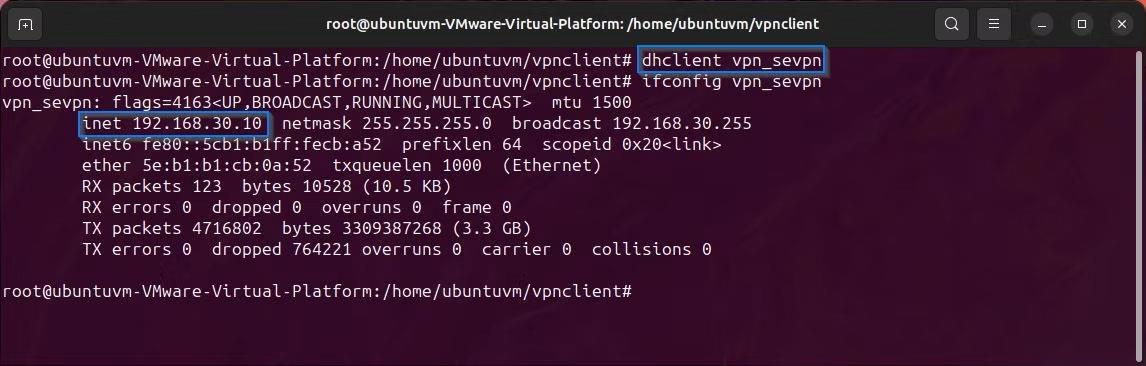
VPN サーバーによって割り当てられた IP アドレスを確認する必要があります。このアドレスは次のステップで重要となるため、覚えておいてください。
ここで、仮想インターフェイス名と割り当てられた IP アドレスが確認できます。上の画像では、青で強調表示されています。
iconfig 6. 静的ルーティングを設定する
ここで、すべてのトラフィックがデフォルトのネットワーク ゲートウェイではなく VPN 経由でリダイレクトされるように、静的ルートを指定する必要があります。現在のルーティング テーブルを確認するには、netstat コマンドを使用します。
netstat -rn
上の画像では、VPN サーバー (vpn_sevpn) によって割り当てられた IP アドレスと、デフォルト ゲートウェイ (ens33) が表示されます。各ネットワークが異なるため、ルーティング テーブルはここで示した例とは異なります。デフォルト ゲートウェイ IP は、前の手順で VPN サーバーから取得した DHCP IP アドレスとは異なります。
デフォルト ゲートウェイ IP を取得したら、デフォルト ゲートウェイを介して VPN サーバーの IP アドレスに新しいルートを追加します。 VPN サーバーの IP は SoftEther VPN サーバーの IP であり、DHCP経由でサーバーから割り当てられた IP ではないことに注意してください。
ip route add /32 via 古いデフォルト ルートを削除します。
ip route del default via
これらのルート変更を行うと、ルーティング テーブルは上の画像のようになります。なお、デフォルトゲートウェイはVPNサーバーからDHCP経由で発行されるIPアドレスに変更されています。
ここで、Google の DNS サーバーなどの外部 IP に ping を実行して、接続をテストします。
ping -c4 8.8.8.8最後に、パブリック IP アドレスを確認して、SoftEther クライアント接続が正しく機能していることを確認します。
wget -qO- http://ipecho.net/plain ; echo返された IP アドレスが VPN サーバーの IP と同じであれば、すべてが正しく機能します。
7. VPN接続を切断します
VPN から切断するには、次のコマンドを使用して VPN クライアント構成スクリプトを再起動する必要があります。
./vpncmdここで、AccountDisconnect コマンドを発行します。
AccountDisconnect 
ここで、クライアント構成を終了し、仮想ネットワーク インターフェイスから DHCP リースを解放しましょう。
dhclient -r 
次に、VPN クライアントを停止します。
./vpnclient stop次に、VPN サーバーへのルートを削除してルーティング テーブルを編集しましょう。
ip route del /32最後に、ネットワークのローカル ゲートウェイを経由するデフォルト ルートを追加します。
ip route add default via これでネットワーク接続が復元されます。
このガイドでは、Windows 10でデフォルトの電源プラン(バランス、高パフォーマンス、省電力)を復元する方法を詳しく解説します。
仮想化を有効にするには、まず BIOS に移動し、BIOS 設定内から仮想化を有効にする必要があります。仮想化を使用することで、BlueStacks 5 のパフォーマンスが大幅に向上します。
WiFi 接続に接続するときにドライバーが切断されるエラーを修正する方法を解説します。
DIR コマンドは、特定のフォルダーに含まれるすべてのファイルとサブフォルダーを一覧表示する強力なコマンド プロンプト コマンドです。 Windows での DIR コマンドの使用方法を詳しく見てみましょう。
ソフトウェアなしで Windows 10 アプリをバックアップし、データを保護する方法を説明します。
Windows のローカル グループ ポリシー エディターを使用して、通知履歴の削除やアカウントロックの設定を行う方法を説明します。
重要なリソースを簡単に監視及び管理できる<strong>IP監視</strong>ソフトウェアがあります。これらのツールは、ネットワーク、インターフェイス、アプリケーションのトラフィックをシームレスに確認、分析、管理します。
AxCrypt は、データの暗号化に特化した優れたソフトウェアであり、特にデータ セキュリティに優れています。
システムフォントのサイズを変更する方法は、Windows 10のユーザーにとって非常に便利です。
最近、Windows 10にアップデートした後、機内モードをオフにできない問題について多くのユーザーから苦情が寄せられています。この記事では、Windows 10で機内モードをオフにできない問題を解決する方法を説明します。








