Windows 10で欠落しているデフォルトの電源プランを復元する方法

このガイドでは、Windows 10でデフォルトの電源プラン(バランス、高パフォーマンス、省電力)を復元する方法を詳しく解説します。
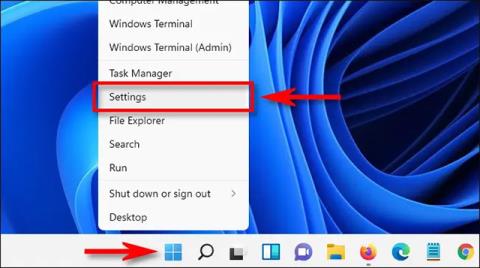
一般に、ファイル共有またはデータ共有は、どのオペレーティング システムでもユーザー エクスペリエンスに大きな影響を与える要素の 1 つです。これは iOS、macOS、Android で見られますが、Windows も例外ではありません。 Nearby Sharing と呼ばれる機能を使用すると、Windows PC でのファイル共有がかつてないほど簡単になります。以下で調べてみましょう。
前提条件
2022 年 7 月の時点で、Windows 11 でニアバイ共有を使用するには、ファイル転送を実行する両方の Windows デバイスが Bluetooth Low Energy (LE) をサポートする Bluetooth 4.0 以降を備えている必要があります。デバイスが上記 2 つの要件を満たしている限り、Windows 10 と Windows 11 の間でファイルを共有することもできます。
お使いの PC に Bluetooth が搭載されていない場合に備えて、良いニュースとして、現在 Insider ユーザーに公開されている Windows 11 プレビュー ビルド 22621.436 アップデートで、Microsoft が UDP を使用するローカル ネットワーク上のコンピューターを検出する機能を追加しました。 Bluetooth接続。言い換えれば、Windows 11 のニアバイ共有機能は、WiFi 接続を介したファイル転送、さらには UDP を介した標準の有線ネットワーク接続をサポートします。
現在、Nearby Sharing 機能は個々のファイルの転送のみをサポートしており、フォルダーはサポートしていません。ただし、共有する前にフォルダーを圧縮し、受信側のコンピューターで解凍することができます。
Windows 11 でニアバイ共有機能をオンにする
Windows 11 でニアバイシェアリングを使用するには、まずこの機能が有効になっていることを確認する必要があります。まず、Windows + iを押して設定アプリを開くか、スタートメニューを右クリックして「設定」を選択します。

開いた設定メニューで、「システム」をクリックし、「ニアバイシェアリング」をクリックします。

[ニアバイ共有] ページで、[ニアバイ共有] セクションを見つけ、必要に応じて展開します。次に、「私のデバイスのみ」または「近くの全員」オプションの横にある丸いボタンをクリックします。 「マイデバイスのみ」を選択すると、同じ Microsoft アカウントにサインインしているデバイス間でのみファイルを転送できます。 「Everyone Nearby」を使用すると、近くの Windows コンピュータ間でファイルを転送できます。

次に、[変更] をクリックしてニアバイ共有ファイルの保存場所を選択するか、リンクをクリックして [システム] > [バージョン情報] でデバイスの名前を変更することができます。これにより、近くのファイル共有デバイスで Windows PC がどのように表示されるかが決まります。
気が変わってニアバイシェアリングをオフにしたい場合は、[設定] > [システム] > [ニアバイシェアリング] に移動して、[オフ] オプションを選択します。
ニアバイシェアリングでファイルを共有する方法
Nearby Sharing 機能が有効になり、ファイルの共有が非常に簡単になりました。まず、ファイル エクスプローラーまたはデスクトップでファイルを見つけます。ファイルを右クリックし、表示されるコンテキスト メニューで [共有] アイコン (右向きの矢印が付いた四角形) を選択します。

特別な共有ウィンドウが開き、「近くの共有」セクションが表示されます。システムは、近くの共有が有効になっており、設定で設定された制限に一致する近くの Windows PC (Windows 10 または 11 の可能性があります) を自動的に検出します。ファイルを共有する PC の名前をクリックします。

画面の右下隅にあるポップアップ ウィンドウに、その PC とファイルを共有し、受け入れを待っているという通知が表示されます。受信側の PC にもポップアップ ウィンドウが表示されます。 「保存」を選択します。

ファイル転送はすぐに行われます。転送が成功したことを確認するメッセージが表示されたら、「開く」をクリックしてファイルをすぐに開くか、「フォルダーを開く」を選択してファイルの場所を確認するか、メッセージを閉じることができます。

それはとても簡単です!成功することを願っています。
このガイドでは、Windows 10でデフォルトの電源プラン(バランス、高パフォーマンス、省電力)を復元する方法を詳しく解説します。
仮想化を有効にするには、まず BIOS に移動し、BIOS 設定内から仮想化を有効にする必要があります。仮想化を使用することで、BlueStacks 5 のパフォーマンスが大幅に向上します。
WiFi 接続に接続するときにドライバーが切断されるエラーを修正する方法を解説します。
DIR コマンドは、特定のフォルダーに含まれるすべてのファイルとサブフォルダーを一覧表示する強力なコマンド プロンプト コマンドです。 Windows での DIR コマンドの使用方法を詳しく見てみましょう。
ソフトウェアなしで Windows 10 アプリをバックアップし、データを保護する方法を説明します。
Windows のローカル グループ ポリシー エディターを使用して、通知履歴の削除やアカウントロックの設定を行う方法を説明します。
重要なリソースを簡単に監視及び管理できる<strong>IP監視</strong>ソフトウェアがあります。これらのツールは、ネットワーク、インターフェイス、アプリケーションのトラフィックをシームレスに確認、分析、管理します。
AxCrypt は、データの暗号化に特化した優れたソフトウェアであり、特にデータ セキュリティに優れています。
システムフォントのサイズを変更する方法は、Windows 10のユーザーにとって非常に便利です。
最近、Windows 10にアップデートした後、機内モードをオフにできない問題について多くのユーザーから苦情が寄せられています。この記事では、Windows 10で機内モードをオフにできない問題を解決する方法を説明します。








