Windows 10で欠落しているデフォルトの電源プランを復元する方法

このガイドでは、Windows 10でデフォルトの電源プラン(バランス、高パフォーマンス、省電力)を復元する方法を詳しく解説します。

コンピューター上のエラーを検出して修正したい場合、ユーザーは Windows オペレーティング システムで利用可能なトラブルシューティング ツールをすぐに使用して、Windows 上のソフトウェア、ハードウェア、ネットワーク、インターフェイス、セキュリティに関連するエラーを修正できます。
ただし、現在のトラブルシューティングは基本的なレベルでのみ実装されており、まだ解決されていないエラーが多数あるため、追加のエラー検出ツールを使用する必要があります。 Windows 修復は、レジストリ エラー、Internet Explorer、Windows Update、Windows ファイアウォールなど、コンピュータの設定を変更するインストールされたプログラムに関連する、最も一般的な Windows エラーの修正に役立つ包括的なツールです。ユーザーはこれらの誤った設定を簡単に修正できます。以下の記事では、コンピューターで Windows 修復を使用する方法について説明します。
Windows 修復を使用して Windows エラーを修正する手順
ステップ1:
Windows 修復 2022 の最新バージョンには、無料と有料の 2 つのバージョンがあります。無料の Windows 修復バージョンは Windows の一般的なエラーを見つけて修正するのに役立ちますが、使用するには十分です。以下のリンクから無料の Windows 修復バージョンをダウンロードしてください。
ステップ2:
.exe ファイルをクリックして Windows 修復をインストールします。

Windows 修復をインストールする手順は非常に簡単で、追加のソフトウェアのインストールに関する提案はありません。ユーザーは「次へ」をクリックするだけでツールのインストールを完了できます。

ステップ 3:
インストールが完了したらソフトウェアを起動します。最初の実行時に、Windows 修復はすべてのデータをチェックして、最新バージョンを使用していることを確認します。

ステップ 4:
ソフトウェア利用規約のインターフェイスが表示されます。[同意する]をクリックして同意し、続行します。

ステップ5:
ソフトウェアのメインインターフェイスが表示されます。一般に、新しい Windows 修復バージョンのインターフェイスは古いバージョンと同じです。特に、製造元は、最良の結果を得るためにセーフ モードで Windows 修復を使用することをユーザーに推奨しています。

さらに、このメイン インターフェイスには、コンピュータ上のエラーを見つけて修正するための最大 2 つのオプションを提供するツールが表示されます。修復前のステップの 4 つのステップでエラーを自動的に修正するか、特定のグループごとにエラーを修正します。 [修復前の手順] オプションを使用することをお勧めします。[ステップ 1 に進む]をクリックします。

ステップ6:
「ステップ 2」をクリックし、 「再スキャンを開く」をクリックして、コンピュータ上で特定のチェックを実行します。

[スキャンの開始]をクリックしてコンピュータをチェックします。

ステップ 7:
次に、ステップ 3: 重要。このステップでは、システムを詳細にチェックして、コンピューター上に存在するエラーを検出します。「チェック」をクリックしてチェックを続行します。

ステップ8:
「ステップ 4:コンピューターのハードドライブエラーをチェックするオプション」で、 「チェック」ボタンをクリックしてチェックを続行します。
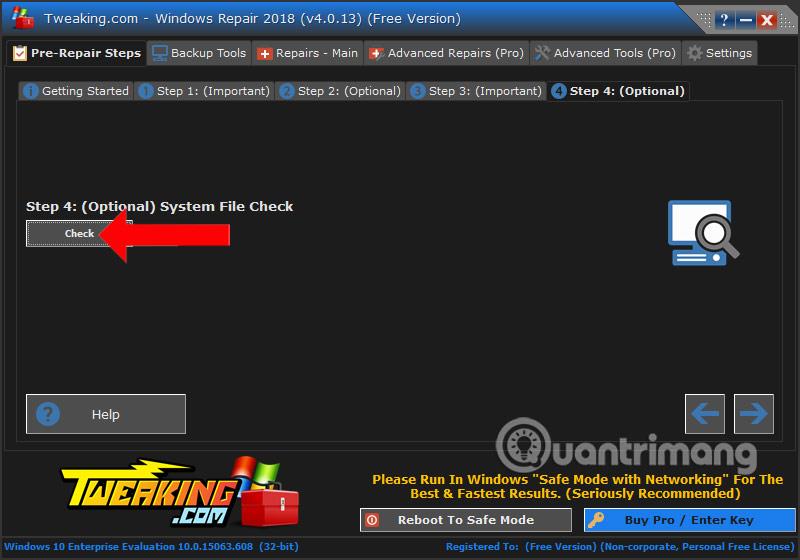
ステップ9:
次に、[バックアップ ツール]をクリックすると、Windows で利用可能なシステムの復元ツールを使用して、レジストリ、権限設定、アクティベーション ショートカットなどのシステム上の重要な項目をバックアップできるようになります。

ステップ 10:
「修復 - メイン」をクリックすると、主要な機能グループごとにエラーの解決に重点が置かれます。エラーがどのグループに属しているかを特定したら、そのグループをクリックしてエラー修正の提案を表示します。

機能編集グループを開くと、Windows 修復によってシステムがバックアップされるため、修復で問題が発生した場合に以前の状態を復元できます。

ステップ 11:
Pro バージョンでは、Windows をクリーンアップして最適化するための高度なツール (Pro) セクションがあり、Windows 修復メーカーからのサポートを受けることができます。

ステップ 12:
Windows 修復機能をすばやくカスタマイズするには、システム トレイの Windows 修復アイコンを右クリックして機能のリストを表示します。

Windows コンピュータ システムの編集機能を集めた Windows 修復は、ハード ドライブと Windows の機能に関連する、コンピュータ上で頻繁に発生する基本的なエラーをユーザーが検出するのに役立ちます。このツールは、ユーザーが自分のコンピュータで使用するために選択できる、さまざまなエラー検出および修正オプションを提供します。
続きを見る:
成功を祈っています!
このガイドでは、Windows 10でデフォルトの電源プラン(バランス、高パフォーマンス、省電力)を復元する方法を詳しく解説します。
仮想化を有効にするには、まず BIOS に移動し、BIOS 設定内から仮想化を有効にする必要があります。仮想化を使用することで、BlueStacks 5 のパフォーマンスが大幅に向上します。
WiFi 接続に接続するときにドライバーが切断されるエラーを修正する方法を解説します。
DIR コマンドは、特定のフォルダーに含まれるすべてのファイルとサブフォルダーを一覧表示する強力なコマンド プロンプト コマンドです。 Windows での DIR コマンドの使用方法を詳しく見てみましょう。
ソフトウェアなしで Windows 10 アプリをバックアップし、データを保護する方法を説明します。
Windows のローカル グループ ポリシー エディターを使用して、通知履歴の削除やアカウントロックの設定を行う方法を説明します。
重要なリソースを簡単に監視及び管理できる<strong>IP監視</strong>ソフトウェアがあります。これらのツールは、ネットワーク、インターフェイス、アプリケーションのトラフィックをシームレスに確認、分析、管理します。
AxCrypt は、データの暗号化に特化した優れたソフトウェアであり、特にデータ セキュリティに優れています。
システムフォントのサイズを変更する方法は、Windows 10のユーザーにとって非常に便利です。
最近、Windows 10にアップデートした後、機内モードをオフにできない問題について多くのユーザーから苦情が寄せられています。この記事では、Windows 10で機内モードをオフにできない問題を解決する方法を説明します。








