Windows 10で欠落しているデフォルトの電源プランを復元する方法

このガイドでは、Windows 10でデフォルトの電源プラン(バランス、高パフォーマンス、省電力)を復元する方法を詳しく解説します。

マスター ブート レコード (MBR) ドライブは、標準のBIOSパーティション テーブルを使用します。 GUID パーティション テーブル (GPT) ドライブは、Unified Extensible Firmware Interface ( UEFI ) を使用します。 GPT の利点の 1 つは、ドライブごとに 4 つを超えるパーティションがあることです。 MBR はこの数値を超えるサイズをサポートしていないため、2TB を超えるドライブにも GPT が必要です。
ドライブにパーティションやボリュームがない限り、ドライブを MBR パーティションから GPT パーティションに変更できます。 GPT パーティショニングは、リムーバブル ストレージ デバイスや、共有 SCSI またはクラスタ サービスで使用されるファイバ チャネル バスに接続されたクラスタ ドライブでは使用できません。
記事の目次
注記:
もちろん、MBR を GPT に変換する前に、ドライブがどのような形式であるかを判断する必要があります。手順は次のとおりです。
ステップ 1 : 「開始」をクリックします。
ステップ 2 : 「ディスクの管理」を検索し、最初の検索結果をクリックします。
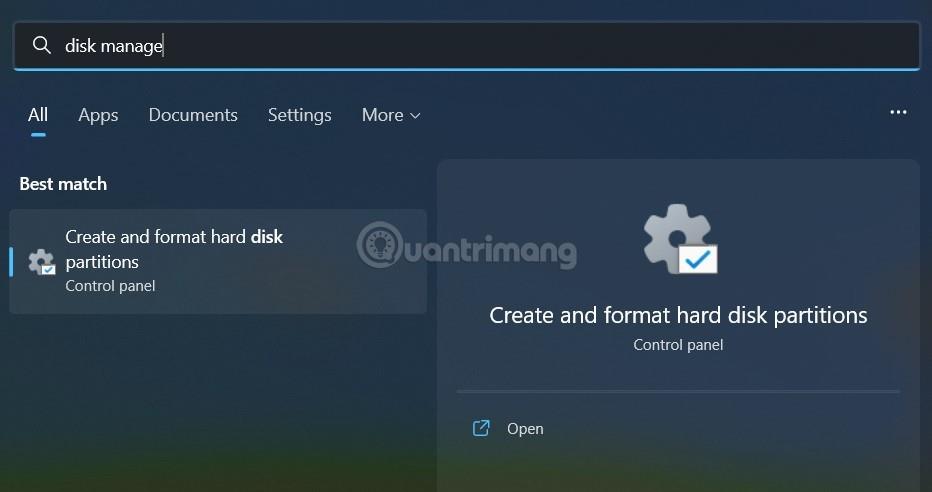
ステップ 3 : ドライブ (Windows がインストールされている場所) を右クリックし、[プロパティ] を選択します。
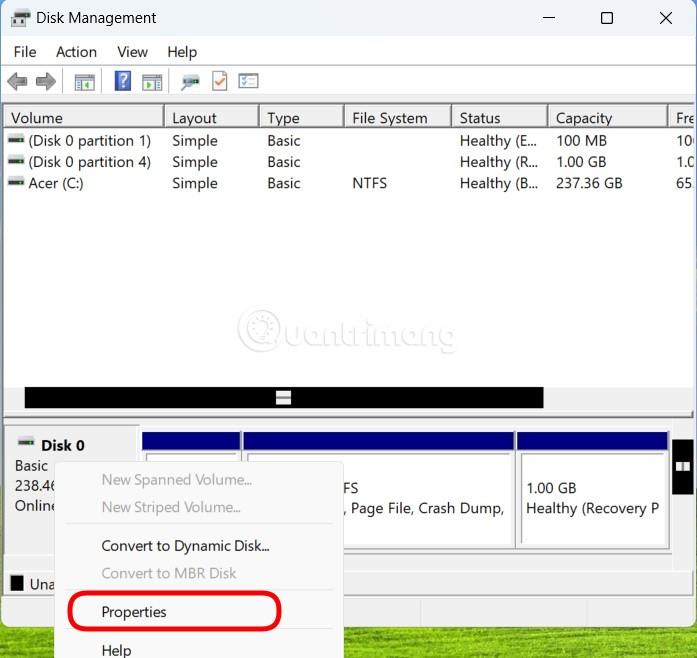
ステップ 4 : [ボリューム] タブをクリックします。
ステップ 5 : [パーティション スタイル] セクションにGUID パーティション テーブル (GPT)と表示されている場合は、ドライブを変換する必要がなくなったことを意味します。マスター ブート レコード (MBR)が表示される場合は、変換プロセスを開始する必要があります。
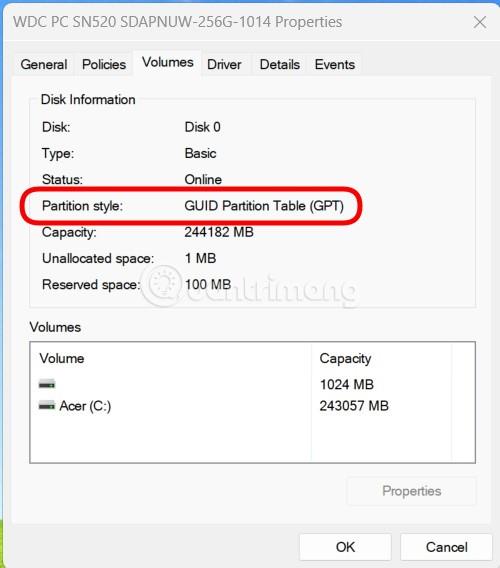
ステップ 6 : [キャンセル]ボタンをクリックして次のステップに進みます。
ステップ 1 - 変換する MBR ドライブ上のデータをバックアップまたは転送します。
ステップ 2 - ドライブにパーティションがある場合は、右クリックして「パーティションの削除」または「ボリュームの削除」を選択します。
ステップ 3 - 変換する MBR ドライブを右クリックし、「GPT ディスクに変換」を選択します。
ステップ 1 - 変換する MBR ドライブ上のデータをバックアップまたは転送します。
ステップ 2 - コマンド プロンプトを右クリックし、[管理者として実行] を選択して、管理者権限でコマンド ライン インターフェイスを開きます。
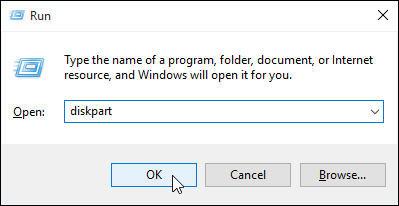
「ファイル名を指定して実行」を開き、「diskpart」と入力します
ステップ 3 -diskpartドライブにパーティションがない場合は、ステップ 6 に進みます。
ステップ 4 - DISKPARTコマンド ウィンドウで と入力しlist disk、変換するドライブ番号を書き留めます。
ステップ 5 - DISKPART コマンド ウィンドウで、 「 」と入力しますselect disk 。
ステップ 6 - DISKPARTコマンド ウィンドウで、次のように入力します。clean.
注: コマンドを実行すると、cleanドライブ上のすべてのパーティションが削除されます。
ステップ 7 - DISKPART コマンド ウィンドウで、 「 」と入力しますconvert gpt。
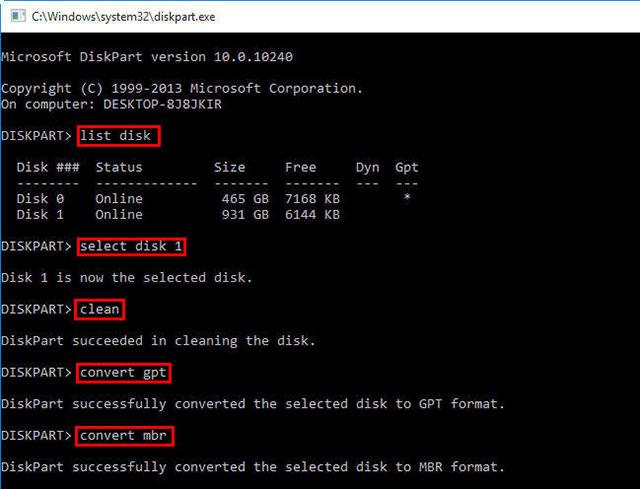
コマンドを次々に入力して、ドライブのパーティション分割方法を変更します。
これで、ドライブを MBR から GPT に変換する手順は完了しました。以下は記事内で言及されている値の説明です。
| 価値 | 説明する |
| リストディスク | MBR または GPT パーティショニングを使用して、サイズ、空き容量、ベーシック ドライブまたはダイナミック ドライブなどの情報を含むドライブのリストを表示します。 (*) のマークが付いているドライブは GPT パーティショニング スタイルを使用します。 |
| ディスクを選択 (ディスク番号) | ドライブを選択します。ここで、disknumber はドライブ番号です。 |
| クリーン | 選択したドライブ上のすべてのパーティションを削除します。 |
| gptを変換する | MBR パーティション タイプのベーシック ドライブを GPT パーティション タイプのベーシック ドライブに変換します。 |
上記の方法は、Windows 10、Windows 8.1、Windows Server (半期チャネル)、Windows Server 2016、Windows Server 2012 R2、Windows Server 2012 に適用されます。
Windows 10 v1703 以降を使用している場合、MBR から GPT に変換するには、MBR2GPT.exe が便利です。 MBR2GPTを使用してMBRをGPTに変換する方法は次のとおりです。
注: MBR から GPT ドライブへの変換プログラムは Windows PE 環境と完全なオペレーティング システム環境の両方で使用できるため、コマンドは異なります。
WinPE で、次のように入力します。
mbr2gpt /convert /disk: nWindows 10 では、次のように入力します。
mbr2gpt /convert /disk: n /allowfullOSここで、Nはドライブの数です。
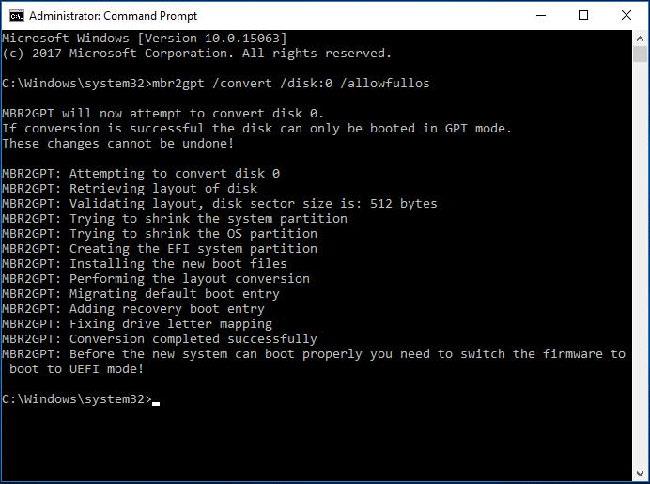
MBR2GPTツールを使用してMBRをGPTに変換する
警告:
ドライブを MBR から GPT に変換する前に、コンピューターが UEFI ブートをサポートしていることを確認してください。
OS ドライブを GPT に変換した後、レガシー BIOS ではなく UEFI モードで起動するようにファームウェアを再構成してください。
ほとんどの場合、MBR2GPT は正常に動作します。ただし、場合によっては問題が発生する場合もあります。上記の MBR2GPT allowedfullos コマンド ラインを入力した後、Windows 10 のサポートされていないバージョンが原因で、MBR2GPT ドライブ レイアウトの検証が失敗することにイライラするかもしれません。
たとえば、このツールを使用して Windows 10 v1607 で MBR を GPT に変換すると、「LayoutConversion: レイアウト変換に失敗しました。」というエラー メッセージが表示されます。エラー: 0x00000032[gle=0x00000032];レイアウト変換ができません。エラー:0x00000032[gle=0x00000032]」が表示されます。
この方法では、前述のように、Windows 10 v1703 以降で PC を実行し、オフラインで変換を実行する必要があります。
さらに、MBR2GPT がオペレーティング システム パーティションを見つけられない状況が発生する可能性があります。これは、このツールは MBR としてフォーマットされたシステム ドライブを GPT に変換するためにのみ使用され、オペレーティング システムがインストールされていないデータ ドライブでは機能しないためです。
さらに、MBR2GPT が認識されない、MBR2GPT がドライブのジオメトリを取得できないなど、他の問題も発生する可能性があります。
データを失わずにMBRをGPTに変換する最後のオプションは、EaseUS Partition Master Professionalを使用することです。 Windows のディスク管理画面と同様のユーザー インターフェイスを使用する MBR2GPT を使用して変換するオプションよりも、この方が簡単だと感じる人もいるかもしれません。さらに、EaseUS Partition Softwareにはいくつかの追加オプションがあり、その1つはMBRからGPTへの変換ツールです。
ただし、EaseUS Partition Master Professional には 39.95 ドルを支払う必要がありますが、組み込みの Windows MBR2GPT ツールはオペレーティング システムの一部であるため無料です。
1. EaseUS Partition Master Web サイトにアクセスします。ソフトウェアを購入し、ダウンロードしてインストールします。 (ヒント: 1 つのドライブのみを変換する場合は、試用版を入手してください)。
2. EaseUS Partition Master を開き、ドライブが読み込まれるまで待ちます。次に、変換するドライブを見つけます。ドライブを選択し、右クリックして[MBR を GPT に変換]を選択します。
3.ツールバーの「適用」ボタンをクリックします。 [適用]をクリックすると、システムが再起動します。 EaseUS Partition Master アクティビティ画面が表示され、進行中の変換プロセスが表示されます。
4. UEFI モードで起動するにはファームウェアを変更する必要があります。システムが再起動したら、キーを押して BIOS/UEFI に入ります。ブート タイプをレガシー モードまたは他の同等のモードではなく、UEFI モードに変更します。
そのため、EaseUS Partition Masterを使用すると、MBRからGPTへの変換プロセスが簡単になりますが、無料のMicrosoftオプションよりもわずかに時間がかかります。
まず、MBR と GPT の違いと、一部のシステムで GPT の代わりに MBR が使用される理由、およびその逆の理由を見てみましょう。
MBR は GPT よりも古いバージョンであるため、さまざまなシステムと互換性があります。 MBR は IBM コンピュータ用に開発されたため、かなり長い間、Windows マシンの主なパーティション テーブルの選択肢として使用されてきました。マスター ブート レコードの名前は、ハード ドライブの上部にある場所から取得され、オペレーティング システムのブートローダーとドライブ パーティションに関する情報が含まれています。
MBR は最大 2TB のサイズのドライブでのみ動作します。さらに、MBR ドライブには 4 つのプライマリ パーティションしか含めることができません。 2 TB ドライブが高価だったときはこれで問題ありませんでしたが、現在では Seagate Barracuda のような 8 TB ドライブを手頃な価格で購入できます。
GPT は MBR よりも新しいオプションです。 GPT は、古いバージョンの BIOS に代わる最新のファームウェア ソリューションである UEFI と密接に関連しています。 GUID パーティション テーブルは、ドライブ上のすべてのパーティションに一意の識別番号 (GUID) を割り当てます。ハードウェアを識別する 128 ビットの数値 (128 ビット整数の最大値は 1.7 x 10^39 で、これは非常に大きな数値です)。
GPT ドライブには、MBR ドライブのいくつかの制限があります。 GPT ドライブは MBR ドライブよりもはるかに大きくなる可能性があります (適切な設定を使用すれば、理論上 256 TB のドライブが動作するはずです)。 Windows システムでは、拡張パーティションを使用せずに、GPT ドライブに最大 128 個の異なるパーティションを含めることができます。他のシステムではさらに多くのことが可能です。
もう 1 つの大きな違いは、GPT ドライブがブート データを保存する方法です。 MBR ドライブとは異なり、GPT ドライブはブート データの複数のコピーを複数のパーティションにまたがって保存するため、リカバリがはるかに簡単になります。
Windows のすべてのバージョンが GPT パーティション ドライブから起動できるわけではなく、多くのバージョンでは UEFI ベースのシステムが必要です。
他のオペレーティング システムも GPT システムを使用します。たとえば、Apple は現在、Apple Partition Table (APT) の代わりに GPT を使用しています。さらに、Linux には GPT ドライブのサポートが組み込まれています。
2021 年の Windows 11 の発売により、多くのユーザーは既存のドライブ パーティションを MBR から GPT に変換する必要がありました。 Windows 11 は UEFI GPT ドライブからのみ起動するため、切り替えを試みているユーザーにいくつかの問題が発生しました。
これで、古い MBR ドライブが GPT ドライブに正常に変換され、ドライブの使用方法をより詳細に制御できるようになりました。パーティション テーブルを変換し、BIOS から UEFI に移行すると、システム ファームウェアをより詳細に制御できるようになります。結局のところ、これが UEFI が導入された主な理由の 1 つであり、より優れた制御を可能にし、ハードウェアに対するより高度なオプションを提供するためです。
続きを見る:
このガイドでは、Windows 10でデフォルトの電源プラン(バランス、高パフォーマンス、省電力)を復元する方法を詳しく解説します。
仮想化を有効にするには、まず BIOS に移動し、BIOS 設定内から仮想化を有効にする必要があります。仮想化を使用することで、BlueStacks 5 のパフォーマンスが大幅に向上します。
WiFi 接続に接続するときにドライバーが切断されるエラーを修正する方法を解説します。
DIR コマンドは、特定のフォルダーに含まれるすべてのファイルとサブフォルダーを一覧表示する強力なコマンド プロンプト コマンドです。 Windows での DIR コマンドの使用方法を詳しく見てみましょう。
ソフトウェアなしで Windows 10 アプリをバックアップし、データを保護する方法を説明します。
Windows のローカル グループ ポリシー エディターを使用して、通知履歴の削除やアカウントロックの設定を行う方法を説明します。
重要なリソースを簡単に監視及び管理できる<strong>IP監視</strong>ソフトウェアがあります。これらのツールは、ネットワーク、インターフェイス、アプリケーションのトラフィックをシームレスに確認、分析、管理します。
AxCrypt は、データの暗号化に特化した優れたソフトウェアであり、特にデータ セキュリティに優れています。
システムフォントのサイズを変更する方法は、Windows 10のユーザーにとって非常に便利です。
最近、Windows 10にアップデートした後、機内モードをオフにできない問題について多くのユーザーから苦情が寄せられています。この記事では、Windows 10で機内モードをオフにできない問題を解決する方法を説明します。








