Windows 10で欠落しているデフォルトの電源プランを復元する方法

このガイドでは、Windows 10でデフォルトの電源プラン(バランス、高パフォーマンス、省電力)を復元する方法を詳しく解説します。

コンピューターの動作が遅いですか?インターネットの問題なのか、コンピューターの問題なのか知りたいですか?バックグラウンドで実行されているプログラムがすべての速度を低下させているのでしょうか、それともインターネットの速度が遅いのでしょうか?インターネット速度をすぐに確認したいと考えていますが、Windows には速度を監視するネイティブ アプリが提供されていません。幸いなことに、これを行うのに役立つ解決策がいくつかあります。

TrafficMonitor を使用して Windows タスクバーにインターネット速度を表示する
Windows タスクバーにインターネット速度を表示するには、次の手順に従います。
1. MajorGeek の公式 Web サイトにアクセスして、TrafficMonitor をダウンロードします。
2. ダウンロードしたフォルダーを解凍すると ( Windows で ZIP ファイルを解凍するさまざまな方法を参照)、ツールを実行するための実行可能ファイルが表示されるため、ツールをインストールする必要はありません。
3. UACウィンドウの「はい」ボタンをクリックします。
4. 最初は、アプリケーションのメイン ウィンドウにインターネットのダウンロード速度とアップロード速度が表示されます。
5. これらの番号をタスクバーに表示するには、ツールのメイン ウィンドウを右クリックし、[タスクバー ウィンドウの表示]を選択します。
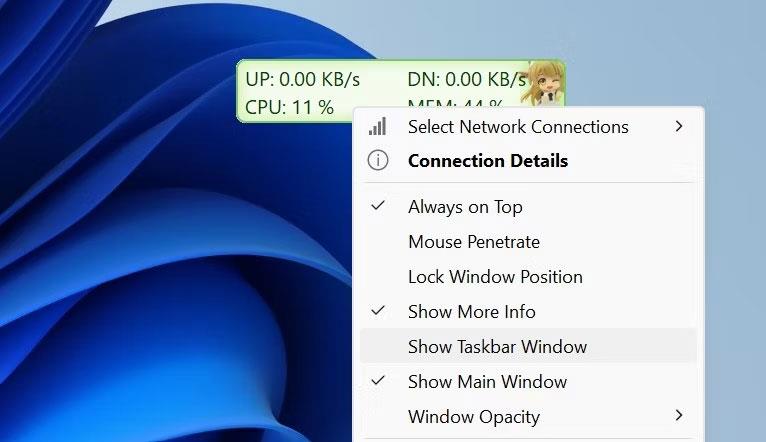
Windows のタスクバーにインターネット速度を表示するには、[タスクバー ウィンドウを表示] オプションをクリックします。
6. タスクバーにインターネット速度が表示されたら、メイン ウィンドウまたはタスクバーを右クリックし、 [メイン ウィンドウを表示]のチェックを外します。これにより、ツールのメイン ウィンドウが非表示になります。
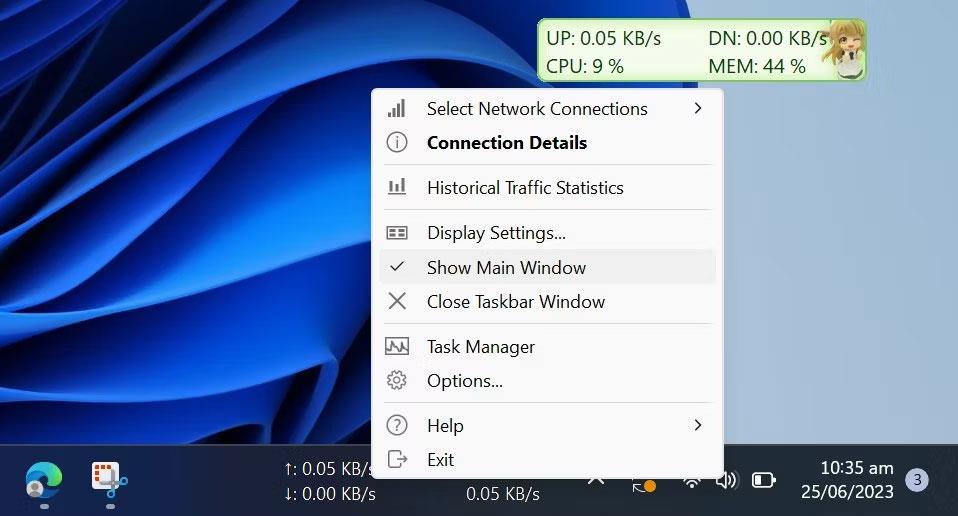
タスクバーのTrafficMonitorのインターネット速度表示のメインウィンドウを表示オプションのチェックを外します
これが、TrafficMonitor がタスクバーにインターネット速度を表示する方法です。このツールを使用すると、監視するネットワーク接続を選択し、画面のフォント、フォント サイズ、背景色、表示単位などを変更できます。好みに応じて、[オプション設定]ウィンドウで表示設定を変更できます。
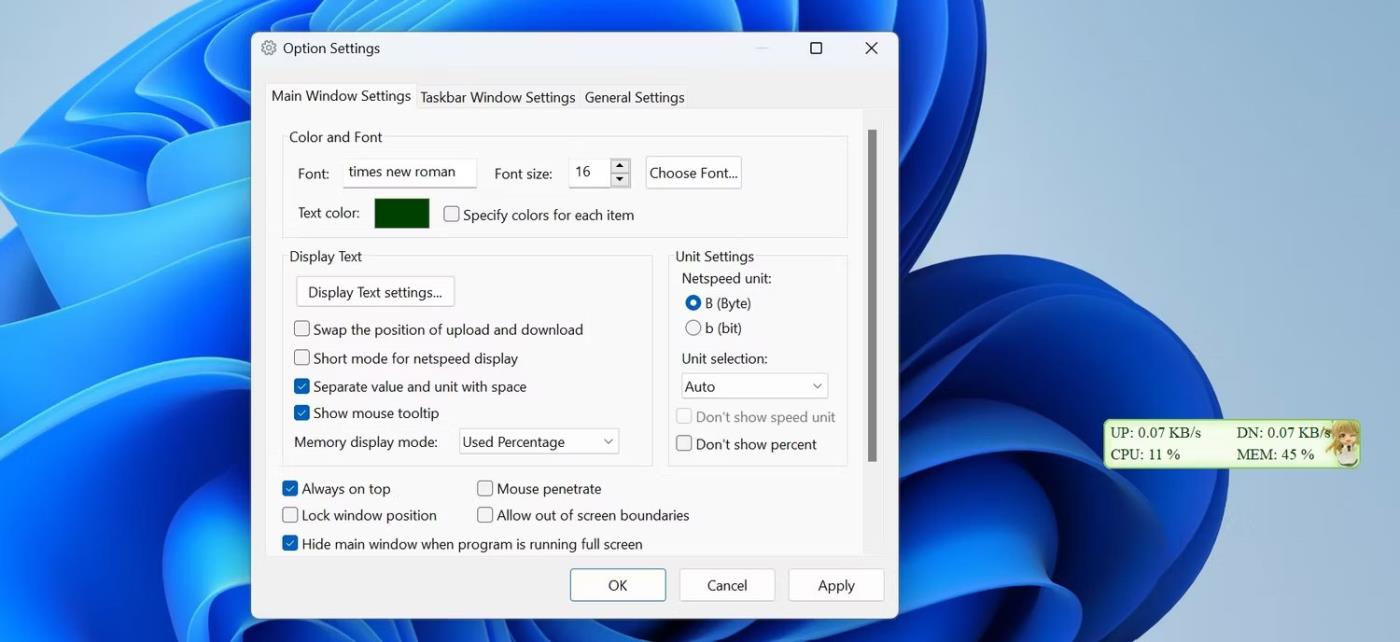
オプション設定でTrafficMonitorの表示設定を変更する
TrafficMonitor ツールを使用すると、インターネット速度を非常に簡単に監視し、タスクバーに表示できます。ここまでで、ツールの設定方法と画面のカスタマイズ方法についてよく理解できたはずです。 TrafficMonitor を使用すると、インターネットが安定しているか、すぐに対応する必要があるかどうかをすぐに確認できます。
NetSpeedMonitor を使用して Windows タスクバーにインターネット速度を表示する
NetSpeedMonitor という小さなシンプルなツールをインストールすると、タスクバーでアップロード速度とダウンロード速度を監視できます。これは古いプログラムですが、依然として効果的で完全に無料です。
NetSpeedMonitorの特徴
NetSpeedMonitor を使用するには、Windows XP 以降を実行している必要があります。このプログラムは以前のバージョンの Windows 用に開発されましたが、Windows 10 を使用している場合は、プログラムをインストールせずに互換モードで実行できます。
必ず正しいプログラムをダウンロードする必要があります。ファイル名は x64_setup で終わります。 x86_setup で終わるファイルを使用すると、互換モードを使用していても Windows 10 では実行できません。
NetSpeedMonitor には余分な機能があまりないので、非常に使いやすいです。広告もありません。
NetSpeedMonitorをインストールする
ステップ1。NetSpeedMonitor をダウンロードしてインストールします。設定が正しい場合は、スキップしてステップ 8 に進んでください。
ステップ2。「オペレーティング システムがサポートされていないエラー」というメッセージが表示された場合は、アプリケーションを互換モードで実行する必要があります。
ステップ 3。互換モードで実行するには、ファイル エクスプローラーでダウンロードしたファイルを見つけて右クリックし、 [プロパティ]を選択します。
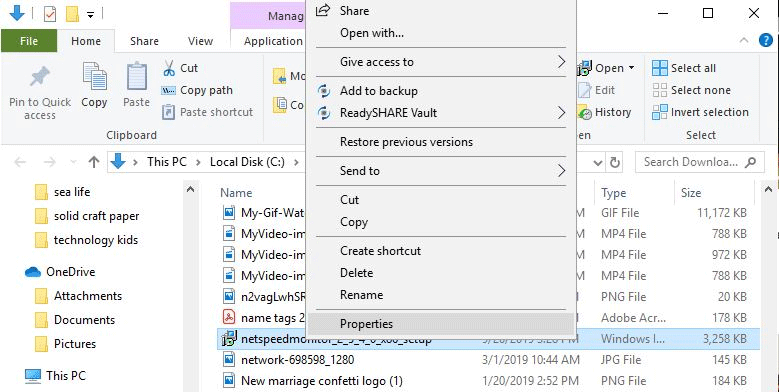
ステップ 4。「互換性」タブをクリックします。
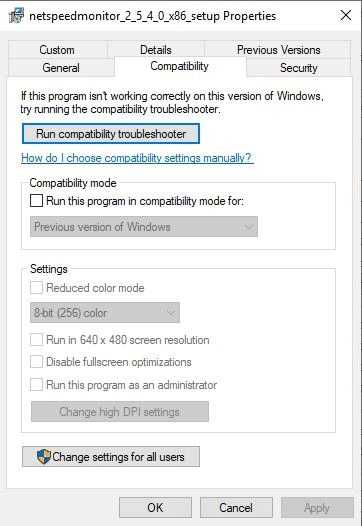
ステップ 5. [互換モードでこのプログラムを実行する] チェックボックスをオンにし、下のオプションが [以前のバージョンの Windows]であることを確認します。
ステップ6。「適用」および「OK」をクリックして変更を保存します。
ステップ7。プログラムを再インストールします。
ステップ 8.プログラムをインストールするときに、帯域幅監視ツールバーをタスクバーに追加するかどうかを尋ねるメッセージが表示されます。「はい」をクリックします。
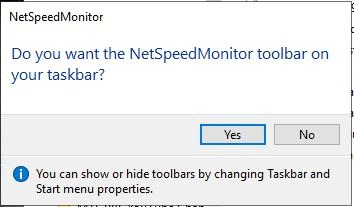
ステップ9。設定ウィンドウが表示されるので、言語とネットワーク アダプターを変更できます。正しく設定されている場合は、「保存」をクリックします。
ステップ10。[保存]ボタンを押すと、タスクバーの右側にアップロードおよびダウンロードの速度バーが表示されます。
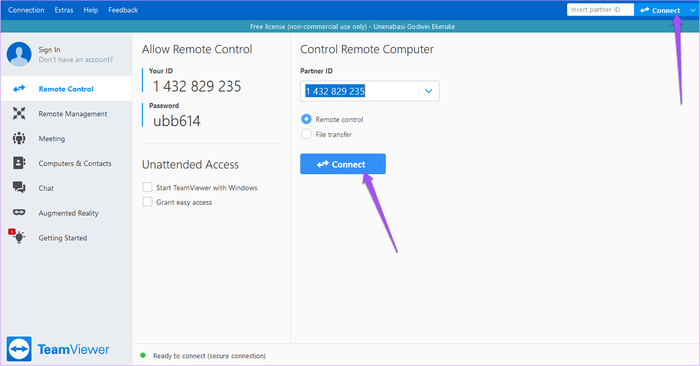
NetSpeedMonitorを使用する
デフォルトでは、NetSpeedMonitor は Kbit (キロビット) を使用してインターネット速度を測定します。ほとんどのインターネット サービス プロバイダーは速度をメガビット/秒で報告しているため、これを Mbit (メガビット) に変更できます。この設定を変更するには、速度画面を右クリックして[構成]を選択し、 [ビットレート]の横のドロップダウン メニューをクリックして[Mbit/s]を選択します。「適用」をクリックして変更を適用します。
設定ウィンドウを開くと、フォント、サイズ、ツールバーの配置などの他の項目を調整できます。
NetSpeedMonitor はシンプルで使いやすく、タスクバー上でアップロードとダウンロードの速度を直接監視できます。いつでもテストして、インターネットが正しく動作していることを確認できます。
成功を祈っています!
このガイドでは、Windows 10でデフォルトの電源プラン(バランス、高パフォーマンス、省電力)を復元する方法を詳しく解説します。
仮想化を有効にするには、まず BIOS に移動し、BIOS 設定内から仮想化を有効にする必要があります。仮想化を使用することで、BlueStacks 5 のパフォーマンスが大幅に向上します。
WiFi 接続に接続するときにドライバーが切断されるエラーを修正する方法を解説します。
DIR コマンドは、特定のフォルダーに含まれるすべてのファイルとサブフォルダーを一覧表示する強力なコマンド プロンプト コマンドです。 Windows での DIR コマンドの使用方法を詳しく見てみましょう。
ソフトウェアなしで Windows 10 アプリをバックアップし、データを保護する方法を説明します。
Windows のローカル グループ ポリシー エディターを使用して、通知履歴の削除やアカウントロックの設定を行う方法を説明します。
重要なリソースを簡単に監視及び管理できる<strong>IP監視</strong>ソフトウェアがあります。これらのツールは、ネットワーク、インターフェイス、アプリケーションのトラフィックをシームレスに確認、分析、管理します。
AxCrypt は、データの暗号化に特化した優れたソフトウェアであり、特にデータ セキュリティに優れています。
システムフォントのサイズを変更する方法は、Windows 10のユーザーにとって非常に便利です。
最近、Windows 10にアップデートした後、機内モードをオフにできない問題について多くのユーザーから苦情が寄せられています。この記事では、Windows 10で機内モードをオフにできない問題を解決する方法を説明します。








