Windows 10で欠落しているデフォルトの電源プランを復元する方法

このガイドでは、Windows 10でデフォルトの電源プラン(バランス、高パフォーマンス、省電力)を復元する方法を詳しく解説します。
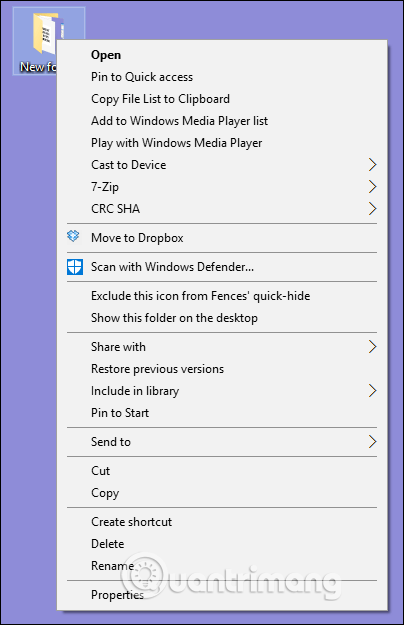
ファイルまたはフォルダーを右クリックして、コンテキスト メニューを乱雑にしているこれらのオプションがどこにあるのか、そしてそれらを削除する方法を疑問に思ったことはありますか?以下の記事をお読みください。
コンテキスト メニューのオプションを削除する手順
Windows にはデフォルトでコンテキスト メニューに多数のオプションがあり、より多くのアプリケーションをインストールするにつれてリストは増加します。場合によっては、この右クリック メニューの「土地」の一部を確保するためにアプリケーションが互いに「争う」ことがありますが、ほとんどの人はその半分も使用しません。この記事では、レジストリを編集するか、無料のサードパーティ アプリケーションを使用して、コンテキスト メニューの項目を削除する方法を説明します。
長いコンテキスト メニューを作成するのに多大な労力を費やす必要はありません。
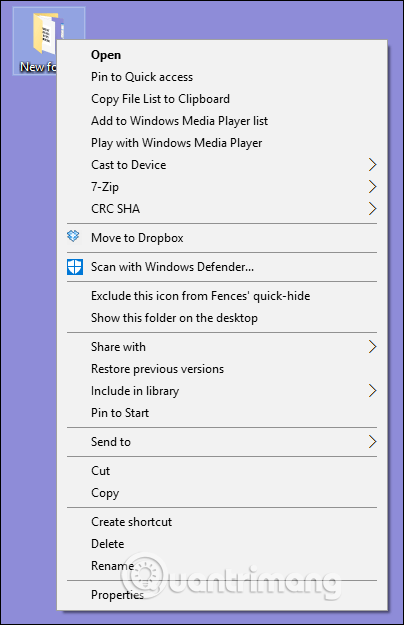
次のような簡潔でクリーンなコンテキスト メニューを作成します。
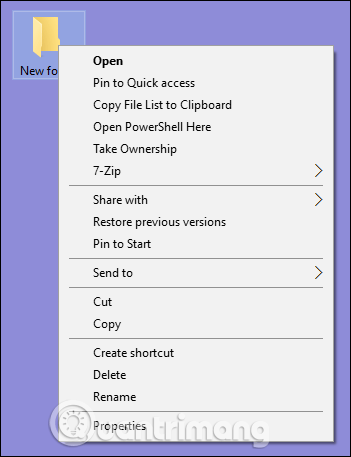
サードパーティのソフトウェアを使用せずにコンテキスト メニュー内のすべてをクリーンアップしたい場合は、レジストリ エディターが正しい選択です。
警告:レジストリ エディタは強力なツールであり、これを誤って使用すると、システムが不安定になったり、機能しなくなる可能性があります。問題の発生を防ぐために、変更を加える前にレジストリをバックアップする必要があります。
[スタート]キーを押してregeditと入力してレジストリ エディターを開き、Enter キーを押してコンピューターに変更を加える許可を与えます。
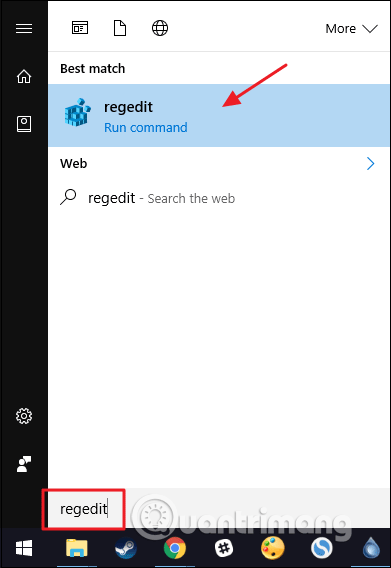
コンテキスト メニューのエントリはレジストリ内の同じ場所にないため、左側のナビゲーション ウィンドウで次のキーを検索して、ファイルとフォルダに使用されるエントリを見つける必要があります。
HKEY_CLASSES_ROOT\*\シェル
HKEY_CLASSES_ROOT\*\shellex\ContextMenuHandlers
HKEY_CLASSES_ROOT\AllFileSystemObjects\ShellEx
次のキーの下にフォルダー固有のコンテキスト メニュー項目があります。
HKEY_CLASSES_ROOT\ディレクトリ\シェル
HKEY_CLASSES_ROOT\Directory\shellex\ContextMenuHandlers
これらの場所にあるコンテキスト メニュー項目は、少し異なる方法で処理する必要があります。ここでは、いくつかの一般的なキーのエントリを処理する方法を示します。
項目を削除する方法を理解するには、次の項目の削除例を見てください。この例では、 VLCビデオ プレーヤー ソフトウェアをインストールすると、コンテキスト メニューに[VLC メディア プレーヤーのプレイリストに追加]というエントリが追加されます。
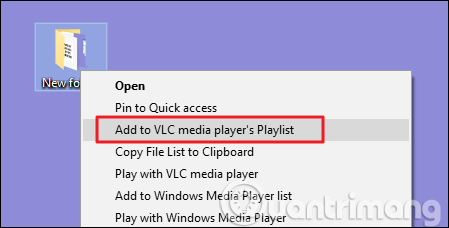
コンテキスト メニューでこのエントリを削除するには、レジストリ エディターで次のキーを見つけます。
HKEY_CLASSES_ROOT\ディレクトリ\シェル\AddtoPlaylistVLC
このキーはキー シェルに表示されます。キー シェル エントリは通常、簡単に検出して処理できます。
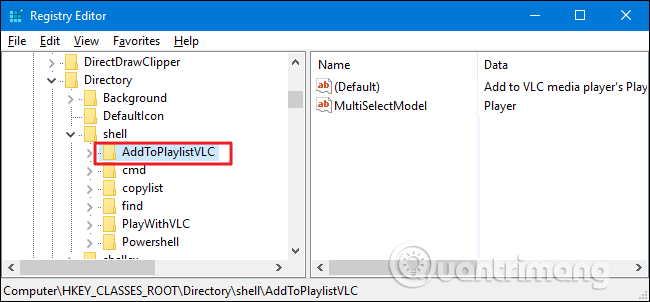
ここではいくつかの対処方法をご紹介します。 AddToPlaylistVLC キーを完全に削除すると、コンテキスト メニューから消えます。ただし、レジストリをバックアップするか、そのキーをREG ファイルにエクスポートしない限り、気が変わった場合に簡単に戻すことはできません。
2 番目のオプションは、キーを削除する代わりに無効にすることです。これを行うには、削除する AddToPlaylistVLC キーまたはその他のキーを右クリックし、 [新規] > [文字列値]を選択し、新しい値にLegacyDisableという名前を付けます。
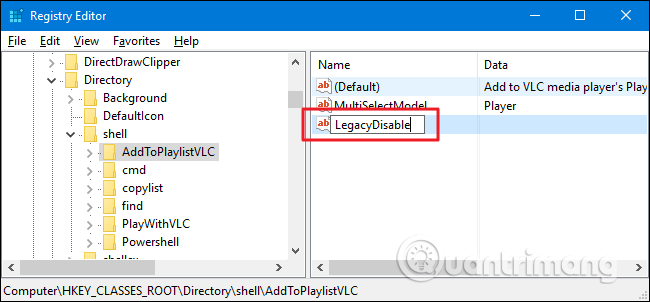
LegacyDisable 値を作成すると、変更はすぐに適用されます。ファイル エクスプローラーでファイルまたはフォルダーを右クリックすると、[VLC メディア プレーヤーのプレイリストに追加] 項目がコンテキスト メニューに表示されなくなります。
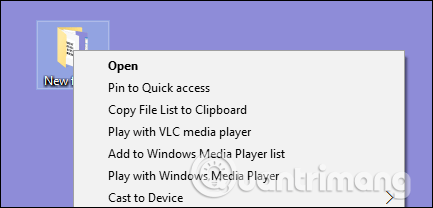
コンテキスト メニューの項目を時々使用したいが、頻繁に使用するこのメニューを煩雑にしたくない場合は、展開されたコンテキスト メニューでその項目を非表示にし、キーを押したままフォルダーを右クリックした場合にのみ表示することができますShift。またはファイル。これを行うには、AddToPlaylistVLC キーまたは非表示にするその他のキーを右クリックし、 [新規] > [文字列値]を選択し、この値にExtendedという名前を付けます。
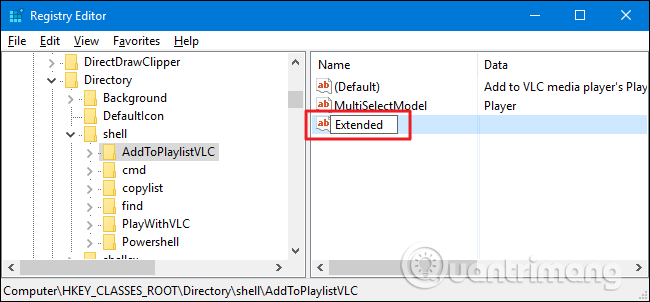
現在は、 キーを押しながらフォルダーを右クリックした場合にのみ表示されますShift。
このセクションの冒頭にリストされているレジストリ キーの一部には、名前に単にシェルではなくシェルレックス (シェル拡張子) が含まれていることに気づくかもしれません。これらのタイプのキーは少し異なる方法で処理する必要があります。この例では、次のキーが見つかります。
HKEY_CLASSES_ROOT\Directory\shellex\ContextMenuHandlers
Shellex エントリは扱いが少し難しくなりますが、それでも左側のキー名で削除するエントリを見つけることができます。ここでは、 ContextMenuHandlersキー内のDropboxExtキーを操作します。
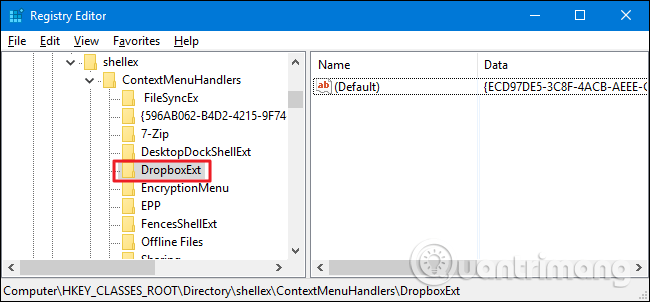
Dropbox をインストールすると、コンテキスト メニューに[Dropbox に移動]コマンドが追加されます。ドラッグ アンド ドロップを使用する場合、このコマンドはめったに使用しないため、右クリック メニューから削除する必要があります。
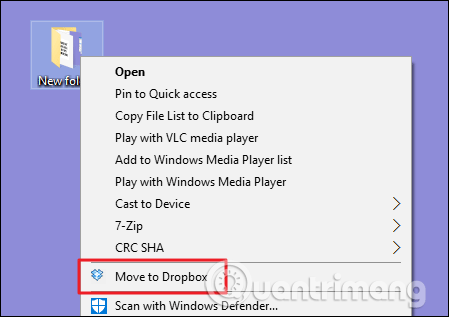
上記の LegacyDisable 値や Extended 値のようなトリックは、shellex キーエントリでは使用できません。 DropboxExt キーを削除してコンテキスト メニューから削除することもできますが (必ずキーをバックアップしてください)、無効にする方が簡単です。左側のキーを選択し、そのキー内の値(デフォルト)をダブルクリックしてプロパティ ウィンドウを開くだけです。
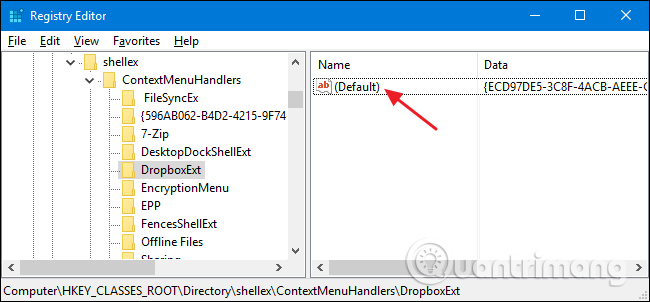
プロパティ ウィンドウの [値のデータ] ボックスで、既存の値の前にダッシュをいくつか追加して変更します。ただし、既存の値を削除しないように注意してください。こうすれば、気が変わった場合でも、ダッシュを削除するだけで復元できます。完了したら、「OK」をクリックします。
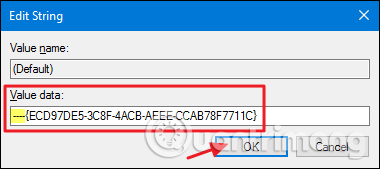
変更はコンテキスト メニューにすぐに表示されます。
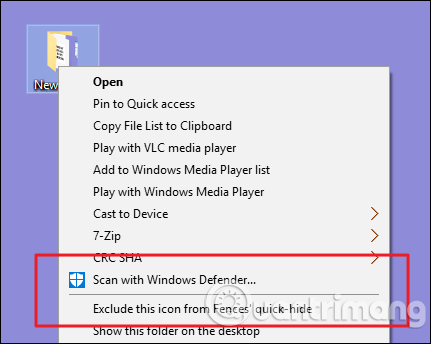
ただし、キー シェルレックス項目の場合、キー シェル項目の場合のように、展開されたコンテキスト メニューのオプションを非表示にする方法はありません。
特定のファイル タイプを右クリックした場合にのみ表示されるコンテキスト メニュー エントリを削除することもできます。これらのアイテムは、先ほど検索した通常の場所とは別の場所に保管されています。これを見つけるには、 HKEY_CLASSES_ROOT を調べてファイル拡張子キーを特定する必要があります。
たとえば、Excel ドキュメントを右クリックすると、ファイル (XLSX) を開くためのエントリが表示されるとします。
まず、XLSX 拡張機能の次のレジストリ キーを見つけます。
HKEY_CLASSES_ROOT\.xlsx
キー シェル(既定)のデータ列は、ファイルの実際のファイル タイプが Excel.Sheet.12 であることを示しています。
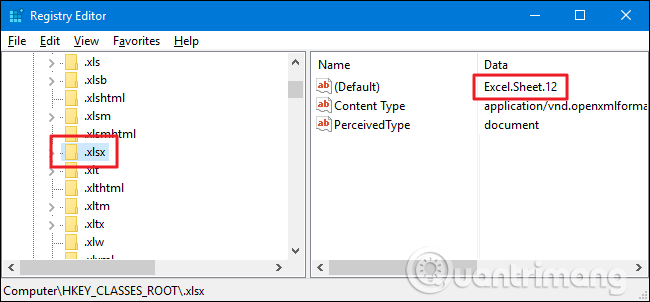
これで、その拡張キーを参照できるようになります。
HKEY_CLASSES_ROOT\Excel.Sheet.12\shell
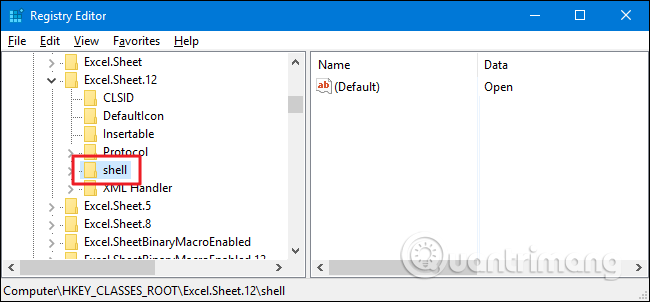
適切なキー シェルを見つけたら、前のセクションと同じ方法を使用して、展開されたコンテキスト メニュー上の項目を削除、無効化、または非表示にすることができます。
レジストリを編集する代わりに、NirSoft から 2 つのツールをダウンロードしてコンテキスト メニューをクリーンアップできます。なぜ 2 つのツールが必要なのでしょうか? 1 つのツールがシェル エントリを処理し、もう 1 つのツールがシェルレックス エントリを処理するためです。これらのツールはどちらも使いやすいです。
まずは両方のツールをダウンロードしてください。最初のツールは ShellMenuView で、一般的なシェル エントリを処理します。 2 番目のツールは ShellExView で、shellex エントリを処理します。両方のページの一番下までスクロールして、ダウンロード リンクを見つけます。これらのツールは両方とも、98 から Windows 10 までのほとんどのバージョンの Windows で動作します。 32 ビット バージョンまたは 64 ビット バージョンの Windows を実行しているかどうかに応じて、32 ビット バージョンまたは 64 ビットバージョンを入手する必要があります。
以下のリンクから ShellMenuView をダウンロードします。
http://www.nirsoft.net/utils/shell_menu_view.html以下のリンクから ShellExView をダウンロードします。
http://www.nirsoft.net/utils/shexview.html最初に検討するツールは ShellMenuView です。これを使用すると、すべての一般的なシェル項目を使いやすいインターフェイスで管理できます。ツールをダウンロードして解凍した後、EXE ファイルをダブルクリックして実行します。これはポータブルツールなので、インストールする必要はありません。
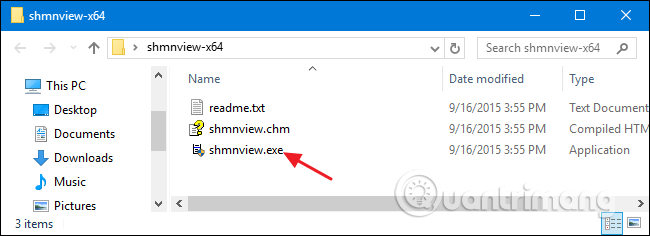
ShellMenuView ウィンドウで、無効にする項目が見つかるまでリストを参照します。これらのツールを使用して項目を無効にできるのは、展開されたコンテキスト メニューで項目を削除したり非表示にしたりすることだけです。これらのツールは、レジストリを手動で編集する場合と同様に、適切なキー内に LegacyDisable 文字列値を作成することでエントリを無効にします。
無効にする必要がある項目が見つかったら、ツールバーの「無効にする」ボタン (赤色のライト) をクリックします。
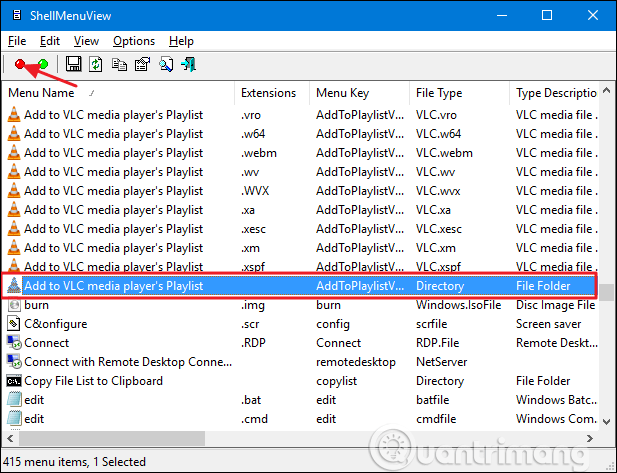
このツールの便利な機能は、広範囲のコンテキスト メニュー項目を無効にできることです。
shellex キーのエントリを削除する場合は、2 番目のツール ShellExView を使用する必要があります。このツールは最初のツールと同様に機能します。 1 つ以上の項目を選択し、 [無効にする]ボタンをクリックしてコンテキスト メニューから項目を削除するだけです。
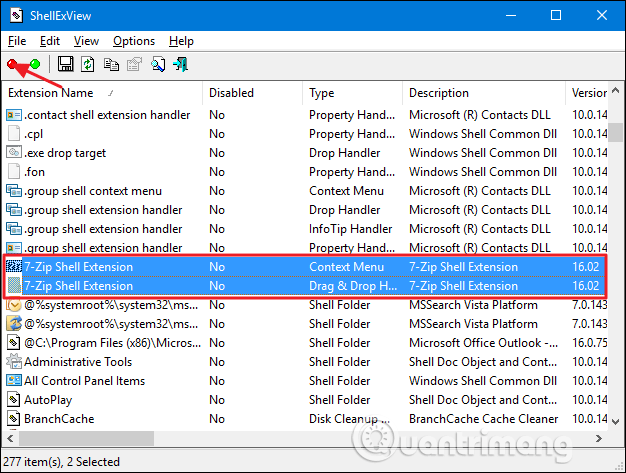
成功を祈っています!
このガイドでは、Windows 10でデフォルトの電源プラン(バランス、高パフォーマンス、省電力)を復元する方法を詳しく解説します。
仮想化を有効にするには、まず BIOS に移動し、BIOS 設定内から仮想化を有効にする必要があります。仮想化を使用することで、BlueStacks 5 のパフォーマンスが大幅に向上します。
WiFi 接続に接続するときにドライバーが切断されるエラーを修正する方法を解説します。
DIR コマンドは、特定のフォルダーに含まれるすべてのファイルとサブフォルダーを一覧表示する強力なコマンド プロンプト コマンドです。 Windows での DIR コマンドの使用方法を詳しく見てみましょう。
ソフトウェアなしで Windows 10 アプリをバックアップし、データを保護する方法を説明します。
Windows のローカル グループ ポリシー エディターを使用して、通知履歴の削除やアカウントロックの設定を行う方法を説明します。
重要なリソースを簡単に監視及び管理できる<strong>IP監視</strong>ソフトウェアがあります。これらのツールは、ネットワーク、インターフェイス、アプリケーションのトラフィックをシームレスに確認、分析、管理します。
AxCrypt は、データの暗号化に特化した優れたソフトウェアであり、特にデータ セキュリティに優れています。
システムフォントのサイズを変更する方法は、Windows 10のユーザーにとって非常に便利です。
最近、Windows 10にアップデートした後、機内モードをオフにできない問題について多くのユーザーから苦情が寄せられています。この記事では、Windows 10で機内モードをオフにできない問題を解決する方法を説明します。








