Windows 10で欠落しているデフォルトの電源プランを復元する方法

このガイドでは、Windows 10でデフォルトの電源プラン(バランス、高パフォーマンス、省電力)を復元する方法を詳しく解説します。
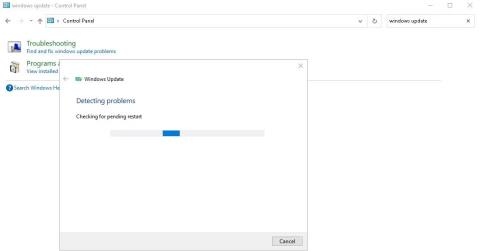
Windows ユーザーを悩ませる数多くのエラー コードの 1 つは、0x80072AF9 です。このエラー コードは Windows Update に関連しています。通常、これはシステムをアップデート サーバーに接続するときに発生します。
この記事では、エラー 0x80072AF9 の複雑さを掘り下げ、この問題の再発を防ぐための最良の解決策をいくつか見ていきます。
1. インターネット接続を確認します
このエラー コードが表示された場合は、まずネットワークの安定性とインターネット速度を確認してください。 WiFi 接続を使用している場合は、有線またはイーサネット接続に切り替えてみてください。接続を改善するためにルーターをリセットしてみることもできます。
2. Windowsをアップデートする
直観に反しているように聞こえるかもしれませんが、この種のエラーの場合、多くの場合、Windows アップデートが問題を解決する最良の方法です。したがって、このエラーがサービスの更新に影響しない場合は、保留中の更新をダウンロードしてインストールしてください。 Windows が自動的に更新されない場合は、 Windows を手動で更新してみてください。
3. Windows Update トラブルシューティング ツールを実行します。
Windows Update トラブルシューティング ツールは、ユーザーが PC に関する問題を解決するのに役立ちます。このツールを使用すると、エラー コード 0x80072AF9 のような問題が発生した場合に専門家の支援が必要なくなります。
Windows Update トラブルシューティング ツールを実行するには、[スタート] ボタンをクリックし、コントロール パネル アプリケーションを検索します。コントロール パネルを開き、検索ボックスに「Windows Update」と入力します。
次に、[Windows Update の問題を検索して修正する]をクリックすると、トラブルシューティング ツールが自動的に実行されます。

トラブルシューティングツールが実行中です
または、Win + Iを押して設定アプリを開きます。[更新とセキュリティ] > [トラブルシューティング]を選択し、トラブルシューティング ツールを実行します。
4. Microsoft Defender の確認と更新
このエラーが発生し、プログラムが自動的に更新されない場合は、Windows Defender を手動で更新してみる必要があります。これは、Web サイトまたはPowerShellを使用して実行できます。
まず、「設定」を開き、「Windows セキュリティ」を検索します。Windows セキュリティを開き、メニューの左下隅にある設定アイコンをクリックします。設定ページで、 [バージョン情報]ハイパーリンクをクリックして、Microsoft Defender に関する情報を表示します。
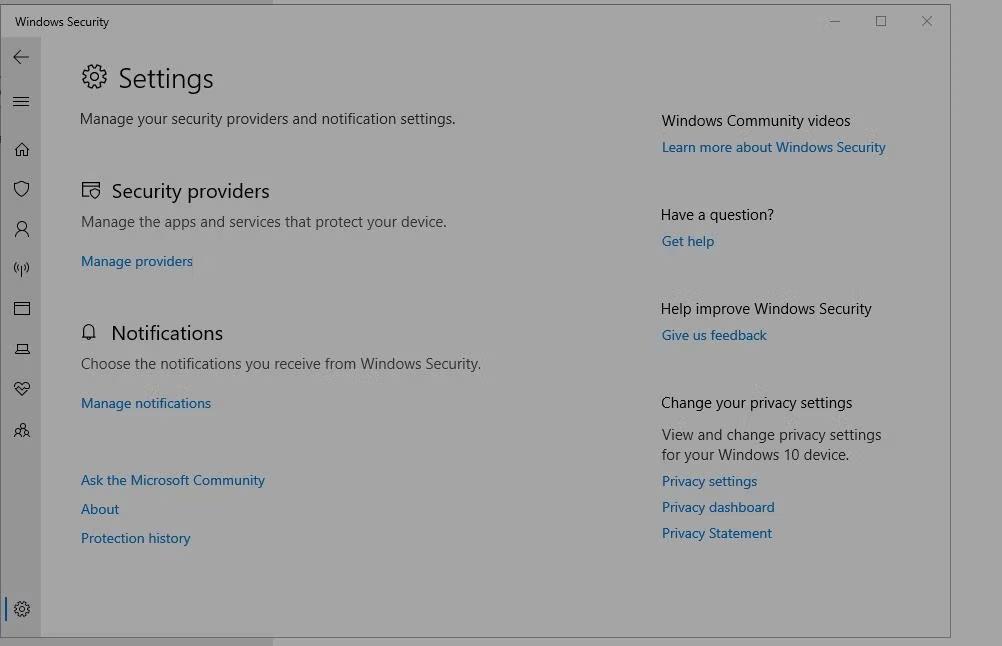
Windowsセキュリティ設定ページ
次に、公式 Web サイトで Microsoft Defender の最新のセキュリティ情報更新を探します。このページには、以前に受け取ったものと比較できる情報が表示されます。バージョンが一致しない場合は、手動アップデートを実行してください。
5. 外部のウイルス対策ソフトウェアをアンインストールします。
サードパーティのウイルス対策ソフトウェアには、Windows 更新プロセスと競合する可能性のあるファイアウォール コンポーネントやネットワーク保護機能が含まれていることがよくあります。これらの競合により、コンピューターとサーバーの通信が中断され、エラー コードが発生する可能性があります。
したがって、ウイルス対策ソフトウェアをアンインストールすると、これらの競合が Windows アップデートに影響を与えるリスクがなくなります。通常、Windows でプログラムをアンインストールするさまざまな方法のいずれかを使用してこれを削除できますが、一部のウイルス対策アプリケーションでは、開発者の Web サイトから特別なアンインストーラーが必要になります。
6. SFC スキャンを実行します。
管理者権限で CMD を実行すると、エラー 0x80072AF9 を含む多くのシステム問題を解決できます。これを使用してシステム ファイル チェッカー (SFC) を実行すると、破損したシステム ファイルを確認し、修復を試みることができます。
これを行う方法がわからない場合は、詳細な手順については、「Windows でシステム ファイル チェッカーを実行する方法」を参照してください。
7. キャッシュとジャンクファイルを削除する
ジャンク ファイルがコンピュータのパフォーマンスと効率に与える影響は、過小評価されることがよくあります。一時ファイルは便利ですが、PC の速度が低下し、多くのストレージ容量を消費します。
したがって、コンピュータからすべてのジャンク ファイルやキャッシュ ファイルを定期的にクリーンアップすることが最善です。幸いなことに、Microsoft はこれを簡単に行うためのツールを提供しています。
まず、Win + Rを押して[ファイル名を指定して実行] ダイアログ ボックスを開きます。次に、テキスト ボックスに「cleanmgr」と入力し、 Enter キーを押します。別のダイアログ ボックスが開き、[OK] をクリックしてオペレーティング システムを確認する必要があります。
次に、[システム ファイルのクリーンアップ]を選択してクリーンアップ プロセスを開始します。
8. コンピューターをリフレッシュします
コンピューターを更新すると、ファイルと一部の設定はそのままで Windows が再インストールされます。プロセスを開始する前に、すべての重要なデータをデバイスまたはクラウド ストレージにバックアップしてください。
次に、Windows の [スタート] メニューを開き、電源アイコンをクリックします。Shiftキーを押したまま「再起動」をクリックすると、Windows 回復環境が起動します。
このページで、[トラブルシューティング] > [この PC をリセットする] > [ファイルを保持する]を選択します。これにより、Windows はファイルを保持し、インストールされているすべてのアプリケーションを削除するように指示されます。画面の指示に従って作業を進めてください。言語を選択し、設定を確認し、更新プロセスが完了するまで待つ必要があります。
更新にかかる時間は、コンピュータの速度と保持するデータ量によって異なります。更新が完了したら、最新バージョンの Microsoft Defender を含む、以前のアプリをすべて再インストールできます。
このガイドでは、Windows 10でデフォルトの電源プラン(バランス、高パフォーマンス、省電力)を復元する方法を詳しく解説します。
仮想化を有効にするには、まず BIOS に移動し、BIOS 設定内から仮想化を有効にする必要があります。仮想化を使用することで、BlueStacks 5 のパフォーマンスが大幅に向上します。
WiFi 接続に接続するときにドライバーが切断されるエラーを修正する方法を解説します。
DIR コマンドは、特定のフォルダーに含まれるすべてのファイルとサブフォルダーを一覧表示する強力なコマンド プロンプト コマンドです。 Windows での DIR コマンドの使用方法を詳しく見てみましょう。
ソフトウェアなしで Windows 10 アプリをバックアップし、データを保護する方法を説明します。
Windows のローカル グループ ポリシー エディターを使用して、通知履歴の削除やアカウントロックの設定を行う方法を説明します。
重要なリソースを簡単に監視及び管理できる<strong>IP監視</strong>ソフトウェアがあります。これらのツールは、ネットワーク、インターフェイス、アプリケーションのトラフィックをシームレスに確認、分析、管理します。
AxCrypt は、データの暗号化に特化した優れたソフトウェアであり、特にデータ セキュリティに優れています。
システムフォントのサイズを変更する方法は、Windows 10のユーザーにとって非常に便利です。
最近、Windows 10にアップデートした後、機内モードをオフにできない問題について多くのユーザーから苦情が寄せられています。この記事では、Windows 10で機内モードをオフにできない問題を解決する方法を説明します。








