Windows 10で欠落しているデフォルトの電源プランを復元する方法

このガイドでは、Windows 10でデフォルトの電源プラン(バランス、高パフォーマンス、省電力)を復元する方法を詳しく解説します。

MKVは、通常、複数のオーディオ トラックと字幕を保存するマルチメディア コンテナ形式です。ただし、 MOVやMP4などの他のビデオ ファイル形式ほど普及していないため、Windows コンピュータで MKV ファイルを再生するのは難しい場合があります。
デバイスが MKV 形式をサポートしていない場合は、MP4 に変換できます。これは、ほとんどのデバイスでサポートされている一般的なマルチメディア形式です。今日の記事では、Windows で MKV を MP4 に変換するための最高のオンラインおよびオフライン ツールを紹介します。
1.XMedia RecodeでMKVをMP4に変換
XMedia Recode は、Windows 用の有能なメディア変換アプリケーションです。この小さなユーティリティは無料で使用でき、すべての主要なオーディオおよびビデオ形式の変換をサポートしています。 XMedia Recode には、その機能にもかかわらず、メディア ファイルをエンコードするためのかなり基本的なハードウェア要件があります。
このアプリケーションを使用したメディア ファイルの変換は簡単なプロセスです。ドラッグ アンド ドロップしてビデオをロードし、出力形式を選択し、[エンコード]をクリックすると、MKV ファイルが即座に MP4 ファイルに変換されるのを確認できます。
上級ユーザー向けに、XMedia Recode はオーディオおよびビデオ形式の多くのカスタマイズ オプションを提供します。また、サブタイトルのサポート、チャプターエディター、および組み込みフィルターのサポートも備えています。
XMedia Recode を使用して MKV ファイルを MP4 に変換するには:
1. Xmedia Recodeサイトにアクセスし、アプリケーションの最新バージョンを PC にダウンロードします。ダウンロードしたら、インストーラーを実行してインストールを完了します。
2. XMedia Recode を起動します。
3. メディア ファイルをアプリケーション インターフェイスにドラッグ アンド ドロップして、ファイルをロードします。ロードしたら、メディア ファイルを選択して変換オプションを表示します。
4. 「フォーマット」タブで、「プロファイル」を「カスタム」に、「フォーマット」を「MP4」に設定します。

XMedia Recode MKV から Mp4 へのコンバーター
5. 次に、[出力ストリーム タイプ]セクションで[ビデオとオーディオ]を選択します。
6. 次に、「参照」をクリックして、変換後のビデオを保存する出力先を選択します。高度なカスタマイズ機能については、[ビデオ]、[オーディオ]、[字幕]、[フィルタ/プレビュー]、および[チャプタ エディタ]タブを調べてください。
7. ツールバーの大きなプラス(+) キューに追加アイコンをクリックして変換ジョブを確認し、キューに追加します。
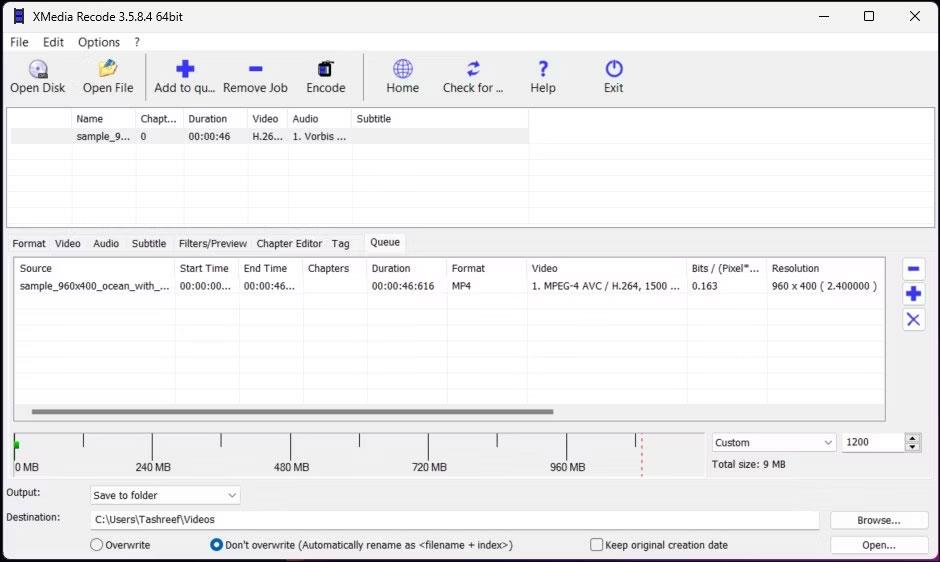
XMedia Recode MKV から MP4 への変換エンコード
8. 次に、「キュー」タブを開き、変換ジョブを選択します。
9.ツールバーの「エンコード」をクリックして、メディア ファイルの変換を開始します。
MKV から MP4 への変換には、数秒から数分、または数時間かかる場合があります。これは、ビデオのサイズ、追加のカスタマイズ、およびコンピューターのハードウェア機能によって異なります。変換が完了したら、「OK」を押します。
2.クラウド変換
CloudConvert は、マルチフォーマットのオンラインビデオコンバーターです。 MKVビデオを瞬時にMP4に変換できる無料オプションとプレミアムオプションの両方を提供します。ローカル ドライブや、Google ドライブ、DropBox、URL などのクラウド ストレージ アカウントからビデオをアップロードできます。
無料オプションを使用すると、1 日あたり最大 25 件のコンバージョンを行うことができます。さらに必要な場合は、ファイル サイズに制限がなく、ファイルごとに 5 時間の処理時間がかかる CloudConvert の変換分プランに登録できます。
CloudConvert の使用方法は次のとおりです。
ステップ 1: CloudConvert Web サイトにアクセスし、「ファイルの選択」をクリックします。
ステップ 2:次に、アップロードするファイルを選択します。
アップロードするファイルを選択してください
ステップ 3:ファイルを選択したら、「変換先」ドロップダウン メニューをクリックし、リストからMP4を選択します。
ステップ 4:レンチ アイコン ( [設定] ) をクリックして、出力設定をカスタマイズします。ここでは、ビデオ解像度、フレームレート、ビデオコーデック、プロファイル、プリセット設定などを変更できます。

必要なパラメータを設定します
ステップ 5: 「変換」ボタンをクリックしてプロセスを開始します。
ステップ 6: CloudConvert はまず、選択したビデオをアップロードします。ファイルのサイズとインターネット速度によっては、このプロセスに時間がかかる場合があります。
ステップ 7:ビデオが処理されると、プレビュー ダイアログ ボックスにビデオが表示されます。[ダウンロード]ボタンをクリックして、ビデオをローカル ハード ドライブに保存します。
CloudConvert サーバーからビデオを削除するには、ビデオ タイトルの横にある小さな赤いXアイコンをクリックします。すべての動画は 24 時間以内に完全に削除されます。
CloudConvert は使いやすく、1 日あたり 25 件の無料変換が可能なため、たまに変換する場合に最適です。ただし、プライバシーが心配な場合は、オフライン コンバーターを使用してビデオをローカル ドライブに保存することを検討してください。
3. OBSを使用してMKVをMP4に変換します
あまり知られていない OBS 機能は、内蔵の MKV から MP4 へのコンバーターです。 OBS (Open Broadcaster Software) は、主にビデオのストリーミングやゲームの録画に使用される無料のオープンソースのクロスプラットフォーム ツールです。
ご覧のとおり、OBS は通常のビデオコンバーターではありません。ただし、ゲームプレイと画面録画は MKV 形式で保存されるため、開発者は MKV から MP4 への素早い変換を容易にする Remux Recordings 機能を組み込みました。これを有利に使用して Matroska ビデオ ファイルを MP4 に変換する方法は次のとおりです。
1. OBS をまだダウンロードしてインストールしていない場合は、ダウンロードしてインストールします。
2. インストールしたら、OBS を起動します。
3. [ファイル]をクリックし、[録音の再多重化]を選択します。

録音の再多重化を選択します
4. [Remux Recordings]ダイアログ ボックスで、MKV ファイルをOBS Recordingsにドラッグ アンド ドロップします。このツールはバッチ変換をサポートしているため、複数のファイルを自由に追加できます。
5. [ターゲット ファイル]セクションに、デフォルトの保存場所が表示されます。デフォルトでは、OBS はソース フォルダーを宛先フォルダーとして設定します。三点ボタン (…) をクリックして、宛先フォルダーを変更します。

ファイルはそれに応じて変換されます
6. 「再多重化」をクリックして続行します。 OBS がビデオの変換を開始します。ビデオのサイズによっては、このプロセスが完了するまでに時間がかかる場合があります。
7. 完了したら、「OK」をクリックします。
OBS は MKV ファイルを MP4 形式にすばやく変換できますが、カスタマイズ オプションは提供されません。さらにカスタマイズ オプションが必要な場合は、XMedia Recode と HandBrake が最適なオプションです。
4. VLCメディアプレーヤーを使用する
VLC は、MKV を含むほとんどのオーディオおよびビデオ形式をサポートする無料のオープンソース メディア プレーヤーです。 VLC がインストールされている場合は、ビデオを変換して再生する必要はありません。ただし、MKV ビデオを変換する必要がある場合は、VLC の変換機能を使用してこれを行うことができます。これは、VLC Media Player の最高の隠れた機能の 1 つです。
VLC Media Player を使用して MKV ファイルを MP4 に変換する方法は次のとおりです。
5.ハンドブレーキ
HandBrake は、ほとんどのメディア形式をサポートする無料のオープンソースビデオコンバータです。これは、Windows、Mac、Linux プラットフォームで利用できるクロスプラットフォーム アプリケーションです。
HandBrake は、最も簡単に使用できるビデオコンバーターの 1 つです。通常の変換では、ビデオをアプリにドラッグ アンド ドロップするだけで、最もよく使用されるコンテナ設定が自動的に適用されます。次に、宛先フォルダーを選択し、エンコードを開始してビデオを変換できます。
より高度なオプションが必要な場合は、HandBrake に大量のオプションがあります。字幕の変更、チャプターマーカーの追加、バッチスキャンの実行、ビデオフィルターの使用などを行うことができます。
HandBrake を使用して MKV を MP4 に変換する方法は次のとおりです。
ステップ 1: HandBrake をダウンロードします。セットアップ ファイルを実行し、アプリケーションをインストールします。
ステップ 2:次に、Microsoft DotNET サイトにアクセスし、.NET 6.0 x64 SDKをダウンロードします。これがないと、HandBrake が起動しなかったり、まったく機能しなかったりする可能性があります。
ステップ 3:次に、HandBrake を開きます。

HandBrakeでMKVをMP4に変換
ステップ 4: [ファイル]をクリックし、変換する MKV ファイルを選択します。ファイルをアプリケーションにドラッグ アンド ドロップして開くこともできます。
ステップ 5: [概要]タブで、 [形式]が [MP4]に設定されていることを確認します。ここでは、アプリケーションによって適用されるデフォルトの MP4 コンテナ設定を使用する例を示します。
ステップ 6:次に、「参照」ボタンをクリックして、新しいファイルを保存する場所を選択します。
ステップ 7:必要に応じてファイルの名前を変更し、「保存」をクリックします。
ステップ 8: HandBrake のメイン ウィンドウで、[エンコードの開始] をクリックします。 HandBrake がビデオのエンコードを開始するので、プロセスが完了するまで待ちます。処理時間は、ファイルのサイズとシステムの機能によって異なります。
HandBrake を使用する場合の唯一の欠点は、Microsoft から追加の .NET ツールキットをダウンロードする必要があることです。ただし、これは、カジュアル ユーザーとパワー ユーザーの両方に対応できる優れたオープンソースのビデオ変換ユーティリティです。また、品質を損なうことなくビデオ ファイルのサイズを圧縮して縮小するために使用することもできます。
MKV を MP4 ファイルに変換すると、ビデオ互換デバイスでビデオを共有および再生できるようになります。出力サイズに違いは見られないかもしれませんが、品質も低下しません。
すばやく変換するには、VLC メディア プレーヤーを使用できます。もう少し機能が豊富なものが必要な場合は、HandBrake が豊富なカスタマイズ オプションを提供しており、完全に無料で使用できます。さらに、いくつかの制限はありますが、どこからでも、どのデバイスからでも変換できるオンラインビデオコンバーターがたくさんあります。
このガイドでは、Windows 10でデフォルトの電源プラン(バランス、高パフォーマンス、省電力)を復元する方法を詳しく解説します。
仮想化を有効にするには、まず BIOS に移動し、BIOS 設定内から仮想化を有効にする必要があります。仮想化を使用することで、BlueStacks 5 のパフォーマンスが大幅に向上します。
WiFi 接続に接続するときにドライバーが切断されるエラーを修正する方法を解説します。
DIR コマンドは、特定のフォルダーに含まれるすべてのファイルとサブフォルダーを一覧表示する強力なコマンド プロンプト コマンドです。 Windows での DIR コマンドの使用方法を詳しく見てみましょう。
ソフトウェアなしで Windows 10 アプリをバックアップし、データを保護する方法を説明します。
Windows のローカル グループ ポリシー エディターを使用して、通知履歴の削除やアカウントロックの設定を行う方法を説明します。
重要なリソースを簡単に監視及び管理できる<strong>IP監視</strong>ソフトウェアがあります。これらのツールは、ネットワーク、インターフェイス、アプリケーションのトラフィックをシームレスに確認、分析、管理します。
AxCrypt は、データの暗号化に特化した優れたソフトウェアであり、特にデータ セキュリティに優れています。
システムフォントのサイズを変更する方法は、Windows 10のユーザーにとって非常に便利です。
最近、Windows 10にアップデートした後、機内モードをオフにできない問題について多くのユーザーから苦情が寄せられています。この記事では、Windows 10で機内モードをオフにできない問題を解決する方法を説明します。








