Windows 10で欠落しているデフォルトの電源プランを復元する方法

このガイドでは、Windows 10でデフォルトの電源プラン(バランス、高パフォーマンス、省電力)を復元する方法を詳しく解説します。

Sticky Note は Windows Vista で初めて導入されました。これは、ユーザーがデスクトップ画面上で直接メモ (リマインダー) を記録できるようにするユーティリティです。
デフォルトでは、デスクトップ上の付箋を削除するときに、付箋を削除するかどうかを確認するメッセージが表示されます。ただし、この機能は無効になっています。
重要なメモを誤って削除した場合に、これらのメモを復元する方法。 LuckyTemplatesの以下の記事を参照してください。
1. SNTファイルを使用して削除された付箋を復元します
ステップ1:
Windows + Rキーの組み合わせを押して、[ファイル名を指定して実行] コマンド ウィンドウを開きます。
ステップ2:
[ファイル名を指定して実行] ダイアログ ウィンドウで、以下のパスを貼り付けて Enter キーを押します。
%AppData%\Microsoft\Sticky Notes\
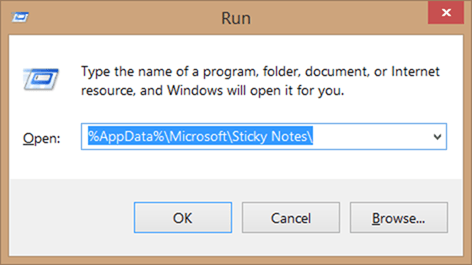
ステップ 3:
Sticky Note フォルダーに StickyNote ファイル (.SNT) が表示されます。ファイルをダブルクリックしても結果はありません。理由は簡単で、Windows が .SNT 拡張子に関連付けられていないためです。
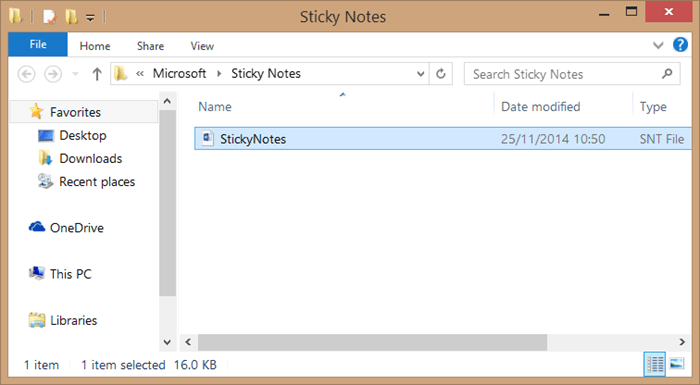
StickyNotes (.SNT) ファイルを右クリックし、 Microsoft Office Wordでファイルを開きます。
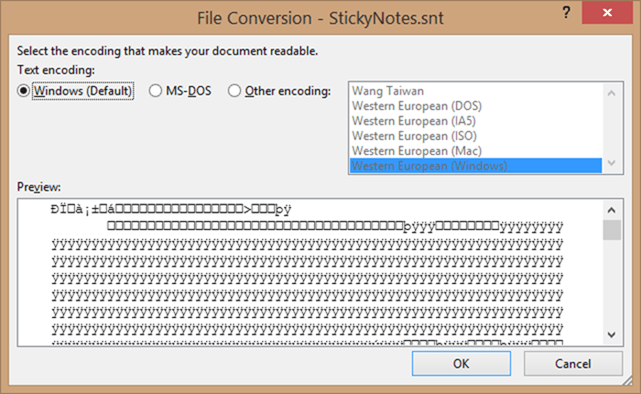
Word でファイルを開くと、Note の内容が Word 文書上に表示されます。
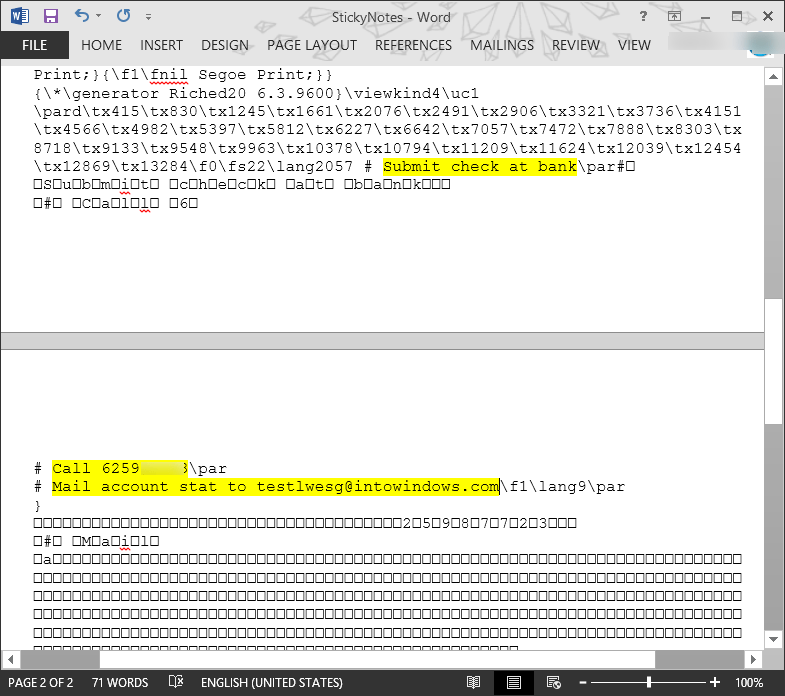
注記:
コンピュータに Word がインストールされていない場合は、Word に似た別のプログラムで StickyNotes.SNT ファイルを開くことができます。
開いたコンテンツが表示されない場合は、StickyNote.SNT ファイルを右クリックし、 [以前のバージョンの復元] を選択することで、以前のバージョンからファイルを復元できます。
以前のバージョンで利用できない場合は、ファイル履歴機能が無効になっている可能性があります。
2. Outlookで削除した付箋を復元する
削除したメモを付箋から復元するには、次の手順に従います。
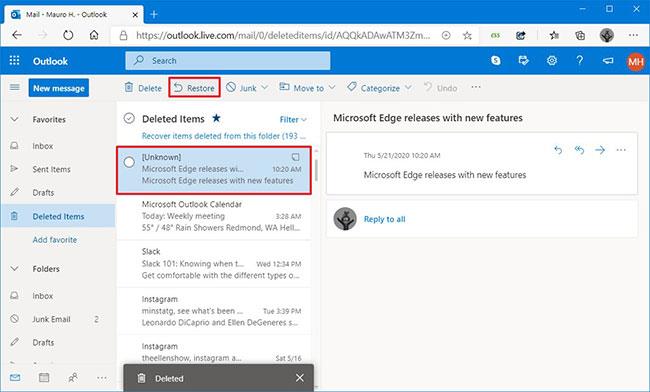
「復元」ボタンをクリックします
手順を完了すると、メモが付箋に復元されます。リストに復元されたノートが表示されない場合は、ノートを再同期するためにデスクトップ アプリケーションを再起動する必要がある場合があります。
3. すべてのノートから閉じたノートを復元/再度開く
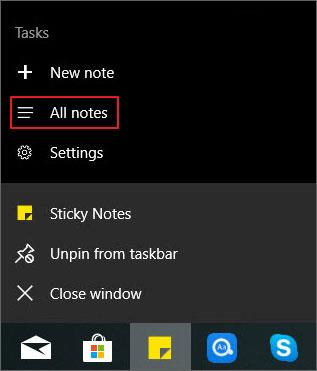
「すべてのメモ」を選択します
4.ファイル回復ツールを使用して削除された付箋を回復します
上記の方法は、Windows 10 でメモを取得できる直接的な方法です。システムから削除された付箋を復元したい場合、これらの方法は役に立ちません。しかし、落胆しないでください。削除した付箋を復元する別の方法もあります。それはEaseUS Data Recovery Wizardを使うことです。
これは、Windows 10/8/7/XP/Vista で削除されたファイルや完全に削除されたファイルを回復する場合に非常に強力なツールです。メモだけでなく、画像、音声ファイル、ビデオなどの他のドキュメントもサポートされています。さらに、誤った削除、ウイルス攻撃、ハードドライブのフォーマット、パーティションの紛失、ゴミ箱の空など、あらゆる場合に失われたデータを回復する機能もあります。
ステップ 1: EaseUS Data Recovery Wizard をダウンロードして開きます。これを開くと、コンピューター上のすべてのドライブとパーティションが表示されます。ファイルを削除したドライブ パーティションまたはストレージの場所を選択し、[スキャン]ボタンをクリックして続行します。
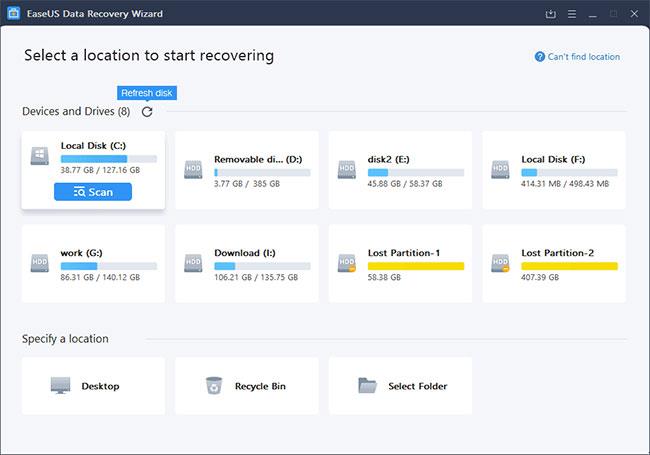
コンピューター上のドライブとパーティション
ステップ 2: [スキャン]をクリックすると、スキャン プロセスが開始されます。削除されたファイルを見つけるためのクイック スキャンは、完了するまでにそれほど時間はかかりません。
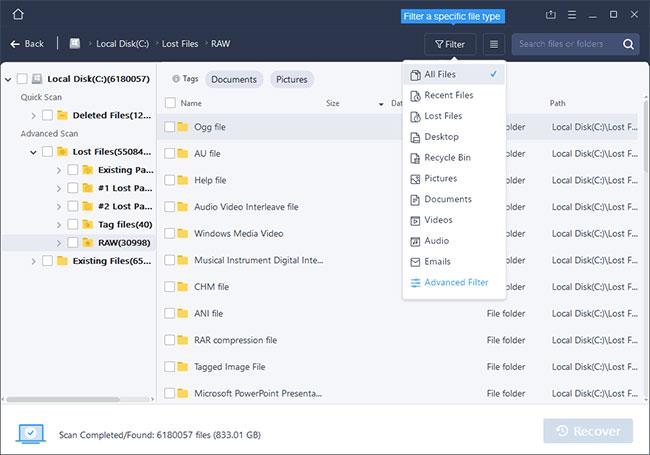
スキャンが始まります
ステップ 3:スキャン後、左側のパネルで[削除されたファイル]をクリックします。このパネルには、削除されたすべてのファイルが含まれています。必要なときにファイルをプレビューして選択できます。次に、「回復」をクリックしてデータを安全な場所に復元します。
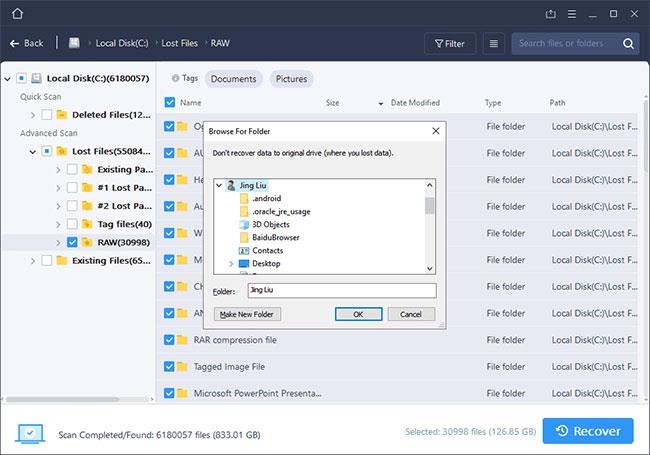
「回復」をクリックしてデータを安全な場所に復元します
5. 付箋の削除確認を有効にする
ステップ1:
[スタート] メニュー、[スタート] 画面、または [ファイル名を指定して実行] ダイアログ ボックスに「Regedit」と入力し、Enter キーを押してレジストリ エディターを開きます。
ステップ2:
以下のキーで移動します。
HKEY_CURRENT_USER\Software\Microsoft\Windows\CurrentVersion\Applets\StickyNotes
ステップ 3:
右側のペインのオプションのリストで、PROMPT_ON_Delete をダブルクリックし、値を0から1に変更して、削除確認ダイアログをアクティブにします。
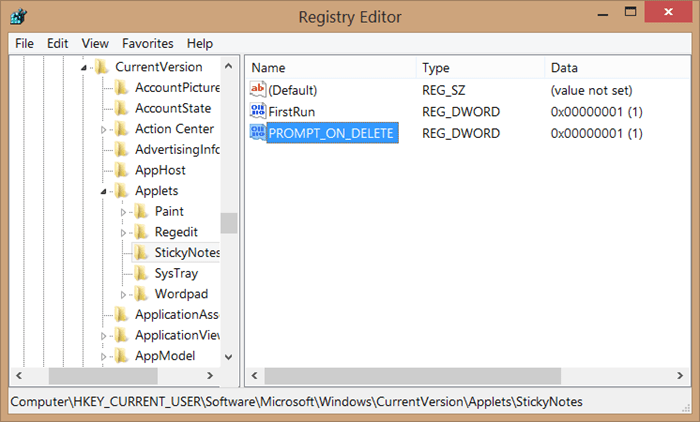
今後、 Xアイコンをクリックしてメモを削除するたびに、「メモの削除: このメモを削除してもよろしいですか?」という警告メッセージが画面に表示されます。メモを削除するには [はい] をクリックし、削除を拒否するには [いいえ] をクリックします。削除します。
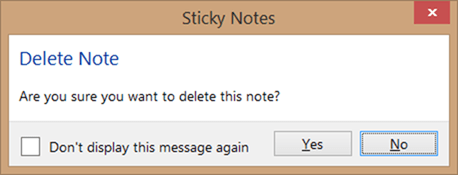
以下のその他の記事を参照してください。
幸運を!
このガイドでは、Windows 10でデフォルトの電源プラン(バランス、高パフォーマンス、省電力)を復元する方法を詳しく解説します。
仮想化を有効にするには、まず BIOS に移動し、BIOS 設定内から仮想化を有効にする必要があります。仮想化を使用することで、BlueStacks 5 のパフォーマンスが大幅に向上します。
WiFi 接続に接続するときにドライバーが切断されるエラーを修正する方法を解説します。
DIR コマンドは、特定のフォルダーに含まれるすべてのファイルとサブフォルダーを一覧表示する強力なコマンド プロンプト コマンドです。 Windows での DIR コマンドの使用方法を詳しく見てみましょう。
ソフトウェアなしで Windows 10 アプリをバックアップし、データを保護する方法を説明します。
Windows のローカル グループ ポリシー エディターを使用して、通知履歴の削除やアカウントロックの設定を行う方法を説明します。
重要なリソースを簡単に監視及び管理できる<strong>IP監視</strong>ソフトウェアがあります。これらのツールは、ネットワーク、インターフェイス、アプリケーションのトラフィックをシームレスに確認、分析、管理します。
AxCrypt は、データの暗号化に特化した優れたソフトウェアであり、特にデータ セキュリティに優れています。
システムフォントのサイズを変更する方法は、Windows 10のユーザーにとって非常に便利です。
最近、Windows 10にアップデートした後、機内モードをオフにできない問題について多くのユーザーから苦情が寄せられています。この記事では、Windows 10で機内モードをオフにできない問題を解決する方法を説明します。








