Windows 10で欠落しているデフォルトの電源プランを復元する方法

このガイドでは、Windows 10でデフォルトの電源プラン(バランス、高パフォーマンス、省電力)を復元する方法を詳しく解説します。
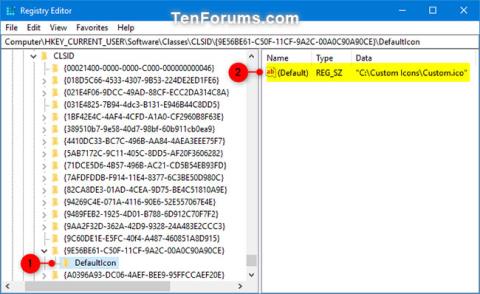
[送信] コンテキスト メニューを使用すると、アイテム (ファイル、フォルダー、ライブラリなど) のコピーをBluetoothデバイス、圧縮フォルダー、デスクトップ (ショートカットの作成)、ドキュメント、FAX 受信者、ユーザーなどに簡単にすばやく送信できます。メール、モバイルの受信ドライブとネットワークハードドライブ。
このガイドでは、Windows 7、Windows 8、および Windows 10 で、[送信] > [デスクトップ (ショートカットの作成)]コンテキスト メニュー項目のアイコンを自分のアカウントまたはすべてのユーザーのアイコンに変更する方法を説明します。
現在のユーザーの [送信先] > [デスクトップ (ショートカットの作成)] アイコンを変更します。
このオプションは現在のユーザーにのみ適用され、PC 上の他のユーザー アカウントには適用されません。
1. Win + Rキーを押して「ファイル名を指定して実行」を開き、「ファイル名を指定して実行」に「regedit」と入力して「OK」をクリックしてレジストリ エディタを開きます。
2. レジストリ エディターの左側のパネルで以下のキーに移動します。
HKEY_CURRENT_USER\Software\Classes\CLSID\{9E56BE61-C50F-11CF-9A2C-00A0C90A90CE}\DefaultIcon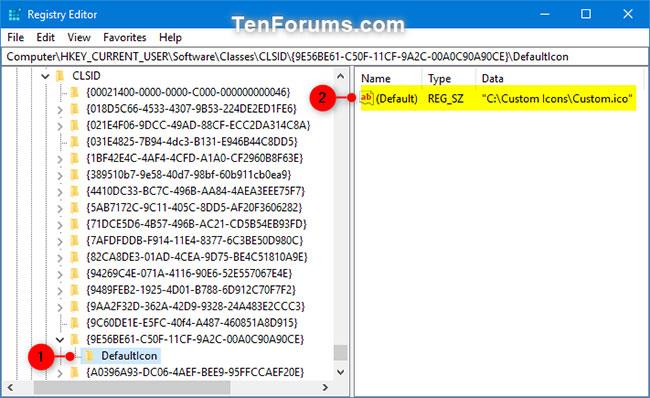
上のキーに移動します
注記:
キー{9E56BE61-C50F-11CF-9A2C-00A0C90A90CE}がない場合は、 CLSIDキーを右クリックし、[新規] > [キー]をクリックし、名前として{9E56BE61-C50F-11CF-9A2C-00A0C90A90CE} を入力してEnterキーを押します。 。
DefaultIconキーがない場合は、キー{9E56BE61-C50F-11CF-9A2C-00A0C90A90CE}を右クリックし、New > Keyを押し、名前としてDefaultIconと入力してEnter を押します。
3. DefaultIconキーの右側のパネルで、 (デフォルト)文字列値 (REG_SZ) をダブルクリックして変更します。
4. アイコンに使用する .ico ファイルの絶対パスを引用符で囲んで入力し、「OK」をクリックします。
デフォルトのアイコンは次のとおりです: %SystemRoot%\system32\imageres.dll,-110
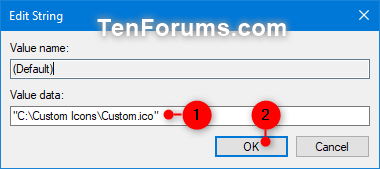
.ico ファイルのフルパスを入力します。
5. ここで、必要に応じてレジストリ エディタを閉じます。
6.エクスプローラープロセスを再起動するか、ログアウトしてからログインして変更を適用します。
すべてのユーザーの [送信先] > [デスクトップ (ショートカットの作成)] アイコンを変更します。
注記:
このオプションを実行するには、管理者としてログインする必要があります。
1. Win + Rキーを押して「ファイル名を指定して実行」を開き、「ファイル名を指定して実行」に「regedit」と入力して「OK」をクリックしてレジストリ エディタを開きます。
2. オプション 1 を使用した場合は、以下にあるDefaultIconキーを削除します。
HKEY_CURRENT_USER\Software\Classes\CLSID\{9E56BE61-C50F-11CF-9A2C-00A0C90A90CE}\DefaultIcon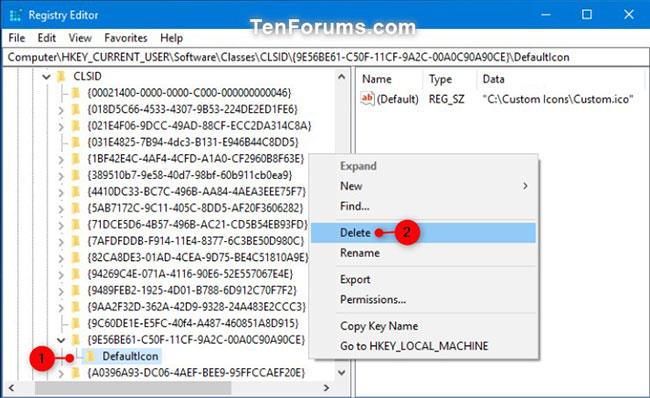
DefaultIcon キーを削除します
3. レジストリ エディターの左側のパネルで以下のキーに移動します。
HKEY_CLASSES_ROOT\CLSID\{9E56BE61-C50F-11CF-9A2C-00A0C90A90CE}\DefaultIcon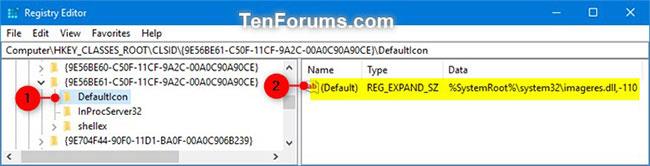
レジストリ エディターの左側にあるキーに移動します。
4. DefaultIconキーの所有者をAdministrators グループに変更します。
5. DefaultIconキーの権限を変更して、管理者がフル コントロールを行えるようにします。
6. DefaultIconキーの右側のパネルで、 (デフォルト)文字列値 (REG_SZ) をダブルクリックして変更します。
7. アイコンに使用する .ico ファイルの絶対パスを引用符で囲んで入力し、「OK」をクリックします。
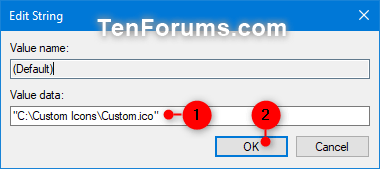
使用する .ico ファイルのフルパスを入力します。
注記:
.ico ファイルは、すべてのユーザーがアクセスできる場所 (たとえば、「C:\Windows」または「C:\Users\Public 」) に保存する必要があります。そうしないと、一部のユーザーに対してアイコンがデフォルトのフォルダーとして表示される場合があります。
デフォルトのアイコンは次のとおりです: %SystemRoot%\system32\imageres.dll,-110
8. ここで、必要に応じてレジストリ エディタを閉じます。
9.エクスプローラープロセスを再起動するか、ログアウトしてからログインして変更を適用します。
このガイドでは、Windows 10でデフォルトの電源プラン(バランス、高パフォーマンス、省電力)を復元する方法を詳しく解説します。
仮想化を有効にするには、まず BIOS に移動し、BIOS 設定内から仮想化を有効にする必要があります。仮想化を使用することで、BlueStacks 5 のパフォーマンスが大幅に向上します。
WiFi 接続に接続するときにドライバーが切断されるエラーを修正する方法を解説します。
DIR コマンドは、特定のフォルダーに含まれるすべてのファイルとサブフォルダーを一覧表示する強力なコマンド プロンプト コマンドです。 Windows での DIR コマンドの使用方法を詳しく見てみましょう。
ソフトウェアなしで Windows 10 アプリをバックアップし、データを保護する方法を説明します。
Windows のローカル グループ ポリシー エディターを使用して、通知履歴の削除やアカウントロックの設定を行う方法を説明します。
重要なリソースを簡単に監視及び管理できる<strong>IP監視</strong>ソフトウェアがあります。これらのツールは、ネットワーク、インターフェイス、アプリケーションのトラフィックをシームレスに確認、分析、管理します。
AxCrypt は、データの暗号化に特化した優れたソフトウェアであり、特にデータ セキュリティに優れています。
システムフォントのサイズを変更する方法は、Windows 10のユーザーにとって非常に便利です。
最近、Windows 10にアップデートした後、機内モードをオフにできない問題について多くのユーザーから苦情が寄せられています。この記事では、Windows 10で機内モードをオフにできない問題を解決する方法を説明します。








