Windows 10で欠落しているデフォルトの電源プランを復元する方法

このガイドでは、Windows 10でデフォルトの電源プラン(バランス、高パフォーマンス、省電力)を復元する方法を詳しく解説します。

Windows 10 ユーザーであれば、パフォーマンスの低下から頭を悩ませるわかりにくいエラー メッセージまで、コンピューターに関する技術的な問題を経験したことがあるでしょう。幸いなことに、WinDBG は問題のトラブルシューティングと修正に役立ちます。
次の記事では、WinDBG を効果的に使用するために必要な手順について説明します。そうすれば、Windows 10 PC の技術的な問題を自信を持ってトラブルシューティングして解決できるようになります。
アプリケーションのクラッシュと WinDBG によるクラッシュを解決する
Windows 10 コンピューターで問題やアプリケーションのクラッシュが発生した場合は、WinDBG を使用して問題を解決するための手順を次に示します。
1.WinDBGをインストールする
WinDBG を使い始めたばかりの場合は、Microsoft Web サイトからアプリをダウンロードする必要があります。ツールをダウンロードしたら、コンピューターにインストールします。
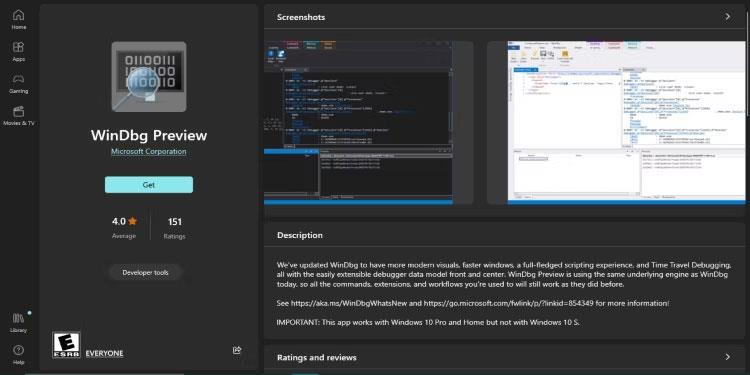
Microsoft Store で WinDBG をプレビューする
2.ダンプファイルの作成
アプリケーションがクラッシュすると、Windows はクラッシュに関する情報を含むダンプ ファイルを作成します。これらのファイルを作成するように PC が設定されていることを確認する必要があります。
これを行うには、「システムのプロパティ」ウィンドウを開き、「詳細」タブを選択します。[起動と回復]の下の[設定]をクリックし、 [デバッグ情報の書き込み]オプションを選択して、[完全なメモリ ダンプ]を選択します。
3. ダンプ ファイルを WinDBG にロードします。
ダンプ ファイルを取得したら、WinDBG で開くことができます。これを行うには、WinDBG を開き、 [ファイル]を選択して、[ダンプ ファイルを開く]をクリックします。
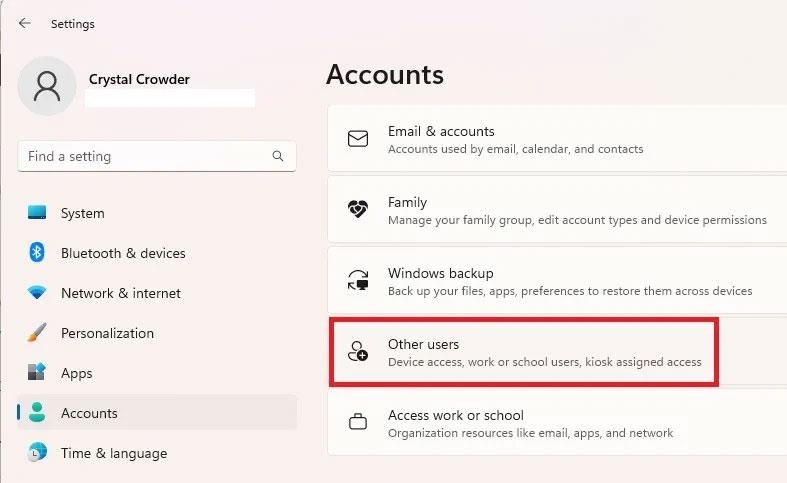
WinDBG でダンプ ファイルを開きます
コンピュータ上でダンプ ファイルを見つけるのは問題ありません。それを開いて WinDBG にファイルを分析させ、問題に関する情報を表示します。
4. コールスタック分析
呼び出しスタックは、問題の原因となった関数を特定するために使用されます。 WinDBG コンソールで kb コマンドを使用して、呼び出しスタックを表示できます。
呼び出しスタックの一番上に表示される関数を見てください。通常、これが問題の原因となる機能です。
5. 問題の原因を特定する
問題の原因となっている関数を特定したら、コードを分析して何が起こったのかを判断する必要があります。間違って解決されたポインタ、空のポインタ、またはその他のメモリ エラーがないか探してください。
!analyze -vコマンドを使用して、問題に関する詳細情報を取得することもできます。
6. トラブルシューティング
問題の原因を特定したら、コードの問題を修正し、アプリケーションを再起動します。問題がメモリ割り当てに関連している場合は、適切なメモリ管理関数を使用し、メモリ管理のベスト プラクティスに従ってください。
7. 応答しないアプリケーションを分析する
WinDBG を使用して、応答しないアプリケーションを分析および処理することもできます。
まず、応答しないアプリケーション プロセスに WinDBG をアタッチします。[ファイル]メニューの[プロセスのアタッチ]をクリックし、問題の原因となっているプロセスを選択します。
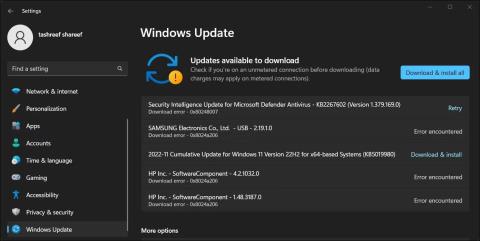
WinDBG にプロセスをアタッチする
WinDBG をプロセスに接続したら、!analyze -hangコマンドを使用してハングを分析します。進行中のスレッドと、保持されているロックまたはリソースに関する情報が表示されます。
8. 応答しないアプリを解決する
フリーズしたアプリケーションを解決するには、問題の原因となっている正しいスレッドを特定し、そのスレッドが何を待機しているかを特定する必要があります。
スレッドの完了を妨げるブロック呼び出しがないか探します。この問題を回避するには、コードを変更してブロッキング関数呼び出しを削除する必要がある場合があります。
WinDBG を使用したデッドロックの診断とデバッグ

タスク マネージャー ウィンドウは他のウィンドウの上にあります
Windows 10 を使用している場合、デッドロックは迷惑な場合があります。デッドロックは、2 つ以上のプロセスがリソースの解放を待って停止している場合に発生します。その結果、プロセスを続行できなくなり、アプリケーション全体が停止します。
以下に、WinDBG を使用してデッドロックを診断およびデバッグするのに役立つ便利な手順を示します。
1. デッドロックの原因を見つける
まず最初に行うことは、コンピュータのどの部分がデッドロック エラーの原因となっているかを特定することです。Windows タスク マネージャー、リソース モニター、またはプロセス エクスプローラーでは、どのプログラムが停止しているか応答していないかを確認できます。
2. 詳細情報を取得する
デッドロックの原因となっているプログラムを特定したら、何が起こっているのかを調べるためにさらに情報を収集する必要があります。たとえば、デッドロックに関係するすべてのスレッドとプロセスのステータスに関するデータ、および関連するログ ファイルやエラー メッセージに関するデータを収集できます。
この情報を収集するには、関連するデッドロック データを提供する!process、!thread、!locksなどの WinDBG コマンドを使用します。エラーまたは警告メッセージを見つけるもう 1 つの方法は、Windows イベント ビューアーを開くことです。これにより、Windows 10 PC 上のすべてのイベントが記録されます。
3. データを分析する
次のステップでは、収集された情報を分析して、デッドロックが発生した理由を理解します。呼び出しスタックまたはメモリの値を確認する必要がある場合がありますが、すべてを理解していなくても心配する必要はありません。k、bp、またはdv などの WinDBG コマンドを使用して、データを分析および解釈します。
4. トラブルシューティング
デッドロックの原因が見つかったら、エラーを修正します。この手順では、問題の原因となっているプログラムの構成または設定の変更が必要になる場合があります。
必要な変更を加えた後、WinDBG を使用して問題が解決されたことを確認します。何をすべきかわからない場合は、プログラムのサポート チームに問い合わせてください。
WinDBG での長い起動時間または遅い起動の問題のデバッグ
コンピューターの起動時間に問題がある場合、または起動が遅い場合は、生産性に大きな影響を与える可能性があります。これらの問題は、ハードウェアの問題、古いドライバー、またはソフトウェアの競合によって発生する可能性があります。
次の手順では、WinDBG を使用してWindows 10 の起動時間の遅さやその他の起動の問題を解決する方法を示します。
1. メモリ ダンプ ファイルを作成するようにコンピュータを設定します。
WinDBG をインストールした後、メモリ ダンプ ファイルを作成するようにコンピュータを設定する必要があります。メモリ ダンプは、問題発生時のコンピュータのメモリのスナップショットを含むファイルであり、問題の原因を特定するのに役立ちます。
これを行うには、Windows キー + Rを押します。次に、「sysdm.cpl」と入力してEnter キーを押し、「システムのプロパティ」ウィンドウを開きます。次に、[詳細設定]タブをクリックし、[起動と回復]セクションの[設定]ボタンをクリックします。
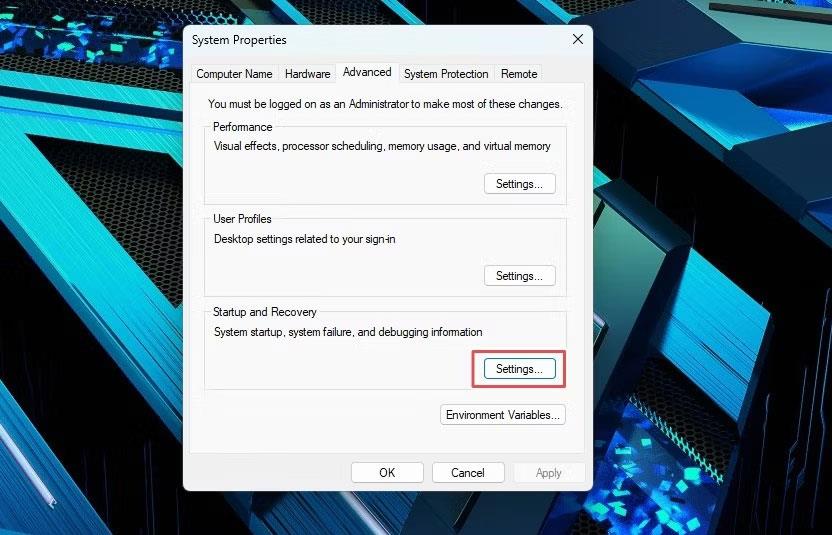
「システムのプロパティ」ウィンドウの「詳細」タブ
[起動と回復]ウィンドウで、[デバッグ情報の書き込み]ドロップダウン メニューをクリックし、[完全なメモリ ダンプ]を選択します。次に、メモリ ダンプ ファイルを保存するフォルダーを選択し、[OK]をクリックして変更を確認します。
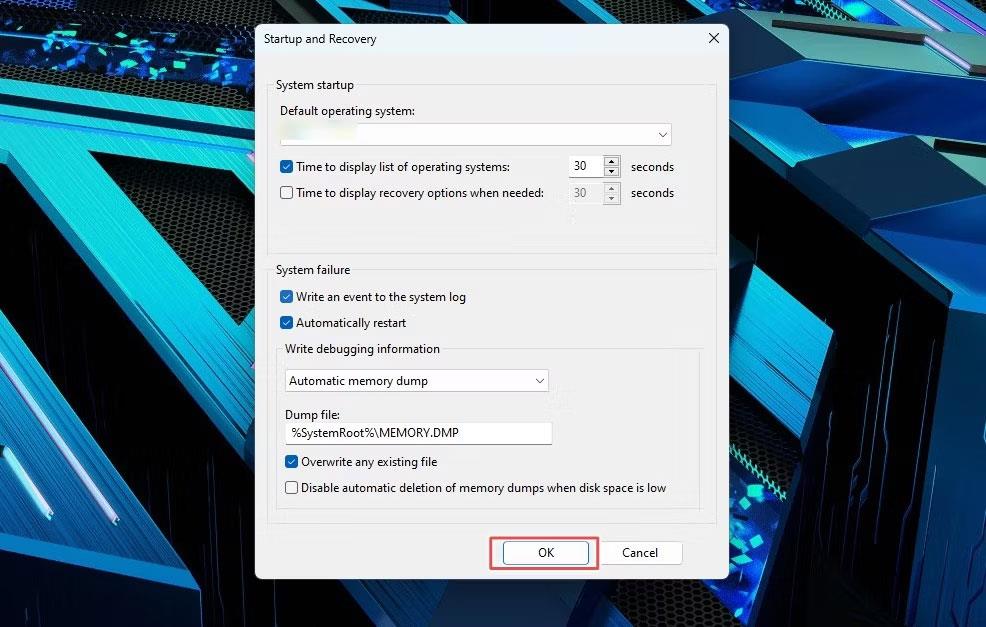
メモリ ダンプ ファイルを作成するように PC を設定する
2. 起動時間の遅さや起動の問題を再現します。
起動時間の遅さや起動時の問題を診断するには、コンピュータを通常どおり起動し、問題が発生するのを待って問題を再現する必要があります。コンピュータは、問題の診断に使用できるメモリ ダンプ ファイルを自動的に作成します。
3. WinDBG でメモリダンプを分析する
メモリ ダンプ ファイルを取得したら、WinDBG を開いて [ファイル]を選択します。次に、[ダンプ ファイルを開く]をクリックして、メモリ ダンプ ファイルが保存されているフォルダーを見つけます。
WinDBG はメモリ ダンプ ファイルを自動的に分析し、問題を要約します。その後、WinDBG コマンドを使用してダンプ ファイルをさらに調査し、問題の原因となっている特定のプロセスまたはドライバーを見つけることができます。
4. トラブルシューティング
起動時間の遅さや起動時の問題の原因を特定したら、問題を解決する必要があります。これには、ドライバーの更新、問題のあるソフトウェアのアンインストール、コンピューター設定の変更が含まれる場合があります。
ネットワークパフォーマンスの低下を解決する

ネットワーク速度を確認する
ネットワークのパフォーマンスが低下する原因は、ハードウェアの障害から設定の誤りまで多岐にわたります。したがって、以下の手順は、WinDBG を使用して Windows 10 でこの問題を解決するのに役立ちます。
1. 症状を特定する
ネットワーク パフォーマンスの低下を解決するための最初のステップは、問題の症状を特定することです。これには、ダウンロードまたはアップロードの速度の遅さ、Web サイトへのアクセスの問題、またはその他のネットワーク接続の問題が含まれる場合があります。
2. 診断データを収集する
ネットワークのパフォーマンス低下の根本原因を診断するには、ネットワークに関するデータを収集する必要があります。このデータは、パケット損失、長い遅延、またはその他のネットワークの問題を特定するのに役立ちます。組み込みの Windows ネットワーク診断ツールを使用して診断を実行することもできます。
3. WinDBG を使用して診断データを分析する
収集した診断データを分析するには、 WinDBG でanalyze -vコマンドを使用して、パフォーマンス低下の原因となっているネットワーク ドライバーまたはシステム コンポーネントを特定します。lmvmコマンドを使用して、これらのコンポーネントに関する詳細情報を取得することもできます。
4. 問題を解決するための措置を講じる
この手順には、コンピュータ ドライバの更新、ネットワーク設定の変更、またはネットワーク ハードウェアの問題のトラブルシューティングが含まれます。
このガイドでは、Windows 10でデフォルトの電源プラン(バランス、高パフォーマンス、省電力)を復元する方法を詳しく解説します。
仮想化を有効にするには、まず BIOS に移動し、BIOS 設定内から仮想化を有効にする必要があります。仮想化を使用することで、BlueStacks 5 のパフォーマンスが大幅に向上します。
WiFi 接続に接続するときにドライバーが切断されるエラーを修正する方法を解説します。
DIR コマンドは、特定のフォルダーに含まれるすべてのファイルとサブフォルダーを一覧表示する強力なコマンド プロンプト コマンドです。 Windows での DIR コマンドの使用方法を詳しく見てみましょう。
ソフトウェアなしで Windows 10 アプリをバックアップし、データを保護する方法を説明します。
Windows のローカル グループ ポリシー エディターを使用して、通知履歴の削除やアカウントロックの設定を行う方法を説明します。
重要なリソースを簡単に監視及び管理できる<strong>IP監視</strong>ソフトウェアがあります。これらのツールは、ネットワーク、インターフェイス、アプリケーションのトラフィックをシームレスに確認、分析、管理します。
AxCrypt は、データの暗号化に特化した優れたソフトウェアであり、特にデータ セキュリティに優れています。
システムフォントのサイズを変更する方法は、Windows 10のユーザーにとって非常に便利です。
最近、Windows 10にアップデートした後、機内モードをオフにできない問題について多くのユーザーから苦情が寄せられています。この記事では、Windows 10で機内モードをオフにできない問題を解決する方法を説明します。








