Windows 10で欠落しているデフォルトの電源プランを復元する方法

このガイドでは、Windows 10でデフォルトの電源プラン(バランス、高パフォーマンス、省電力)を復元する方法を詳しく解説します。
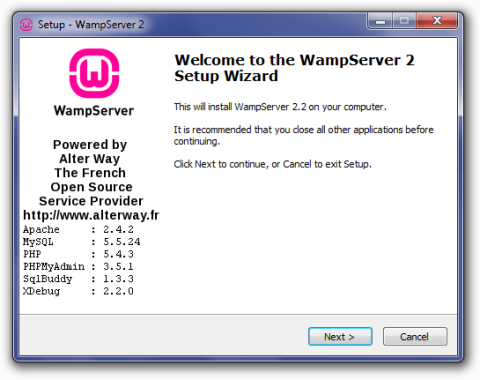
WampServer は、Apache、PHP、およびMySQLを使用して Web アプリケーションをインストールおよびホストできる Windows 用のローカル サーバー パッケージです。
この記事では、WampServer をコンピューターにインストールする手順を説明します。
WampServer のインストールと構成の手順
WampServer の最新バージョンのインストーラー ファイルをダウンロードし 、ファイルをコンピューターに保存します。
Windows のバージョンに適したインストール ファイルを選択していることを確認してください。システムが 32 ビットか 64 ビットかわからない場合は、次の記事を参照してください: 32 ビットと 64 ビットの Windows の違い?詳細については。
インストールプロセスを開始するには、ファイルを保存したフォルダーを開き、インストールファイルをダブルクリックする必要があります。セキュリティ警告ウィンドウが開き、このファイルを実行するかどうかを尋ねられます。「実行」をクリックしてインストールプロセスを開始します。
次に、 「WampServer セットアップ ウィザードへようこそ」画面が表示されます。「次へ」をクリックしてインストールを続行します。
次に表示される画面は使用許諾契約です。契約を読み、「契約に同意します」にチェックを入れて、「次へ」をクリックしてインストールを続行します。
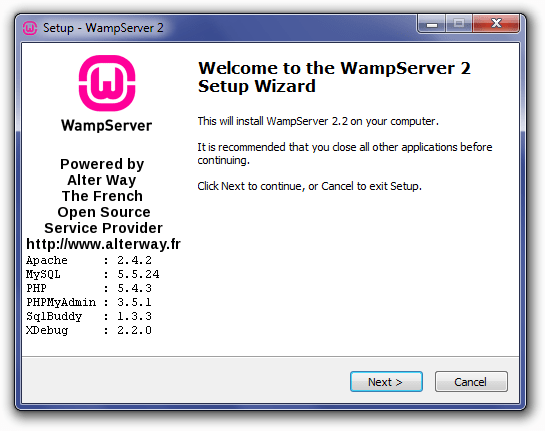
WampServerをインストールする
次に、 「宛先の場所の選択」画面が表示されます。 WampServer を別のドライブにインストールする場合を除き、何も変更する必要はありません。「次へ」をクリックして続行します。
次の画面は[追加タスクの選択]です。タスクバーにクイック起動アイコンを追加するか、インストールの完了後にデスクトップ アイコンを作成するかを選択できます。選択を行ってから、「次へ」をクリックして続行します。
次に、 「インストール準備完了」画面が表示されます。「戻る」をクリックして適切な画面に移動すると、設定の選択内容を確認し、変更することができます。選択内容を確認したら、「インストール」をクリックして続行します。
WampServer は、選択した場所へのファイルの抽出を開始します。
ファイルが抽出されたら、デフォルトのブラウザを選択するように求められます。 WampServer は、ローカル ファイル ブラウザ ウィンドウを開くときに、デフォルトで Internet Explorer を選択します。デフォルトのブラウザが IE ではない場合は、対応する .exe ファイルの次の場所を見つけます。
デフォルトのブラウザの .exe ファイルを選択し、「開く」をクリックして続行します。
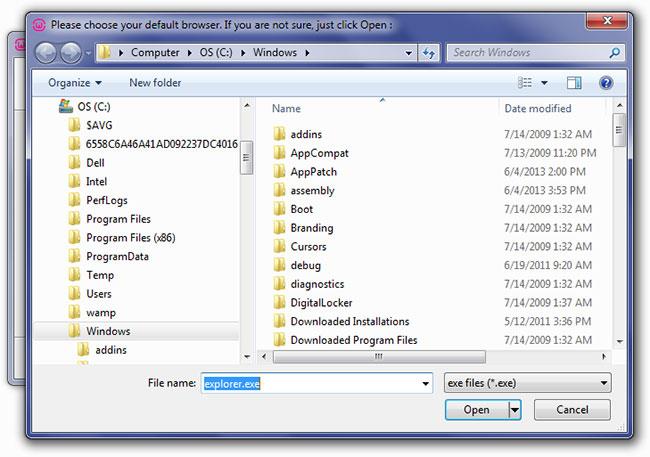
デフォルトのブラウザの .exe ファイルを選択します
「Windows セキュリティの警告」ウィンドウが開き、Windows ファイアウォールが一部のプログラム機能をブロックしていることを示します。 Apache HTTP Server がプライベート ネットワークまたはパブリック ネットワーク上で通信できるようにするかどうかを確認し、[アクセスを許可] をクリックします。
次にセットアップ画面が表示され、インストールプロセスのステータスが表示されます。
プログレスバーが完全に緑色になると、「PHP メールパラメータ」画面が表示されます。SMTP サーバーをlocalhostのままにして、電子メール アドレスを任意のアドレスに変更します。「次へ」をクリックして続行します。
インストール完了画面が表示されます。[Launch WampServer Now]チェックボックスをオンにし、[Finish]をクリックしてインストールを完了します。
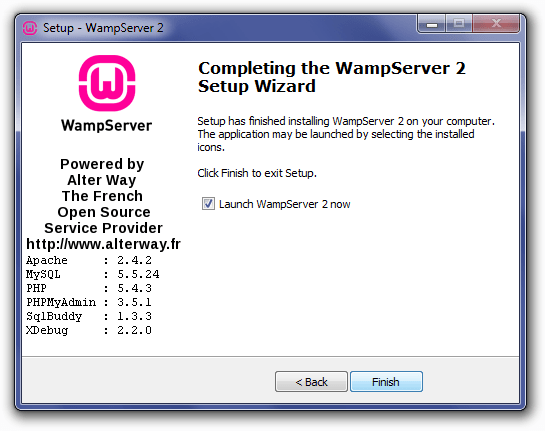
「完了」をクリックしてインストールを完了します
タスクバーの右側のシステム トレイに WampServer アイコンが表示されます。アイコンが緑色の場合は、すべてが正常に動作しています。アイコンがオレンジ色の場合は、サービスのいずれかに問題があります。アイコンが赤い場合は、Apache サービスも MySQL サービスも実行されていません。続行する前に、これらの問題を解決する必要があります。
インストール プロセスが完了したら、ブラウザでhttp://localhost/にアクセスして、インストールが適切に動作していることを確認します。 WampServer のホームページが表示されます。
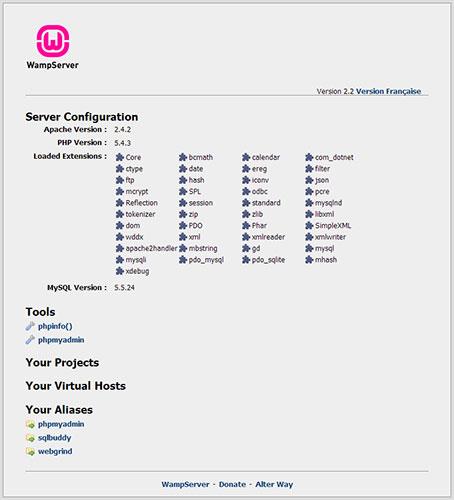
WampServer のホームページが表示されます。
WampServer ホームページが表示されない場合は、サーバー ファイルの localhost が127.0.0.1にマップされていること、および別のローカル サーバー (XAMPP、DesktopServer など) などの他のサービスをポート 80 で実行していないことを確認してください。 .)、WebDAV または Skype。
ブラウザでhttp://localhost/phpmyadmin/にアクセスして、phpMyAdmin が動作しているかどうかを確認する必要もあります。 「接続できません: 設定が無効です」というエラー メッセージが表示された場合は、ファイルC:\wamp\apps\phpmyadmin3.5.1\config.inc.php をプレーン テキスト エディター (バージョン番号が異なる場合があります) で編集して、このオプションがtrueに設定されていることを確認してください。
$cfg['Servers'][$i]['AllowNoPassword'] = true;WampServer をインストールしてテストした後、ローカル設定を完了するためにいくつかの構成オプションを調整する必要があります。
WampServer アイコンをクリックし、php メニューに移動して、php.ini オプションをクリックします。これにより、php.ini ファイルがプレーン テキスト エディターで開きます。次の設定を調整します。
エラー報告レベルを設定 - 削除。行の先頭で次を有効にします。
error_reporting = E_ALL ^ E_DEPRECATED(~112行目)
PHP エラーログ - 削除;行の先頭で次を有効にします。
error_log = "c:/wamp/logs/php_error.log"(~639行目)
PHP が受け入れる POST データの最大サイズを増やします - 値を変更します。
post_max_size = 50M(~734行目)
アップロードされるファイルの最大許容容量を増やします - 値を変更します。
upload_max_filesize = 50M(~886行目)
上記の変更を行ったら、「保存」をクリックします。
WordPress でカスタム パーマリンクを使用するには、Apache の rewrite_module を有効にする必要があります。 WampServer アイコンをクリックし、[Apache] > [Apache modules]メニューに移動し、[Rewrite_module] を見つけてクリックして有効になっていることを確認します。 WampServer は httpd.conf ファイルを変更し、Apache を自動的に再起動します。
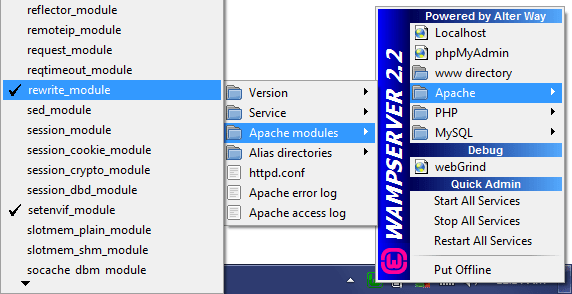
Apacheの設定
WampServer でのデータベースの作成は phpMyAdmin を通じて行われます。Web ブラウザにhttp://localhost/phpmyadmin/と入力すると、phpMyAdmin にアクセスできます。
phpMyAdmin のメイン画面が表示されます。左側には既存のデータベースのリストがあります: information_schema、mysql、performance_schema、test。これらは WampServer と phpMyAdmin が正常に動作するために必要なため、削除しないでください。
データベースを作成するには、上部のメイン ナビゲーション バーで[データベース]をクリックします。
[データベース]画面で、左側のフィールドにデータベース名 (例: root_wordpress-trunk) を入力し、[照合順序(utf8_unicode_ci)] ドロップダウン ボックスからデータベース照合順序を選択して、[作成]をクリックする必要があります。
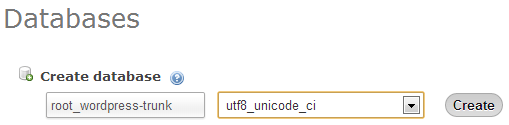
「作成」をクリックします
データベースが作成されると成功メッセージが表示され、新しいデータベースが左側のリストに表示されます。
デフォルトの phpMyAdmin ユーザーである root は、作成時にデータベースに自動的に割り当てられ、パスワードはありません。 WordPress をローカルにインストールするときに使用する必要があるデータベース接続情報は次のとおりです。
/** The name of the database for WordPress */
define('DB_NAME', 'root_databasename');
/** MySQL database username */
define('DB_USER', 'root');
/** MySQL database password */
define('DB_PASSWORD', '');
/** MySQL hostname */
define('DB_HOST', 'localhost');WampServer をオフにするには、システム トレイ アイコンをクリックし、[すべてのサービスを停止]を選択してApache および MySQL サービスをオフにします。すべてのサービスが動作を停止すると、アイコンが赤色に変わります。
次に、WampServer のシステム トレイ アイコンを右クリックし、[終了]をクリックしてプログラムを閉じます。
このガイドでは、Windows 10でデフォルトの電源プラン(バランス、高パフォーマンス、省電力)を復元する方法を詳しく解説します。
仮想化を有効にするには、まず BIOS に移動し、BIOS 設定内から仮想化を有効にする必要があります。仮想化を使用することで、BlueStacks 5 のパフォーマンスが大幅に向上します。
WiFi 接続に接続するときにドライバーが切断されるエラーを修正する方法を解説します。
DIR コマンドは、特定のフォルダーに含まれるすべてのファイルとサブフォルダーを一覧表示する強力なコマンド プロンプト コマンドです。 Windows での DIR コマンドの使用方法を詳しく見てみましょう。
ソフトウェアなしで Windows 10 アプリをバックアップし、データを保護する方法を説明します。
Windows のローカル グループ ポリシー エディターを使用して、通知履歴の削除やアカウントロックの設定を行う方法を説明します。
重要なリソースを簡単に監視及び管理できる<strong>IP監視</strong>ソフトウェアがあります。これらのツールは、ネットワーク、インターフェイス、アプリケーションのトラフィックをシームレスに確認、分析、管理します。
AxCrypt は、データの暗号化に特化した優れたソフトウェアであり、特にデータ セキュリティに優れています。
システムフォントのサイズを変更する方法は、Windows 10のユーザーにとって非常に便利です。
最近、Windows 10にアップデートした後、機内モードをオフにできない問題について多くのユーザーから苦情が寄せられています。この記事では、Windows 10で機内モードをオフにできない問題を解決する方法を説明します。








