Windows 10で欠落しているデフォルトの電源プランを復元する方法

このガイドでは、Windows 10でデフォルトの電源プラン(バランス、高パフォーマンス、省電力)を復元する方法を詳しく解説します。

現在、コンピューター用のVPN ソフトウェアやスマートフォン用のVPN アプリケーションが数多くあり、その中から選択できます。 VPN を使用すると、安全性を確保しながら、より速く仮想プライベート ネットワークに接続したり、偽の IPを使用したり、ブロックされた Web サイトにアクセスしたりすることができます。
VPN Client Pro は、Windows 10 上の VPN アプリケーションであり、ユーザーが多くの国の多くのプライベート ネットワークに高速接続で接続できるようにします。このアプリケーションには、ユーザーがアプリケーションをオンにするとすぐに自動接続モードが搭載されるため、セットアップ時間を節約できます。ファイアウォールのバイパス、公共の場所での Web サーフィン時のセキュリティ強化など、VPN アプリケーションのその他の基本機能も、VPN Client Pro で完全に利用できます。以下の記事では、Windows 10 で VPN Client Pro アプリケーションを使用する方法を説明します。
VPN Client Pro Windows 10 の使用手順
ステップ1:
以下のリンクに従って、Windows 10 用の VPN Client Pro アプリケーションをダウンロードします。
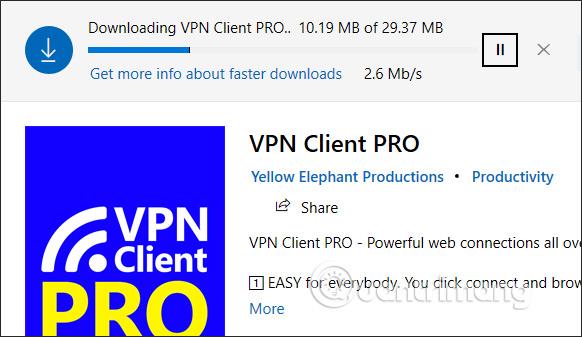
ステップ2:
アクティブなアプリケーションには管理者権限が必要で、サービスをインストールします。[スタート]ボタンをクリックし、アプリケーションをクリックして[詳細] を選択し、[管理者として実行]を選択します。

VPN Client Pro アプリケーション インターフェイスを表示し、[インストール] をクリックしてアプリケーションをインストールします。
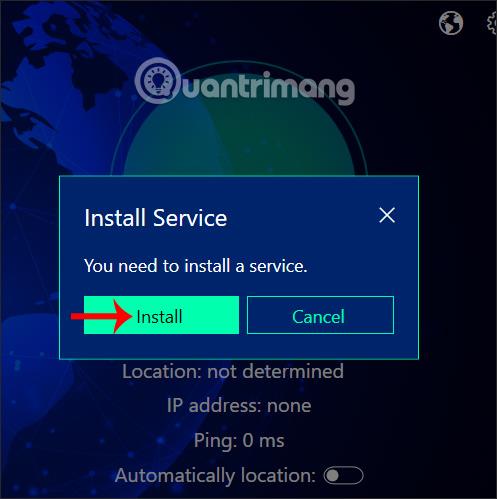
その直後に、アプリケーションのインストールプロセスが開始されます。
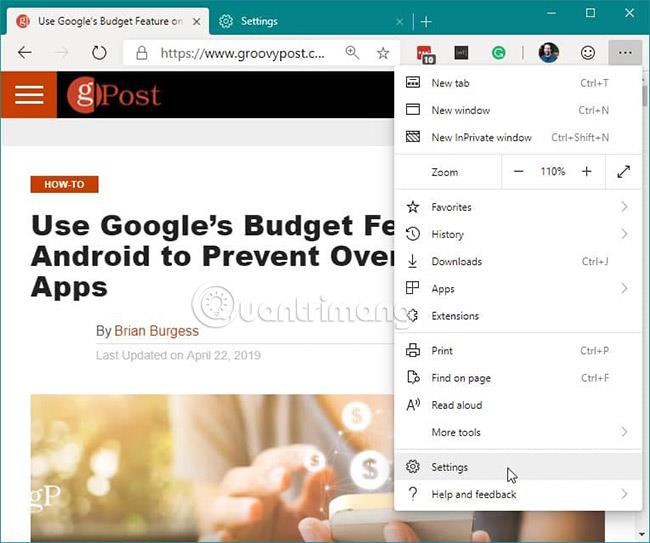
ステップ 3:
接続を確立するアプリケーションのメイン インターフェイスで、ユーザーは他の場所に接続します。接続には手動接続と自動接続の 2 つの方法があります。
手動で接続するには、インターフェイスの右上隅にある地球のアイコンをクリックします。

さまざまな国の場所のリストを表示します。多くの場合、最初の場所の接続速度は最も速く、最も安定しています (脊椎アイコンで示されます)。 3 つのカラムすべてが使用可能であり、接続は安定しています。使用したい場所をクリックするだけで、仮想プライベート ネットワークを選択した場所に接続するプロセスが自動的に実行されます。
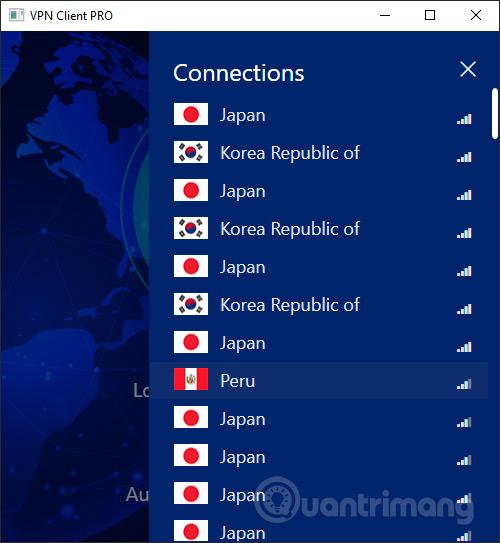
「Disconnect」と表示されたら接続成功です。このインターフェイスでは、ユーザーはコンピュータの新しい接続 IP アドレスと接続国別の Ping インデックスを確認できます。
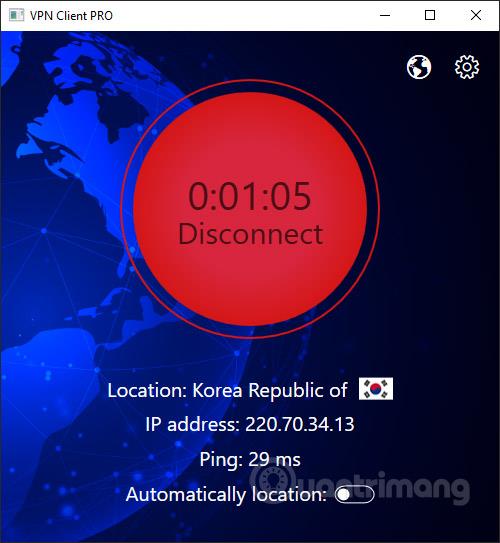
接続を停止するには、[切断] をクリックし、[接続] をクリックして最後に使用した場所に再接続します。
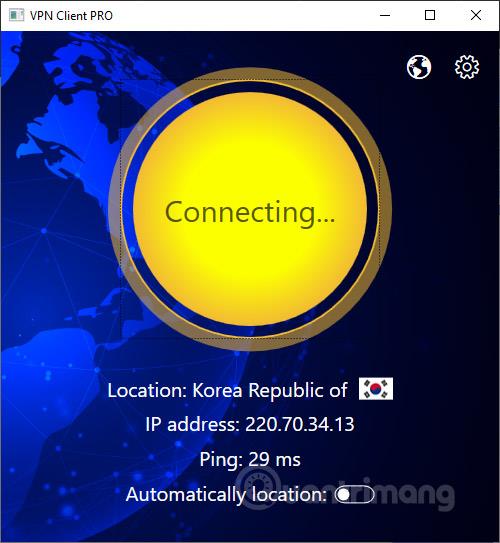
ステップ 4:
VPN Client Pro で自動的に接続するには、ユーザーは[自動位置情報モード] を有効にし、[接続] をクリックして自動接続モードをオンにします。
次に、アプリケーションは、最適かつ安定した速度で任意の場所に接続することを選択します。また、「切断」をクリックして接続を停止します。

ステップ5:
接続が失敗した場合、ユーザーは歯車アイコンをクリックし、[削除] を押してアプリケーション上のすべての接続を削除します。
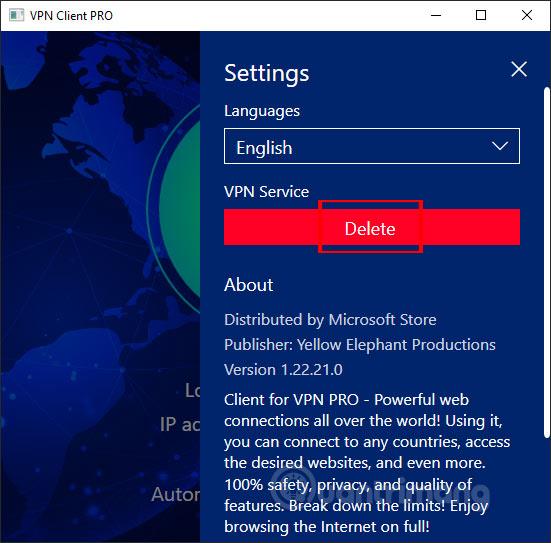
同意するには「はい」をクリックします。次に、アプリケーションを再起動し、管理者権限でアプリケーションを開きます。

VPN Client Pro アプリケーションの使用方法は、他の VPN アプリケーションと同様です。ユーザーは接続リストを使用して、必要な場所を選択できます。 VPN Client PRO は短い試用期間のみを提供していますが、期間は指定されていないため、ユーザーはすぐにアプリケーションをダウンロードする必要があります。
成功を祈っています!
このガイドでは、Windows 10でデフォルトの電源プラン(バランス、高パフォーマンス、省電力)を復元する方法を詳しく解説します。
仮想化を有効にするには、まず BIOS に移動し、BIOS 設定内から仮想化を有効にする必要があります。仮想化を使用することで、BlueStacks 5 のパフォーマンスが大幅に向上します。
WiFi 接続に接続するときにドライバーが切断されるエラーを修正する方法を解説します。
DIR コマンドは、特定のフォルダーに含まれるすべてのファイルとサブフォルダーを一覧表示する強力なコマンド プロンプト コマンドです。 Windows での DIR コマンドの使用方法を詳しく見てみましょう。
ソフトウェアなしで Windows 10 アプリをバックアップし、データを保護する方法を説明します。
Windows のローカル グループ ポリシー エディターを使用して、通知履歴の削除やアカウントロックの設定を行う方法を説明します。
重要なリソースを簡単に監視及び管理できる<strong>IP監視</strong>ソフトウェアがあります。これらのツールは、ネットワーク、インターフェイス、アプリケーションのトラフィックをシームレスに確認、分析、管理します。
AxCrypt は、データの暗号化に特化した優れたソフトウェアであり、特にデータ セキュリティに優れています。
システムフォントのサイズを変更する方法は、Windows 10のユーザーにとって非常に便利です。
最近、Windows 10にアップデートした後、機内モードをオフにできない問題について多くのユーザーから苦情が寄せられています。この記事では、Windows 10で機内モードをオフにできない問題を解決する方法を説明します。








