Windows 10で欠落しているデフォルトの電源プランを復元する方法

このガイドでは、Windows 10でデフォルトの電源プラン(バランス、高パフォーマンス、省電力)を復元する方法を詳しく解説します。

オンライン プライバシーの保護に関しては、VPN が救世主であることに疑いの余地はありません。これらはさまざまな環境で使用でき、特別な構成を必要とせずに多くの問題を解決できます。
VPN は、オンライン活動をプライベートに保つだけでなく、制限されたコンテンツにアクセスできるようにするという点でも優れています。サービスにアクセスしようとしたのに、お住まいの地域では利用できないことが何度あったでしょうか?そのような状況で VPN を使用すると、多くの問題を回避できます。
しかし、それだけではありません。コスト削減の目的で帯域幅を制限する ISP にサインアップすると、VPN によってパケット損失が簡単に改善され、このスロットルによって発生するゲーム内 ping が削減されます。さらに、VPN を使用すると、ISP によるトラフィックの覗き見やその他のさまざまな行為を防ぐことができます。
つまり、VPN は優れていますが、一部のユーザーにとって、VPN がどのように機能するかは謎のままです。したがって、ユーザーがこの種のサービスを使用するたびに、さまざまな問題が発生する可能性があります。
たとえば、VPN から切断できない状況が発生する場合があります。このような状況に陥った場合は、次の方法で問題を解決できます。
VPN から切断するにはどうすればよいですか?
1.VPNクライアントを使用する
ステップ 1: プライベート インターネット アクセスをダウンロードします。

プライベート インターネット アクセスをダウンロード
ステップ 2:コンピューターにインストールします。
B3:起動してアカウントにログインします。
ステップ 4:サーバーに接続します (プライバシーを保護するため)。
ステップ 5:完了したら、大きな電源ボタンをクリックして切断します。
ステップ 6:システム トレイのアプリケーション アイコンを右クリックします。
ステップ 7:コンテキスト メニューから[終了]を選択します。
これで、お気に入りの VPN サーバーへの接続を制御してプライバシーを向上でき、保護が必要なくなったら VPN サーバーから切断できます。とても簡単ですよね?
2. Windows の組み込み機能を使用する
ステップ 1:画面の右下隅にある接続アイコンを見つけます。
ステップ 2:接続アイコンを左クリックします。
B3:デフォルト接続以外の VPN 接続があるかどうかを確認します。
ステップ 4:利用可能な場合は、それを選択し、「切断」ボタンをクリックします。
不要になった場合は、完全に削除することもできます。一部の VPN は、アンインストールした後でも、PC 上に接続を残します。これにより、VPN を再インストールする場合に、接続を再確立したり、構成設定を復元したりすることが容易になります。
3.キルスイッチがアクティブになっていないことを確認してください
一部の VPN には、安全な VPN サーバーに接続していない場合にインターネット接続を切断するキル スイッチ機能があります。これにより、デフォルトの接続がアクティブでなくなった場合、VPN から切断できなくなります。
そのため、このキル スイッチに常に注目し、VPN を切断する前に必ず無効にすることをお勧めします。そうしないと、これを行うまで VPN なしではインターネットにアクセスできなくなります。
4. DHCP が有効になっていることを確認します
ステップ 1: [開始] ボタンをクリックします。
ステップ 2:設定アプリケーションを選択します。
ステップ 3: [ネットワークとインターネット]セクションに移動します。
ステップ 4: (イーサネット)イーサネットを選択し、接続しているネットワークをクリックします。

イーサネットを選択します
ステップ 5: (WiFi) [ WiFi ] をクリックし、 [既知のネットワークの管理]を選択します。
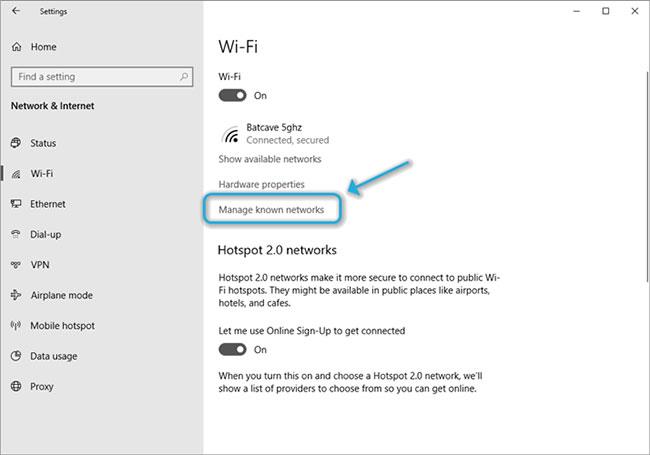
WiFi をクリックし、既知のネットワークの管理を選択します
接続しているネットワークを選択し、[プロパティ] ボタンをクリックします。
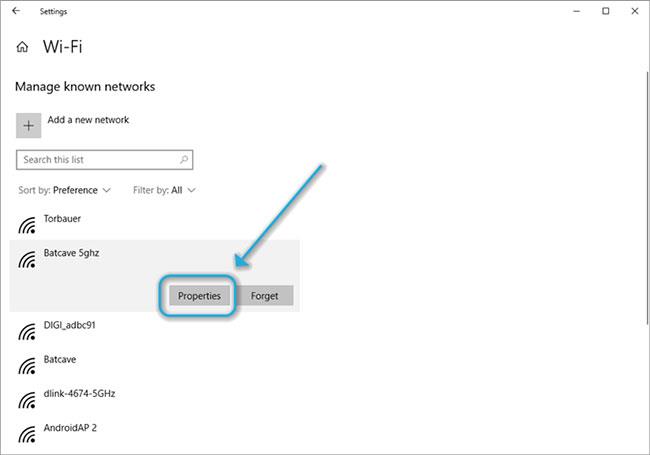
「プロパティ」ボタンをクリックします
ステップ 6: IP 割り当ての下にある[編集]ボタンをクリックします。
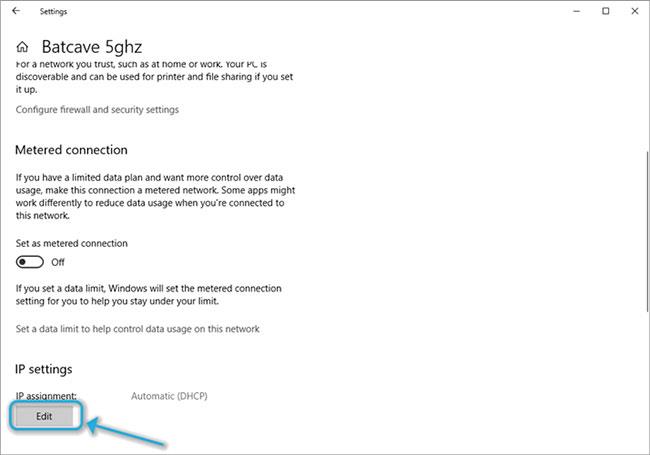
IP割り当ての下にある「編集」ボタンをクリックします。
ステップ 7: [IP 設定の編集]で[自動 (DHCP)]を選択します。
一部の VPN では、漏洩を防ぐためにDHCP を無効にします。通常、IP を手動で割り当てる場合は、設定を変更しないでください。そのままにしておいてください!
ただし、ルーターが通常に IP 割り当てを処理する場合は、VPN で DHCP がオフになっている可能性があり、再度オンにしても安全であることを意味します。
もう 1 つ言及する価値があるのは、DHCP 設定を変更するときに VPN キル スイッチを無効にする必要があることです。
このガイドでは、Windows 10でデフォルトの電源プラン(バランス、高パフォーマンス、省電力)を復元する方法を詳しく解説します。
仮想化を有効にするには、まず BIOS に移動し、BIOS 設定内から仮想化を有効にする必要があります。仮想化を使用することで、BlueStacks 5 のパフォーマンスが大幅に向上します。
WiFi 接続に接続するときにドライバーが切断されるエラーを修正する方法を解説します。
DIR コマンドは、特定のフォルダーに含まれるすべてのファイルとサブフォルダーを一覧表示する強力なコマンド プロンプト コマンドです。 Windows での DIR コマンドの使用方法を詳しく見てみましょう。
ソフトウェアなしで Windows 10 アプリをバックアップし、データを保護する方法を説明します。
Windows のローカル グループ ポリシー エディターを使用して、通知履歴の削除やアカウントロックの設定を行う方法を説明します。
重要なリソースを簡単に監視及び管理できる<strong>IP監視</strong>ソフトウェアがあります。これらのツールは、ネットワーク、インターフェイス、アプリケーションのトラフィックをシームレスに確認、分析、管理します。
AxCrypt は、データの暗号化に特化した優れたソフトウェアであり、特にデータ セキュリティに優れています。
システムフォントのサイズを変更する方法は、Windows 10のユーザーにとって非常に便利です。
最近、Windows 10にアップデートした後、機内モードをオフにできない問題について多くのユーザーから苦情が寄せられています。この記事では、Windows 10で機内モードをオフにできない問題を解決する方法を説明します。








