Windows 10で欠落しているデフォルトの電源プランを復元する方法

このガイドでは、Windows 10でデフォルトの電源プラン(バランス、高パフォーマンス、省電力)を復元する方法を詳しく解説します。

このチュートリアルでは、FreeNAS ISO イメージを使用して、Windows、 Linux 、MacOS上の VirtualBox を使用して FreeNAS VM を作成します。
FreeNAS は、FreeBSD をベースとしたオープンソースの NAS オペレーティング システムです。 FreeNAS を使用すると、ユーザーは古いコンピューターや仮想マシンを使用して独自の個人用 NAS ボックスを作成できます。さらに、FreeNAS のローカル IP アドレスをパブリック IPに転送すると(リモート アクセス用)、それを一種のパーソナル クラウド サーバーとして使用して、Plex メディア サーバー、WordPressなどのさまざまなさまざまなソフトウェアをインストールしてアクセスできます。
すべてのデータを保護、保存、バックアップするための ZFS が付属しています。 ZFS は、オープンソースのエンタープライズ ファイル システム、RAID コントローラー、およびボリューム マネージャーです。 FreeNAS には、ファイル共有 (NFS、FTP、AFP、iSCSI、WebDAV)、Web インターフェイス、データ保護、スナップショット、レプリケーション、暗号化、バックアップ サービス (Windows Backup、rsync、Apple Time Machine、TrueOS Life Preserver、プラグイン) などの機能が付属しています。
さらに、FreeNAS をインストールするには、インストールしようとしているデバイスのハード ドライブに加えて、データを保存するための別のハード ドライブが必要であることに注意してください。つまり、PC または仮想マシンにハード ドライブのみが接続されている場合は、FreeNAS をインストールするだけで済みますが、データを保存するには別のドライブが必要になります。さらに、FreeNAS を商用または永続的なソリューションとして使用する前に、USB ストレージまたはペン ドライブにインストールして、コンピューターのハード ドライブをストレージ目的で使用することもできます。
FreeNAS をテストまたは使用する最良の方法は、テストと学習の目的で FreeNAS をインストールできる仮想環境です。ただし、商用または運用用途の公式 Web サイトによると、FreeNAS を仮想マシンにインストールすることは推奨されていません。
VirtualBox に FreeNAS VM をインストールして実行するには、FreeNAS OS の次の最小要件を満たす仮想マシンを作成する必要があります。
VirtualBox に FreeNAS 仮想マシンをインストールするための次のステップバイステップ ガイドを始めましょう。
このチュートリアルでは、作成者は VirtualBox ISO イメージと FreeNAS 11.2 を使用しました。インストールプロセスは、Windows、Linux、または MacOS で同じです。
VirtualBox に FreeNAS VM をインストールする手順
まず、freenas.org にアクセスし、オープンソース FreeNAS オペレーティング システムの ISO イメージをダウンロードします。このリンクも使用できます。このチュートリアルの時点での最新バージョンは Freenas 11.2 です。
すでに VirtualBox をお持ちの場合は、この手順をスキップしてください。それ以外の場合は、このリンク (https://www.virtualbox.org/) を使用して、Windows、Linux、または MacOS 用の VirtualBox をダウンロードします。 Ubuntu OS などの Linux では、1 つのターミナル コマンドだけで VirtualBox をインストールできます。
VirtualBox をダウンロードしてインストールしたら、FreeNAS 用の仮想マシンを作成します。
1. VirtualBox を開きます。
2. 「新規」ボタンをクリックします。
3. FreeNAS 仮想マシンの名前を入力します。 [タイプ] ドロップダウン ボックスで [その他]を選択し、[バージョン]で[その他/不明 (64 ビット)]を選択します。
4.この例ではテスト システムの制限があるため、メモリ サイズを4GBに設定します。ただし推奨は8GBです。したがって、コンピュータにさらに多くの空きメモリがある場合は、それを FreeNAS に使用してください。
5. [作成] ボタンをクリックします。

6. FreeNAS VM 用の仮想ハード ドライブを作成します。少なくとも 4GB が必要ですが、この例では最大57GBが割り当てられており、コンピュータの可用性に応じて指定できます。
7. ハードドライブが作成されたら、「作成」ボタンをクリックします。
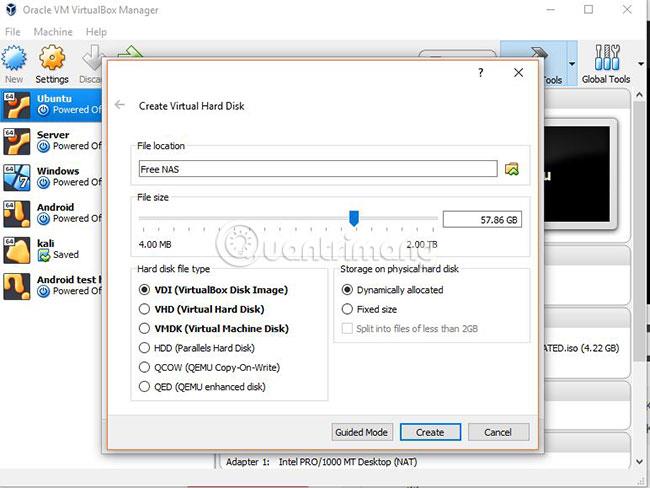
8. 作成した FreeNAS 仮想マシンを左側から選択し、VirtualBox のメニューにある[設定]オプションをクリックします。
9. [設定]から[ストレージ]オプションをクリックすると、以下のスクリーンショットに示すように、右側にCDアイコンが表示されます。
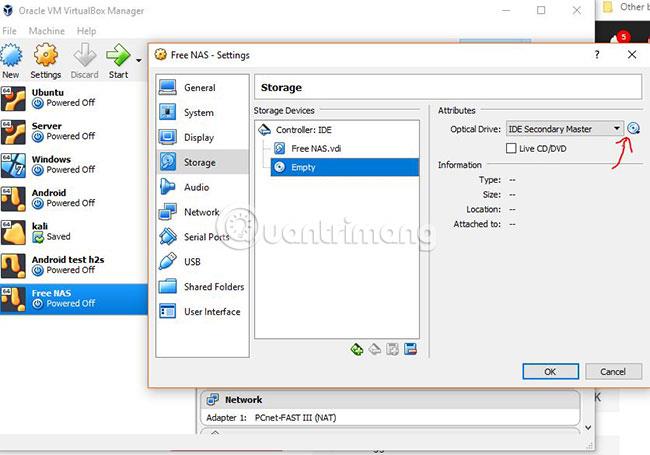
10. [仮想光ディスク ファイルの選択]オプションをクリックし、上でダウンロードした FreeNAS ISO イメージを参照します。
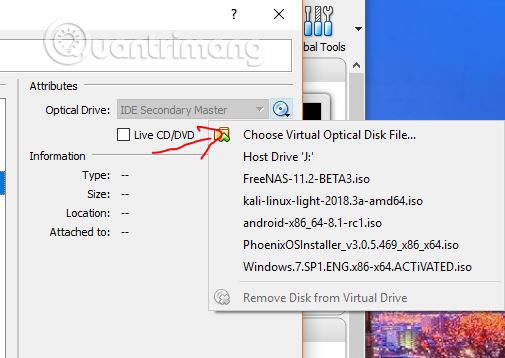
11. これで、FreeNAS ISO イメージがストレージ デバイスに表示されることがわかります。
前述したように、FreeNAS がインストールされているハードドライブをストレージとして使用することはできません。したがって、ストレージとして、FreeNAS 仮想マシンに別の仮想ハード ドライブを接続する必要があります。
12. これを行うには、「ストレージ」セクションで「コントローラー: IDE」オプションをクリックし、プラスアイコンとハードドライブアイコンを選択します。
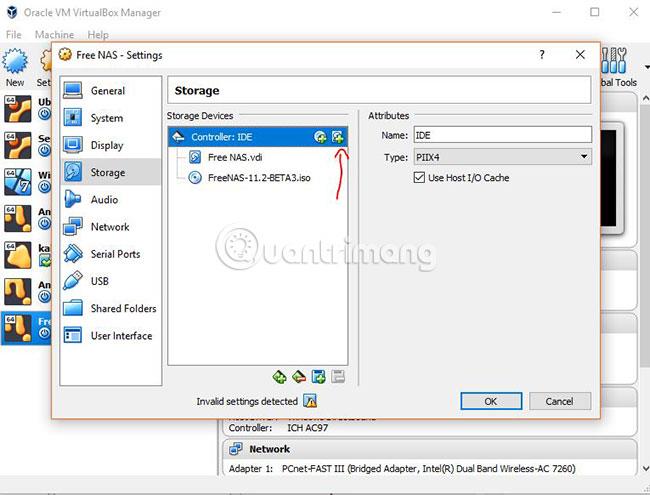
13. 「新しいディスクの作成」ボタン をクリックします。
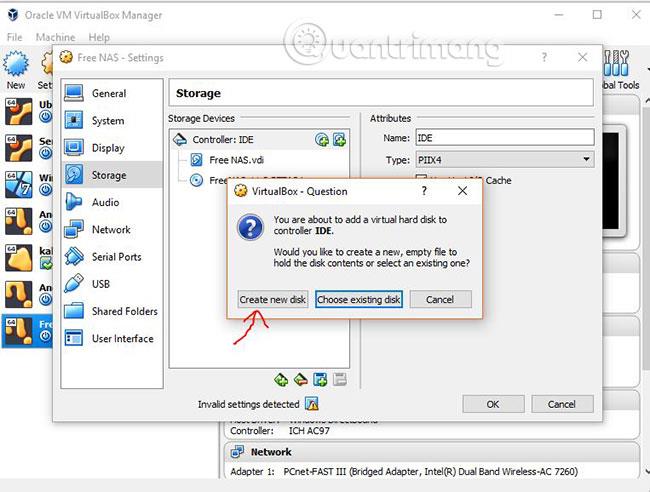
14. FreeNAS ストレージに割り当てるディスク容量を設定し、 [作成] ボタンをクリックします。
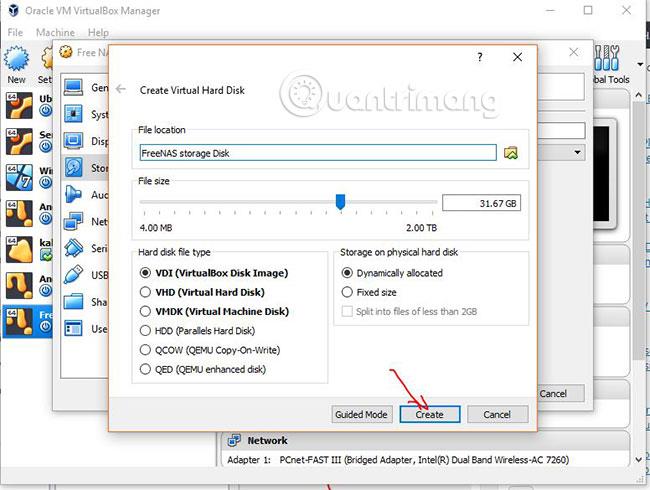
15. [OK] ボタンをクリックします。
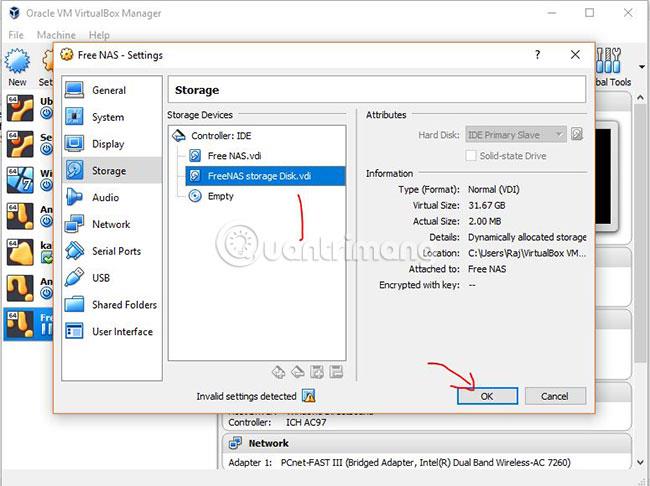
仮想ハードドライブの構成が完了したら、「ネットワーク」オプションをクリックし、「接続先: ブリッジアダプター」を選択します。このオプションを選択する必要があるのは、ローカル ネットワーク内のサーバーまたは他のコンピューター ソフトウェアから FreeNAS と通信できるためです。
OKボタンを押します。

次に、VirtualBox の左側のパネルからFreeNAS VMを選択し、メニューにある[開始]ボタンをクリックします。
ボタンを押してEnterFreeNASのインストールを開始します。

システムに推奨される RAM よりも少ない量の RAM を指定した場合は、それを示すメッセージが表示されます。「はい」を選択して を押してくださいEnter。
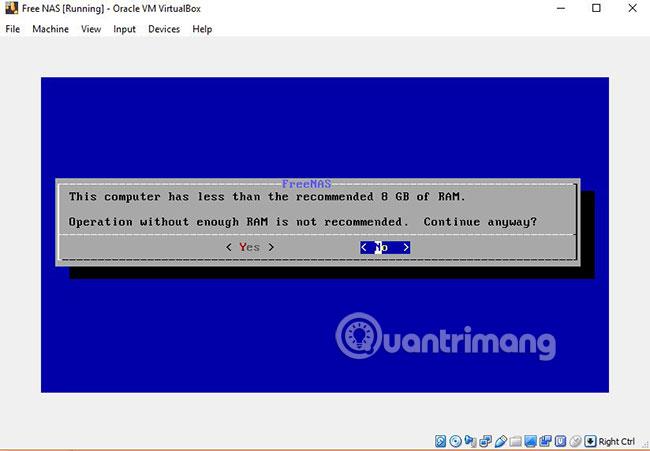
次に、キーボードを使用して「インストール/アップグレード」Enterオプションを選択し、 を押します。
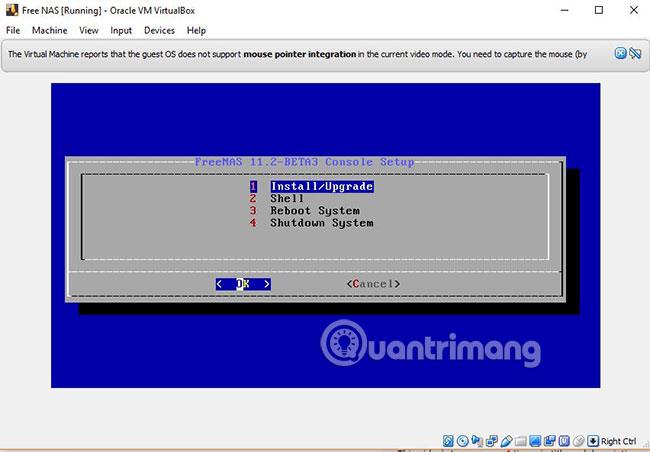
キーボードの矢印キーとスペースバー ボタンを使用して、FreeNAS をインストールするドライブを選択します。
[はい]を選択してパーティションを削除し、FreeNAS のインストールを開始します。
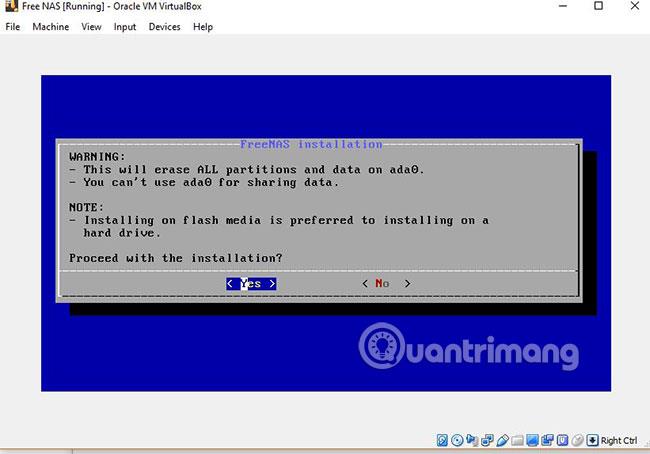
FreeNAS には、 BIOSまたは UEFIモードから起動する機能があります。BIOS 経由で起動オプションを選択します。
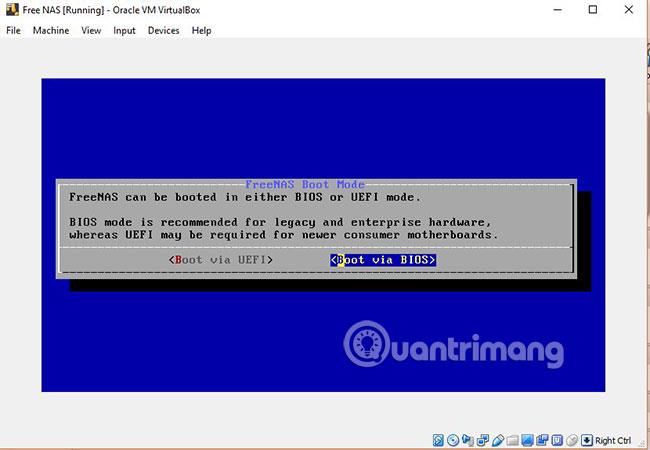
インストールプロセス中に、FreeNAS は root パスワードを設定するように求めます。
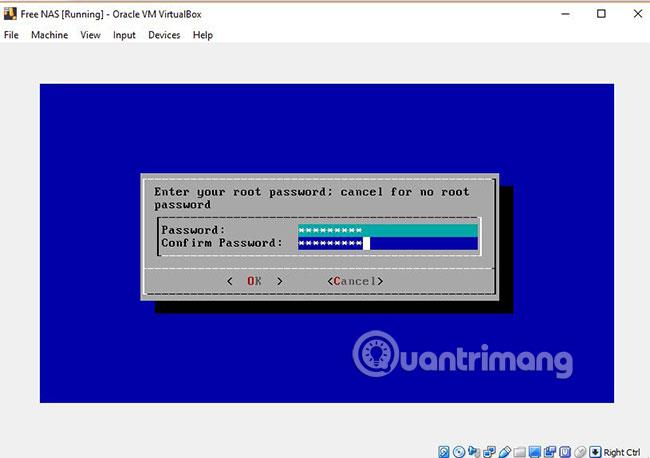
インストールが完了したら、ボタンを押してEnter、VirtualBox ウィンドウの下部にある CD アイコンを右クリックして、インストール メディア (FreeNAS.ISO イメージ) を削除します。
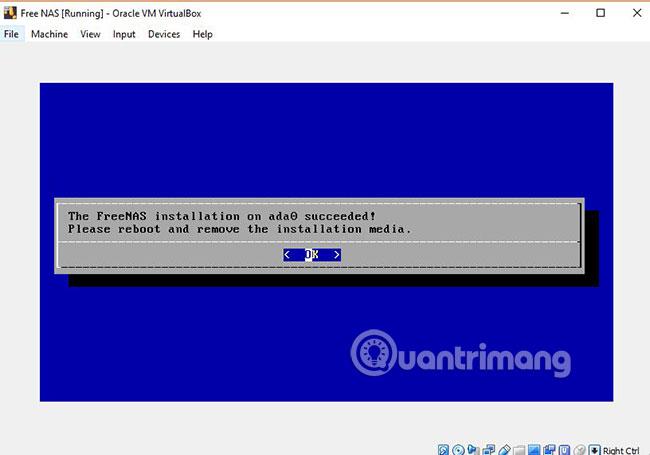
インストールすると、ブラウザ (Web インターフェイス) で FreeNAS にアクセスするために使用できるIP アドレスを含むいくつかのオプションが表示されます。
root パスワードを変更したい場合:
7キーボードから入力して ボタンを押しますEnter。そして、FreeNAS ボックスに割り当てる新しいパスワードを入力します。
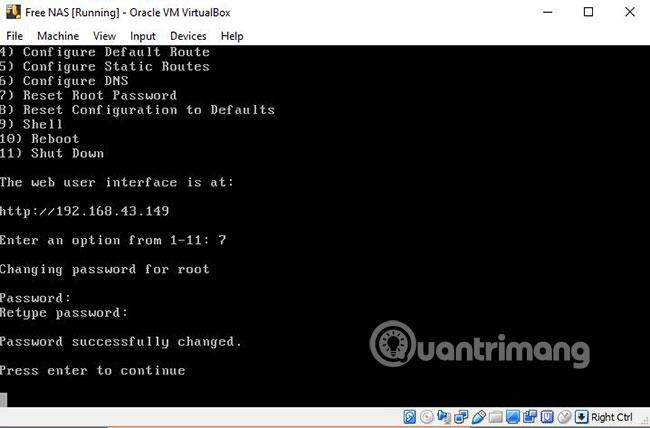
FreeNAS の Web ユーザー インターフェイスにアクセスするには、FreeNAS セットアップ パネルに表示された IP アドレスを入力するだけです。
たとえば、この記事では、IP アドレスは192.168.43.149 です。
IP アドレスを入力すると、FreeNAS のログイン画面が表示されます。
上で設定したユーザー名 (root) とパスワードを入力します。

結果は次のようになります。
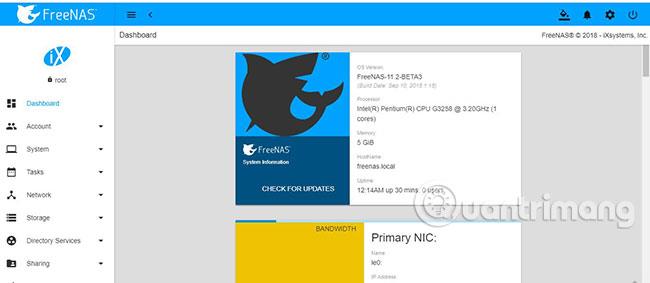
成功することを願っています。
このガイドでは、Windows 10でデフォルトの電源プラン(バランス、高パフォーマンス、省電力)を復元する方法を詳しく解説します。
仮想化を有効にするには、まず BIOS に移動し、BIOS 設定内から仮想化を有効にする必要があります。仮想化を使用することで、BlueStacks 5 のパフォーマンスが大幅に向上します。
WiFi 接続に接続するときにドライバーが切断されるエラーを修正する方法を解説します。
DIR コマンドは、特定のフォルダーに含まれるすべてのファイルとサブフォルダーを一覧表示する強力なコマンド プロンプト コマンドです。 Windows での DIR コマンドの使用方法を詳しく見てみましょう。
ソフトウェアなしで Windows 10 アプリをバックアップし、データを保護する方法を説明します。
Windows のローカル グループ ポリシー エディターを使用して、通知履歴の削除やアカウントロックの設定を行う方法を説明します。
重要なリソースを簡単に監視及び管理できる<strong>IP監視</strong>ソフトウェアがあります。これらのツールは、ネットワーク、インターフェイス、アプリケーションのトラフィックをシームレスに確認、分析、管理します。
AxCrypt は、データの暗号化に特化した優れたソフトウェアであり、特にデータ セキュリティに優れています。
システムフォントのサイズを変更する方法は、Windows 10のユーザーにとって非常に便利です。
最近、Windows 10にアップデートした後、機内モードをオフにできない問題について多くのユーザーから苦情が寄せられています。この記事では、Windows 10で機内モードをオフにできない問題を解決する方法を説明します。








