Windows 10で欠落しているデフォルトの電源プランを復元する方法

このガイドでは、Windows 10でデフォルトの電源プラン(バランス、高パフォーマンス、省電力)を復元する方法を詳しく解説します。
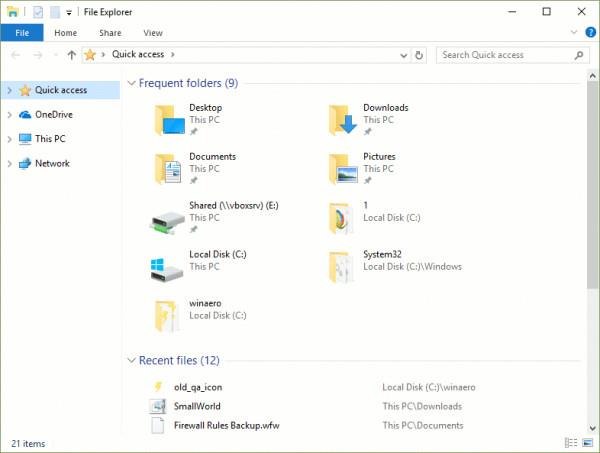
VideoScavenger ツールバーは、Chrome、Firefox、Internet Explorer ブラウザのデフォルトのホームページと検索設定を「http://search」に変更するアドウェアおよびブラウザ ハイジャッカーです。 TB 。聞く 。 com/」をユーザーの許可なく実行します。実際には、VideoScavenger ツールバーはブラウザの設定を変更して、ブラウザを広告および収益化 Web サイトに誘導します。
VideoScavenger ツールバー ブラウザ攻撃者は、ブラウザ設定を編集するように設計されており、Web ブラウザに追加のプラグイン (ツールバー、拡張機能、またはアドオン) をインストールして、そこに広告リンクを「追加」することができます。さらに、このブラウザ攻撃者は、ユーザーのコンピュータを悪意のある Web サイトに誘導したり、追加の悪意のあるプログラムをインストールして、ユーザーのコンピュータ上のセキュリティ問題を「侵害」したりすることもできます。

技術的には、VideoScavenger ツールバーはウイルスの一種ではなく、アドウェア、ツールバー、ウイルスなどの悪意のあるプログラムを含んでコンピューターにインストールする可能性がある不審なプログラム (PUP - 不審なプログラム) として分類されます。お使いのコンピュータがアドウェアと VideoScavenger ツールバー ブラウザ ハイジャッカーに「感染」している場合、コンピュータ画面には常に広告ポップアップ ウィンドウ、バナー、アカウント リンクが表示されます。サポート、または場合によっては、悪意のあるプログラムが実行されているために Web ブラウザの閲覧速度が遅くなります。背景にあります。
VideoScavenger 広告プログラムは、ユーザーの知らないうちにシステムにインストールされます。その理由は、これらのプログラムが他の無料ソフトウェア内にパッケージ化されており、ユーザーがこれらのソフトウェアをダウンロードしてインストールするときに、誤って VideoScavenger 広告プログラムをインストールしてしまうためです。
このため、コンピュータにプログラムをインストールするときは、次のことを行う必要があります。
VideoScavenger Toolbar アドウェアを削除する手順
ステップ 1: 「セーフ モードとネットワーク」モードでコンピュータを起動します。
セーフ モードとネットワークでコンピュータを起動するには、次の手順に従います。
- Windows 7、Vista、および Windows XP の場合:
1. すべてのプログラムを閉じて、コンピュータを再起動します。
2.コンピュータの再起動中、Apple ロゴが表示される前にF8キーを押します。
3. 「 Windows 詳細オプション メニュー」メニューが画面に表示されます。矢印キーを使用して「セーフ モードとネットワーク」を選択し、Enter キーを押します。

- Windows 8 および 8.1 の場合:
1. Windows + Rキーの組み合わせを押して、 [ファイル名を指定して実行] コマンド ウィンドウを開きます。
2. [ファイル名を指定して実行] ウィンドウで「msconfig」と入力し、Enter キーを押します。
3. この時点で、[システム構成] ウィンドウが画面に表示されます。ここで [ブート] タブをクリックし、[セーフ ブート]と[ネットワーク]をチェックします。
4. [OK]をクリックし、コンピュータを再起動します。
注記:
Windows を通常モード (通常モード) で再起動するには、同じ手順に従い、[セーフ ブート] ボックスのチェックを外せば完了です。
ステップ 2: コントロール パネルの「VideoScavenger」ツールバーを削除する
1. これを行うには:
- Windows 8、7、および Windows Vista の場合: [スタート] => [コントロール パネル]に移動します。
- Windows XP の場合: [スタート] => [設定] => [コントロール パネル]に移動します。
- Windows 8 および 8.1 の場合:
Windows + Rキーの組み合わせを押して、[ファイル名を指定して実行] コマンド ウィンドウを開きます。
次にコントロールパネルに入り、Enterを押します。
2. コントロール パネルのコマンド ウィンドウで次の操作を行います。

3. プログラム ウィンドウに次のように表示されます。
VideoScavenger Internet Explorer ツールバー*

ステップ 3: 「AdwCleaner」を使用して Video Scavenger を削除する
AdwCleaner は無料のツールで、このツールを使用すると、アドウェア (アドウェア ソフトウェア)、不要なプログラム (PUP - 望ましくない可能性のあるプログラム)、ツールバー、プログラム攻撃者、ブラウズ (ハイジャッカー) などを簡単に削除できます。
1. AdwCleaner をデバイスにダウンロードしてインストールします。
AdwCleaner をデバイスにダウンロードし、ここからインストールします。
2. 開いているプログラムをすべて閉じてから、AdwCleaner をダブルクリックしてコンピュータ上でプログラムを開きます。
3. 規約に同意し、[スキャン]ボタン をクリックします。

4. スキャン プロセスが終了したら、[クリーン]をクリックして悪意のあるプログラムや不要なプログラムをすべて削除します。

5. [AdwCleaner – 情報] ウィンドウで[OK] をクリックし、もう一度[OK]をクリックしてコンピュータを再起動します。

6. コンピュータの起動が完了したら、「AdwCleaner」情報 (readme) ウィンドウを閉じ、以下の手順に従います。
ステップ 4: Windows 起動時に「VideoScavenger」を削除する
1. CCleaner をコンピュータにダウンロードしてインストールし、CCleaner を開きます。
CCleaner をデバイスにダウンロードし、ここからインストールします。
2. CCleaner メイン ウィンドウの左側のペインで [ツール] を選択します。

3. [ツール] セクションで、[スタートアップ]を選択します。

4. [Windows] タブを選択し、以下の項目を選択して削除します。

5. 最後にCCleanerウィンドウを閉じます。
ステップ 5: ジャンクウェア削除ツールを使用して VideoScavenger を削除する
1. ジャンクウェア削除ツールをコンピュータにダウンロードしてインストールします。
ジャンクウェア削除ツールをデバイスにダウンロードし、ここからインストールします。
2. ジャンクウェア削除ツールを正常にダウンロードしてインストールした後、プログラムを開きます。

任意のキーを押すと、JRT (ジャンクウェア削除ツール) によるコンピュータのスキャンが開始されます。
3. JRT がシステムをスキャンしてクリーンアップするまで待ちます。

4. JRT ログ ファイルを閉じ、コンピュータを再起動します。

ステップ 6: 「VideoScavenger」ツールバーがブラウザから削除されていることを確認します。
- Internet Explorer ブラウザ:
1. Internet Explorer のメイン メニューから [ツール] をクリックし、[インターネット オプション] を選択します。

2. [インターネット オプション] ウィンドウの [全般] タブで、[ホームページ] ボックスの不要なホームページ (http://search.tb.ask.com) を削除し、必要なホームページ (www.google など) を入力します。 .com) を選択し、 [OK] をクリックします。

3. [ツール] メニューから [アドオンの管理] を選択します。

4. [検索プロバイダー] オプションで検索エンジンを選択し、[デフォルトとして設定] をクリックしてデフォルトの検索エンジンとして設定します。

5. 次に、不要な検索エンジン「ASK Web Search」を選択し、「削除」をクリックします。

6. 左側のペインで [ツールバーと拡張機能] を選択し、 [ MindSpark Interactive Networkの不要なツールバーと拡張機能を無効にする] を選択します。
この場合、削除する必要がある拡張機能/アドオンは次のとおりです。

7. Internet Explorer のウィンドウをすべて閉じて、Internet Explorer を再起動します。
- Chrome ブラウザの場合:
1. Chrome ブラウザを開き、3 つの破線 (または 3 つの点が連続) のアイコンをクリックして、[設定] を選択します。

2. [設定] ウィンドウで[起動時]を見つけて、 [ページの設定]を選択します。

3.右ペインのXアイコンをクリックして、[スタートアップ ページ] セクションから「 home.tb.ask.com 」を削除します。
4. 必要な開始ページ (例: http://www.google.com) を設定し、[OK]をクリックします。

5. [外観] セクションで、[ホーム ボタンを表示]オプションをオンにし、[変更]を選択します。

6. [このページを開く] ボックスから search.ask.com を削除します。

7. [ホームページ]ボタンをクリックしたときに開くページ(www.google.com など) を入力するか、ボックスを空白のままにして [ OK]をクリックします。

8. [検索] セクションにアクセスし、[検索エンジンの管理] を選択します。

9. 希望するデフォルトの検索エンジン (Google 検索など) を選択し、[デフォルトにする]をクリックします。

10. 次に、Ask.com 検索エンジン「search.tb.ask.com 」を選択し、右側のXアイコンをクリックしてこのツールを削除します。

「完了」を選択して「検索エンジン」ウィンドウを閉じます。
11.左側のペインで「拡張機能」を選択します。

12. [拡張機能] ウィンドウで、右側のペインのゴミ箱アイコンをクリックして、不要な拡張機能「 VideoScavenger 」を削除します。

13. すべての Google Chrome ウィンドウを閉じ、Chrome ブラウザを再起動します。
- Firefox ブラウザ:
1. Firefox ウィンドウの左上隅にある[Firefox メニュー]ボタンをクリックし、 [オプション]を選択します。

2. [オプション] ウィンドウの [全般] タブで、不要なホームページ「ホーム ページ」ボックスに「home.tb.ask.com」を削除し、必要なホームページ (例: http://www.google) を入力します。 .com)。
完了したら、「OK」をクリックします。

3. Firefox メニューから、[ツール] => [アドオンの管理]に移動します。

4. 左側のペインで [拡張機能] を選択し、 [削除]ボタンをクリックして「 VideoScavenger 」拡張機能を削除します。

5. すべての Firefox ウィンドウを閉じて、ブラウザを再起動します。
6. Firefox URLボックスにabout:configコマンドを入力し、Enterを押します。

7. 画面に警告ウィンドウが表示されます。「注意します、約束します」をクリックする必要があります。

8. 検索ボックスに「park mins」と入力し、Enterを押します。

9. 「 mindpark 」値を右クリックし、「リセット」を選択します。

10. Firefox ウィンドウを閉じ、ブラウザを再起動します。
ステップ 7: MalwareBytes Anti-Malware Free を使用して VideoScavenger を削除する
MalwareBytes Anti-Malware Freeをダウンロードしてインストールします。
Malwarebytes Anti-Malware は、あらゆるマルウェアに対して効果的なフリーウェア削除プログラムの 1 つです。
Malwarebytes Anti-Malware をデバイスにダウンロードし、ここからインストールします。
無料版をインストールするには、最後のインストール画面で「Malwarebytes Anti-Malware Premium の無料トライアルを有効にする」オプションのチェックを外します。

Malwarebytes Anti-Malware を使用してコンピュータをスキャンし、クリーンアップします。
1. Malwarebytes Anti-Malware を実行し、必要に応じてプログラムを最新バージョンに更新します。

2. 更新プロセスが完了したら、「今すぐスキャン」をクリックしてシステムのスキャンを開始し、不要なプログラムの削除を開始します。

3. Malwarebytes Anti-Malware がシステム上でスキャンを完了するまで待ちます。

4. スキャン プロセスが終了したら、[すべて隔離(選択項目を削除)] をクリックして、検出された悪意のあるファイルをすべて削除します。

5. Malwarebytes Anti-Malware がシステム上のすべての悪意のあるファイルを削除するまで待ってから、コンピューターを再起動してマルウェアの削除プロセスを完了します。

6. 起動後、Malwarebytes Anti-Malware を再度実行して、システム上にマルウェアが「存在」していないことを確認します。
コンピュータにウイルスが感染しておらず、安全な状態であることを確認するには、セーフ モードで Malwarebytes Anti-Malware を使用してコンピュータをスキャンすることをお勧めします。
ステップ 8: 最終ステップ
最後のステップは、コンピュータを再起動し、ウイルス対策ソフトウェアを使用してシステム全体を再度スキャンすることです。
以下のその他の記事を参照してください。
幸運を!
このガイドでは、Windows 10でデフォルトの電源プラン(バランス、高パフォーマンス、省電力)を復元する方法を詳しく解説します。
仮想化を有効にするには、まず BIOS に移動し、BIOS 設定内から仮想化を有効にする必要があります。仮想化を使用することで、BlueStacks 5 のパフォーマンスが大幅に向上します。
WiFi 接続に接続するときにドライバーが切断されるエラーを修正する方法を解説します。
DIR コマンドは、特定のフォルダーに含まれるすべてのファイルとサブフォルダーを一覧表示する強力なコマンド プロンプト コマンドです。 Windows での DIR コマンドの使用方法を詳しく見てみましょう。
ソフトウェアなしで Windows 10 アプリをバックアップし、データを保護する方法を説明します。
Windows のローカル グループ ポリシー エディターを使用して、通知履歴の削除やアカウントロックの設定を行う方法を説明します。
重要なリソースを簡単に監視及び管理できる<strong>IP監視</strong>ソフトウェアがあります。これらのツールは、ネットワーク、インターフェイス、アプリケーションのトラフィックをシームレスに確認、分析、管理します。
AxCrypt は、データの暗号化に特化した優れたソフトウェアであり、特にデータ セキュリティに優れています。
システムフォントのサイズを変更する方法は、Windows 10のユーザーにとって非常に便利です。
最近、Windows 10にアップデートした後、機内モードをオフにできない問題について多くのユーザーから苦情が寄せられています。この記事では、Windows 10で機内モードをオフにできない問題を解決する方法を説明します。








