Windows 10で欠落しているデフォルトの電源プランを復元する方法

このガイドでは、Windows 10でデフォルトの電源プラン(バランス、高パフォーマンス、省電力)を復元する方法を詳しく解説します。

8 ビット ゲームに懐かしさを感じたり、古いソフトウェアを実行する必要がある場合、Windows 10 32 ビットには互換性がありません。新しい 64 ビット バージョンの Windows で古い DOS プログラムを実行できるようにするには、いくつかの作業を行う必要があります。
必要に応じて vDos を使用して古い DOS ソフトウェアを実行できますが、これはゲームには適した選択ではありません。この記事では、このソフトウェアを使用して Windows 10 で古い DOS プログラムを実行する方法を説明します。
vDo とは何ですか?
古い DOS プログラムを新しい Windows プラットフォームで実行できるようにするには、仮想 DOS マシン (NTVDM) を使用する必要があります。 32 ビット Windows にはこの仮想マシンがありますが、64 ビット バージョンにはありません。代わりに、Windows ユーザーには、DOS プログラムを実行できないことを示すポップアップ警告が表示されます。

vDos は、Windows の NTVDM テクノロジを置き換えるサードパーティの DOS エミュレータです。 vDos 経由で DOS ソフトウェアを実行すると、別のウィンドウにロードされ、ネットワークと印刷のサポートが追加され、クリップボード アクセスが提供され、システム ファイルへの直接アクセスが可能になります。
ただし、vDos だけが DOS エミュレータではありません。DOSBOXは代替手段であり、主に vDos では実行できない古い DOS ゲーム用に設計されています。 vDosPlus を使用することもできますが、vDos はより頻繁にアップデートを受け取ります。
vDo をインストールする方法
vDos をインストールする場合は、以下のリンクに従って vDos のダウンロード ページに移動し、インストール プログラムをダウンロードします。インストールプロセスは非常に簡単で、インストーラーを開いて指示に従うだけです。
https://www.vdos.info/download.htmlインストールプロセス中に、vDos にパッチを適用して最新バージョンに更新できるようにしてください。

インストールが完了すると、[スタート] メニューから vDos を開くことができます。
vDos には、古い DOS データベース エンジンである DataPerfect の試用版が付属しています。初期構成ファイルは実行時に自動的に DataPerfect をロードします。 vDos がアクティブな場合、DataPerfect がそのウィンドウにロードされます。
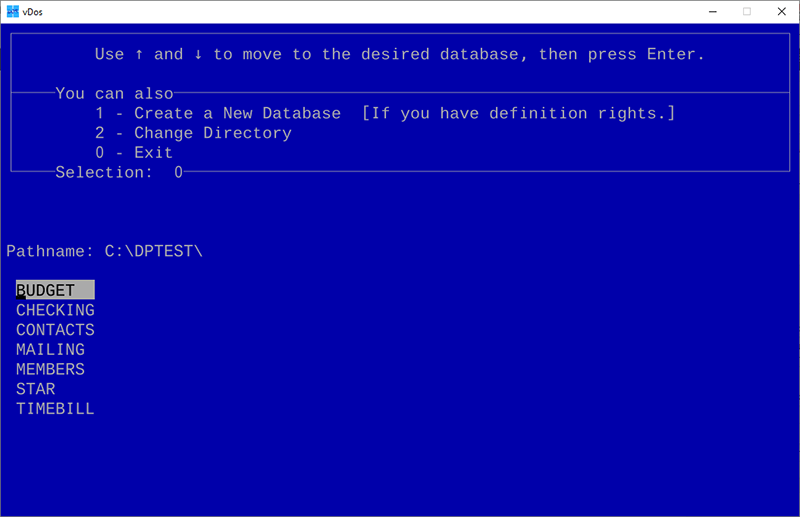
vDos が正しく動作している場合は、テスト ウィンドウを閉じて、vDos インストール ディレクトリ (通常は C:\vDos) に移動します。
autoexec.txt ファイルを開き、保存して閉じる前に、ファイルにリストされているすべてを削除します。
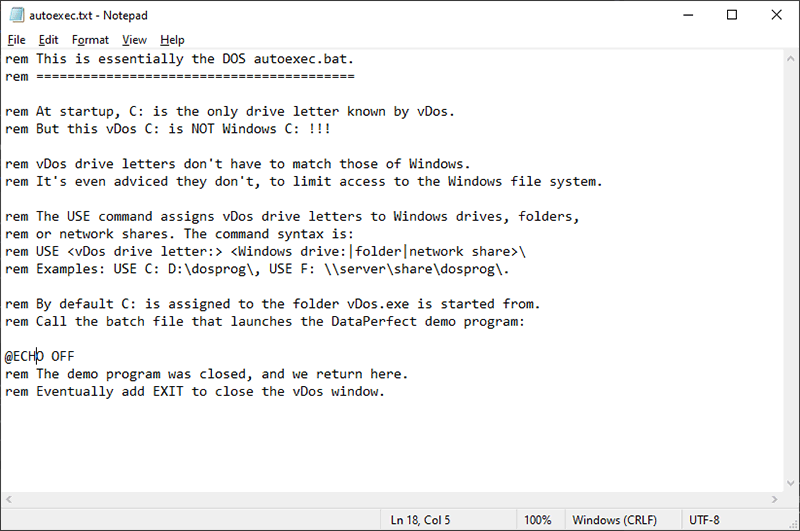
vDos を再度開くと、典型的な C:\ プロンプトが表示されます。ここから、好きな DOS ソフトウェアを実行できます。
vDo の使用方法
初期の vDos ブート構成が削除されると、vDos プログラムを実行するたびに DOS プロンプトが表示されます。テキストベースの Web ブラウザからグラフィック編集ツールまで、オンラインでダウンロードできる興味深い DOS ソフトウェア オプションが多数あります。
古い DOS ソフトウェアを実行するには、お気に入りのソフトウェアをダウンロードし、vDos と同じディレクトリ (例: C:\vDos) に置きます。このフォルダーは、初期の C:\ フォルダーとみなされます。
dir コマンドを使用して現在のディレクトリ内のファイルを一覧表示し、次にcd コマンドに続けてディレクトリ名を使用してそのディレクトリに移動します。..と入力すると、1 つ上のディレクトリに移動します。

DOS C:\ プロンプトで、DOS ソフトウェアEXE ファイルの名前を入力し、 Enterを押します。 DOS ソフトウェアが vDos ウィンドウにロードされ、すぐに使用できるようになります。
Windows 10 で DOS プログラムを実行する
DOS は時代遅れであるだけでなく、MS-DOS の最後のリリースが 20 年近く前であるため、古いものでもありますが、ユーザーが古いソフトウェアを実行できるようになります。 DOS のサポートは、Windows で DOS ゲームをプレイしたい人にとって依然として人気があります。
成功を祈っています!
このガイドでは、Windows 10でデフォルトの電源プラン(バランス、高パフォーマンス、省電力)を復元する方法を詳しく解説します。
仮想化を有効にするには、まず BIOS に移動し、BIOS 設定内から仮想化を有効にする必要があります。仮想化を使用することで、BlueStacks 5 のパフォーマンスが大幅に向上します。
WiFi 接続に接続するときにドライバーが切断されるエラーを修正する方法を解説します。
DIR コマンドは、特定のフォルダーに含まれるすべてのファイルとサブフォルダーを一覧表示する強力なコマンド プロンプト コマンドです。 Windows での DIR コマンドの使用方法を詳しく見てみましょう。
ソフトウェアなしで Windows 10 アプリをバックアップし、データを保護する方法を説明します。
Windows のローカル グループ ポリシー エディターを使用して、通知履歴の削除やアカウントロックの設定を行う方法を説明します。
重要なリソースを簡単に監視及び管理できる<strong>IP監視</strong>ソフトウェアがあります。これらのツールは、ネットワーク、インターフェイス、アプリケーションのトラフィックをシームレスに確認、分析、管理します。
AxCrypt は、データの暗号化に特化した優れたソフトウェアであり、特にデータ セキュリティに優れています。
システムフォントのサイズを変更する方法は、Windows 10のユーザーにとって非常に便利です。
最近、Windows 10にアップデートした後、機内モードをオフにできない問題について多くのユーザーから苦情が寄せられています。この記事では、Windows 10で機内モードをオフにできない問題を解決する方法を説明します。








