Windows 10で欠落しているデフォルトの電源プランを復元する方法

このガイドでは、Windows 10でデフォルトの電源プラン(バランス、高パフォーマンス、省電力)を復元する方法を詳しく解説します。
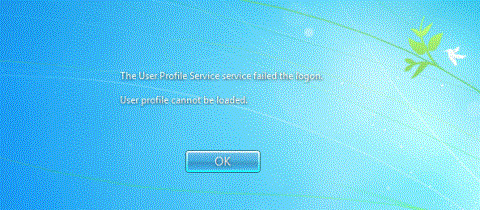
場合によっては、ユーザーが自分の Windows コンピュータにアクセスするためにパスワードを使用してログインすると、ログインできず、「User Profile Service がログオンに失敗しました」というエラー メッセージが画面に表示されることがあります。ユーザープロファイルをロードできません。」
「User Profile Service はログオンに失敗しました。 」というエラーが表示された場合は、ユーザー プロファイルを読み込めません」というメッセージが表示されます。これは、プロファイルが壊れていることを意味します。プロファイル エラーの原因は、ウイルス攻撃や Windows アップデート後のエラーなど、さまざまです。
このエラーを修正するには、LuckyTemplates の以下の記事を参照してください。
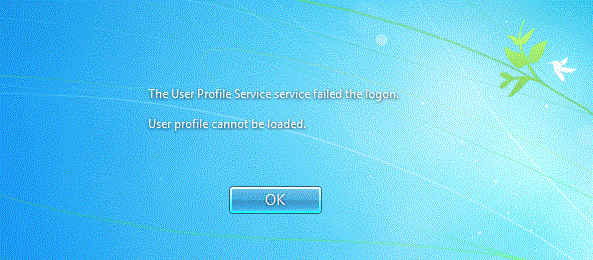
Windows のログイン パスワードを忘れた場合は、こちらのログイン手順を参照してください。
まず、Windows をセーフ モードで起動します。その方法がわからない場合は、記事「Windows 7 でセーフ モードをアクティブにする 」を参照してください。
解決策は、ユーザー アカウント プロファイルを編集することです。これには、レジストリを変更する必要があります。レジストリを誤って変更すると重大な問題が発生する可能性があるため、次の手順は慎重に実行する必要があります。何か問題が発生した場合に復元できるように、開始する前にレジストリをバックアップしておくことをお勧めします。詳細な手順については、記事「Windows 7 でのレジストリのバックアップと復元」を参照してください。
次に、次の手順に従います。
1) Win + Rキーの組み合わせを押します。「実行」ダイアログボックスが開きます。
2) 「regedit」と入力し、「OK」ボタンをクリックします。レジストリ エディター ユーティリティが開きます。
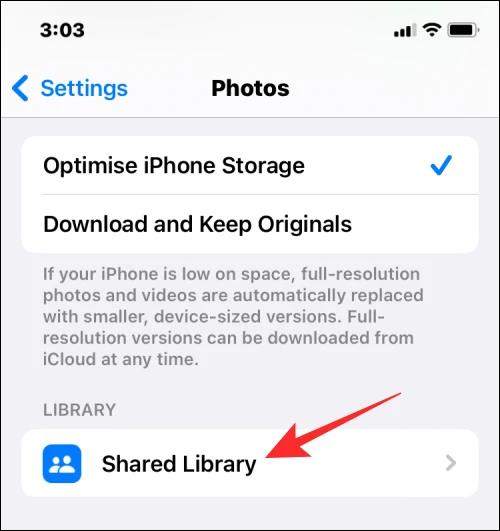
3)レジストリ エディターで、次のレジストリ サブキーを見つけて展開します。
HKEY_LOCAL_MACHINE\SOFTWARE\Microsoft\Windows NT\CurrentVersion\ProfileList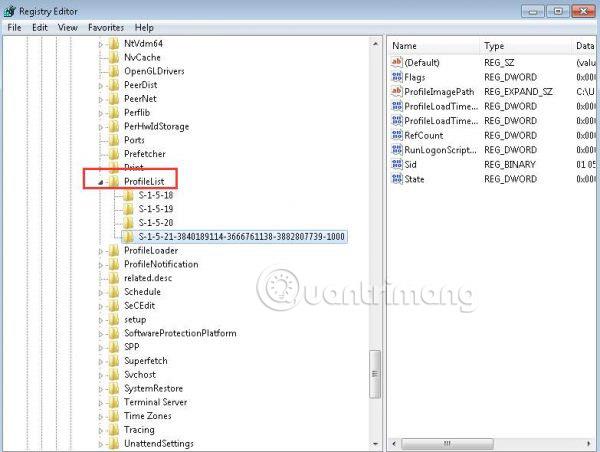
4) このサブキーで、S-1-5で始まり、その後に長い一連の数字が続くフォルダーを見つけます。
ほとんどの場合、そのようなフォルダーは 2 つあります。1 つは.bakで終わるもので、もう 1 つは .bak で終わるものではありません。
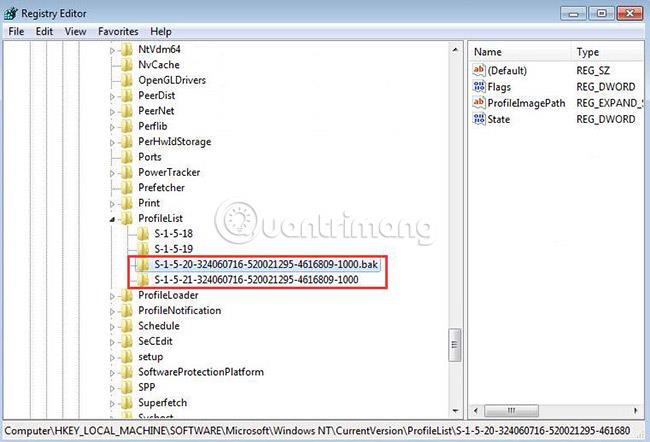
この場合、各フォルダーをクリックし、右側の詳細ウィンドウでProfileImagePathエントリを見つけます。
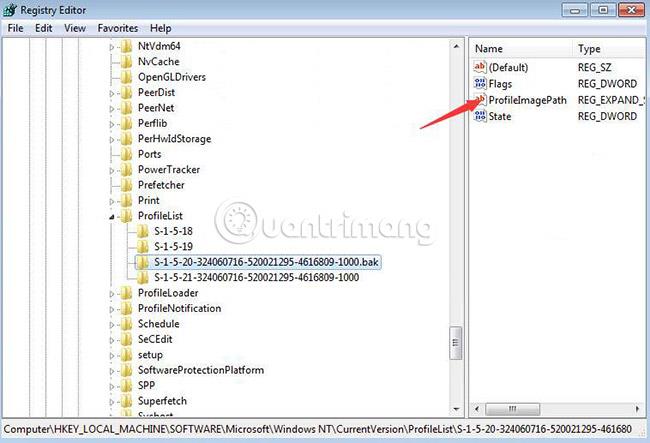
ProfileImagePath をダブルクリックして、これがエラーのあるユーザー アカウント プロファイルであることを確認します。[値データ]フィールドは、ユーザー アカウントを表示するために使用できます。
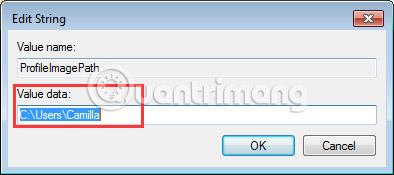
次に、次の手順を続けます。
1) 拡張子 .bak のないフォルダーを右クリックし、 [名前の変更]をクリックします。最後に「.ba」と入力し、Enter キーを押します。
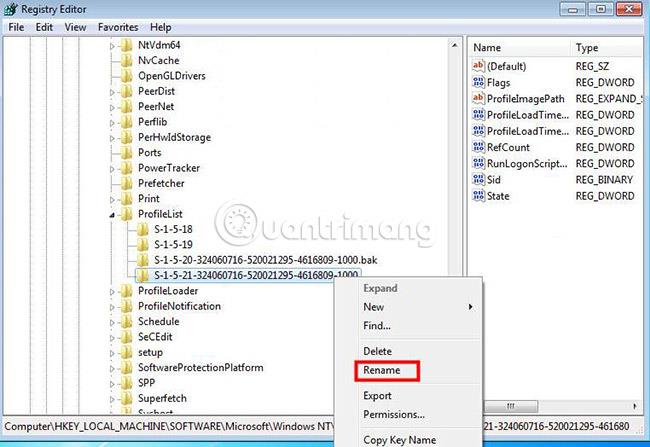
2) .bakで終わるフォルダーを右クリックし、[名前の変更]をクリックします。 .bak 拡張子を削除し、Enter キーを押します。
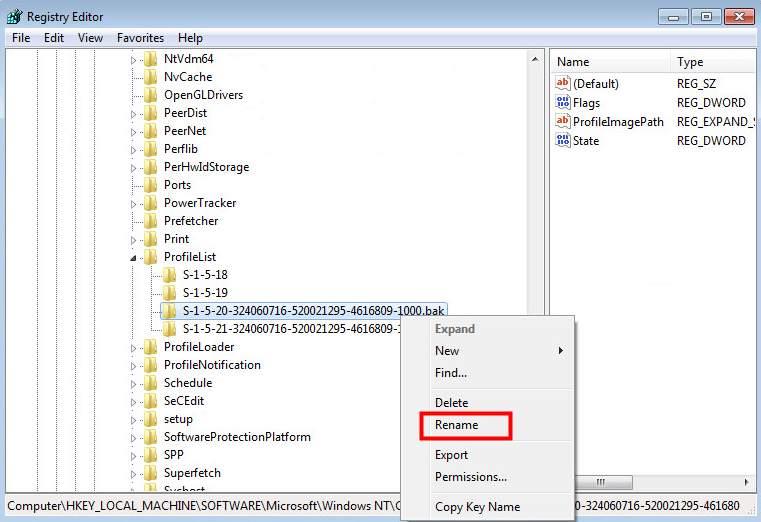
3) .baで終わるフォルダーを右クリックし、[名前の変更]をクリックします。フォルダー名の末尾の.ba を.bakに変更し、Enter キーを押します。
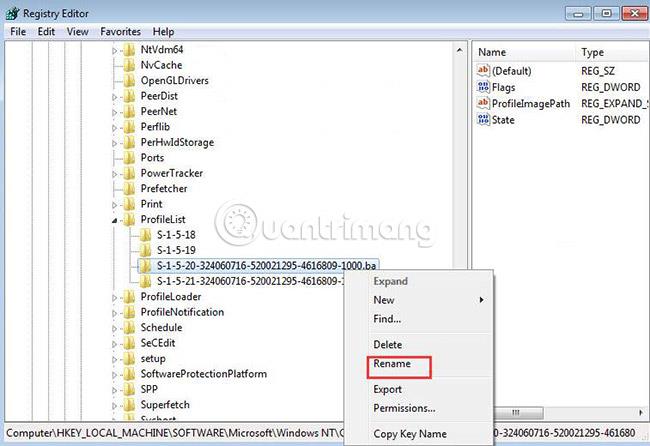
4) PC を再起動し、ログインできるかどうかを確認します。
S-1-5で始まり、その後に長い一連の数字が続き、.bak で終わるフォルダーが 1 つしかない場合。フォルダーを右クリックし、[名前の変更]を選択します。.bakを削除し、Enter キーを押します。

5) フォルダーをクリックし、[RefCount] をダブルクリックし、[値のデータ] ボックスに0を入力して、[OK] ボタンをクリックします。
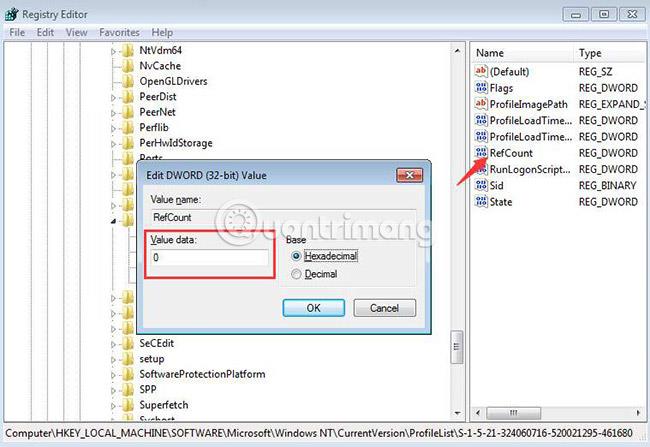
6) フォルダーを再度クリックし、[状態] をダブルクリックし、[値のデータ] ボックスに 0 を入力して、[OK] ボタンをクリックします。
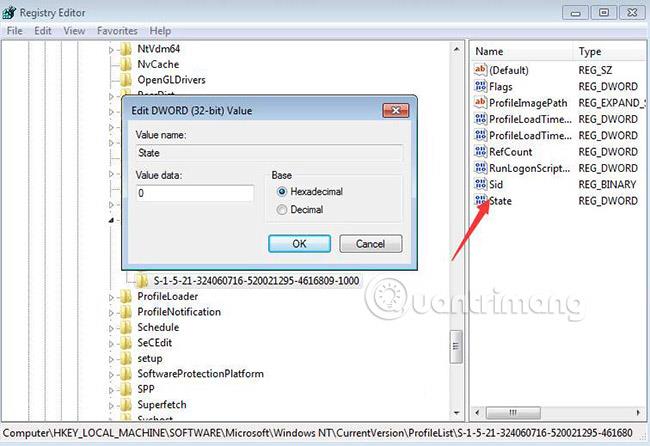
7) PC を再起動すると、ログインプロセスが成功します。
方法 2: 失敗したアカウントの新しいプロファイルを作成する
このオプションは、方法 1 では破損したプロファイルを修復してアカウントに再度ログインできない場合に使用されます。
このオプションは、アカウントのプロファイルを代わりに使用する新しいデフォルトのプロファイルに置き換えますが、ユーザー アカウントは削除されません。
1. この壊れたプロファイルの問題の影響を受けない管理者アカウントにログインします。
注: ログインに使用できる管理者アカウントがない場合は、セーフ モードで起動し、組み込みの管理者システム アカウントをアクティブ化し、ログアウトして管理者アカウントにログインして使用できます。
以下の手順に進む前に、システム イメージまたは復元ポイントを作成する必要があります。こうすることで、必要に応じてこの復元ポイントを使用してシステムをすばやく復元し、手順での間違いを元に戻すことができます。
3. コマンドをコピーしてコマンド プロンプトに貼り付け、Enter キーを押します。
wmic useraccount get domain,name,sid壊れたプロファイルを持つアカウント名 (例: 「Brink-test」) の SID (例: S-1-5-21 -....- 1003) をメモします。
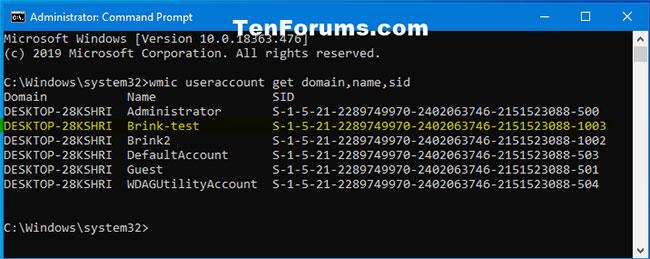
コマンドをコピーしてコマンド プロンプトに貼り付けます
4. Win + Rキーを押して「ファイル名を指定して実行」を開き、「ファイル名を指定して実行」に「regedit」と入力して「OK」をクリックしてレジストリ エディタを開きます。
5. UAC によってプロンプトが表示されたら、「はい」をタップします。
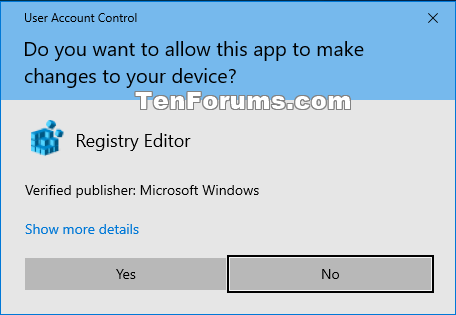
「はい」をクリックします
6.レジストリ エディターの左ペインの下にあるProfileListキーの場所で、手順 3 の SID キー (例: S-1-5-21 -....- 1003) に移動します。
HKEY_LOCAL_MACHINE\SOFTWARE\Microsoft\Windows NT\CurrentVersion\ProfileList\7. この SID キーのバージョン (例: 「S-1-5-21 -....- 1003」および/または「S-1-5-21 -....- 1003.bak」) を削除します (例: "S-1-5-21 -....- 1003") ステップ 3 の .bak ありまたはなし。
注: SID キーのバージョン (例: 「S-1-5-21 -....-」) 以外の SID キー (例: 「S-1-5-21 -....- 1002」) は削除しないでください。 1003") ステップ 3 から。
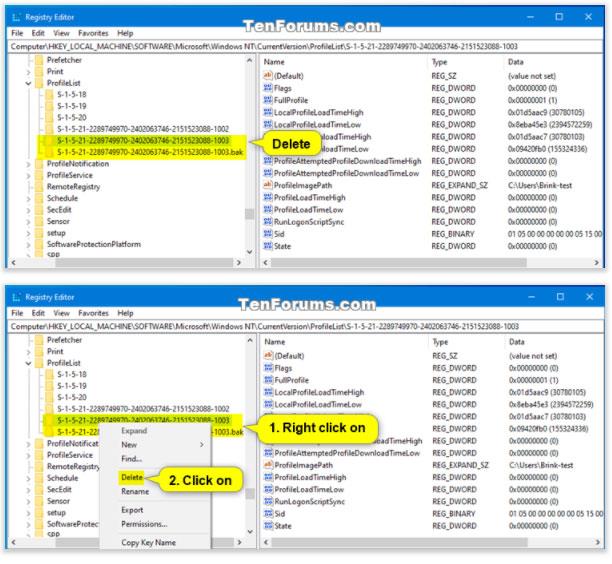
SID キーのインスタンスをすべて削除します。
8. [はい]をクリックして、SID キーの削除を確認します。
9. 完了したら、コマンド プロンプトとレジストリ エディタを閉じます。
10. 破損したプロファイルを使用してアカウント (例: 「Brink-test」) にログインし、このアカウントの新しいデフォルト プロファイル (例: 「Brink-test」) を作成します。
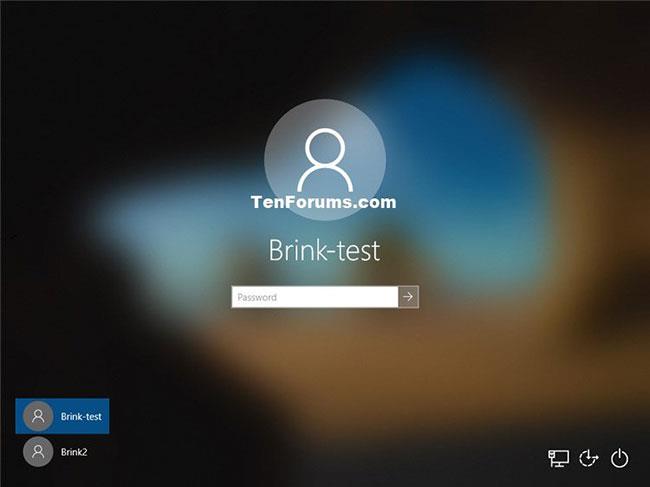
破損したプロファイルを使用してアカウントにログインします
11. 必要なプライバシー設定をオンまたはオフにし、完了したら[同意する]をクリックします。
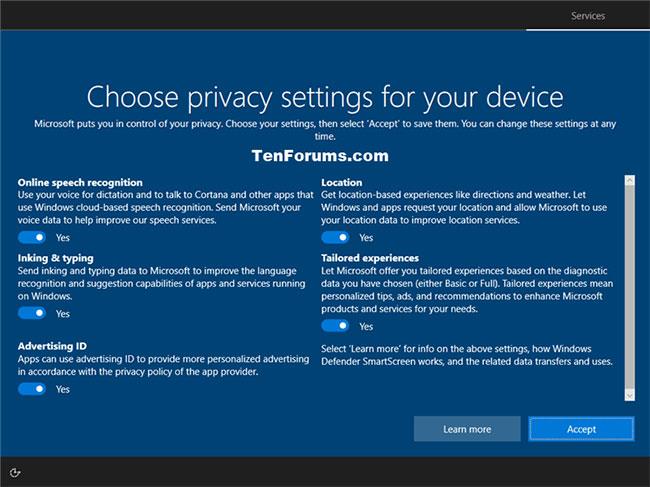
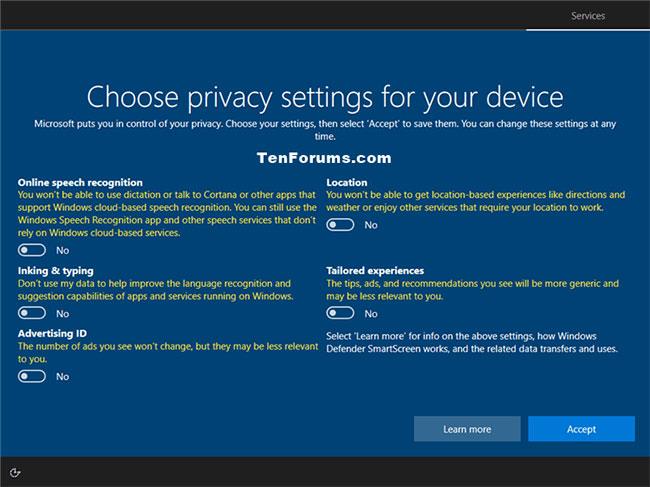
12. これで、保持したいファイル (写真、ドキュメントなど) を古いプロファイル フォルダー (「C:\Users\Brink -test」など) から新しい現在のプロファイル ディレクトリ (例:このアカウントの場合は「C:\Users\Brink-test_DESKTOP-28KSHRI」(例: 「Brink-test」)。
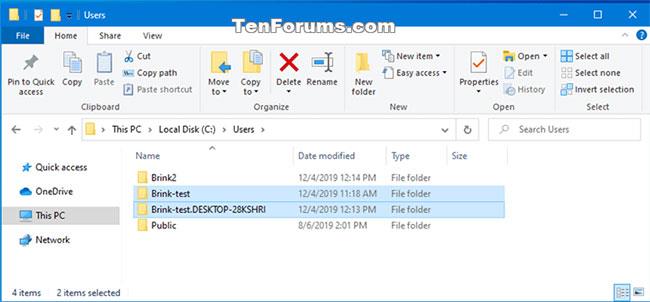
古いプロファイルからファイルをコピーして貼り付けます
ステップ 1: セーフ モードとコマンド プロンプトでコンピュータを起動します。
コマンド プロンプトを使用したセーフ モードでコンピュータを起動するには、次の手順に従います。
- Windows 7、Vista、XP の場合:
- Windows 8 および Windows 8.1 の場合:
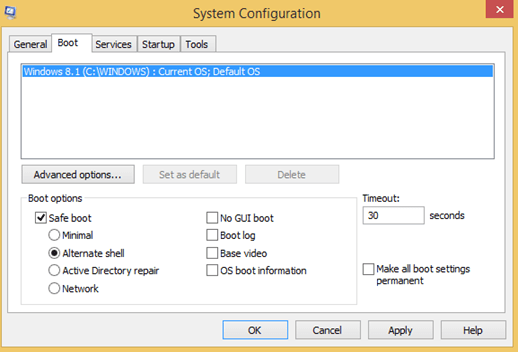
注:コマンド プロンプト モードを終了し、Windows コンピュータを通常モードで再起動する場合。コマンド プロンプト ウィンドウでmsconfigと入力し、 Enter キーを押して、[ブート] タブの[セーフ ブート]オプションのチェックを外します。
ステップ 2: コンピュータを元の状態に復元する
注記:
システムの復元は、ドキュメントやファイルには影響しません。システムの復元は、システム ファイル、設定、プログラムを復元および管理します。
次のステップ:
1. コマンド プロンプト ウィンドウでrstruiコマンドを入力し、Enterを押します。
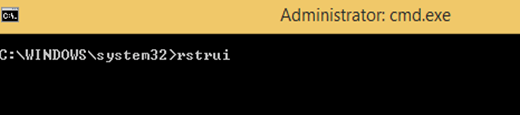
2. [システムの復元情報] ウィンドウで、[次へ]をクリックします。
注記:
1. 利用可能なすべての復元ポイントを表示するには、[システムの復元] ウィンドウにさらに復元ポイントを表示するにチェックを入れます。
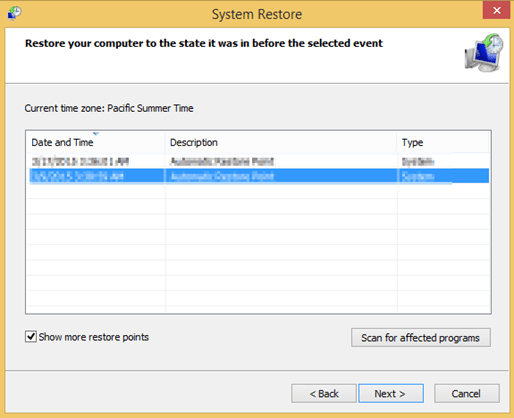
2. 復元ポイントが表示されない場合は、プログラムを使用してコンピュータ上のマルウェアをスキャンして確認できます。
3. 復元ポイントを選択した後、[次へ]を選択して確認し、[完了]を選択して復元プロセスを開始します。
4. 復元プロセスが完了したら、Windows コンピュータを再度起動し、通常モードで起動します。完了したら、次のステップに進みます。
ステップ 3: Malwarebytes Anti-Malware を使用してコンピュータ上のマルウェアをクリーンアップする
Malwarebytes Anti-Malware をデバイスにダウンロードし、ここからインストールします。
- 次に、Malwarebytes Anti-Malware ツールを実行します。
- データベースを更新する。
-メニューの上隅にある[スキャン]を選択します。
- [実行するスキャンの選択]ウィンドウで、 [カスタム スキャン]を選択し、[今すぐスキャン]をクリックします。
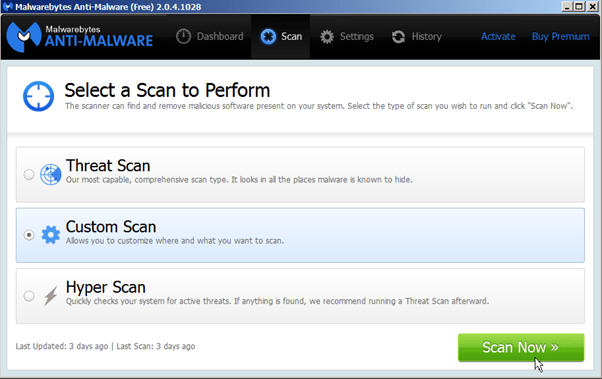
- [カスタム スキャン設定]ウィンドウで:
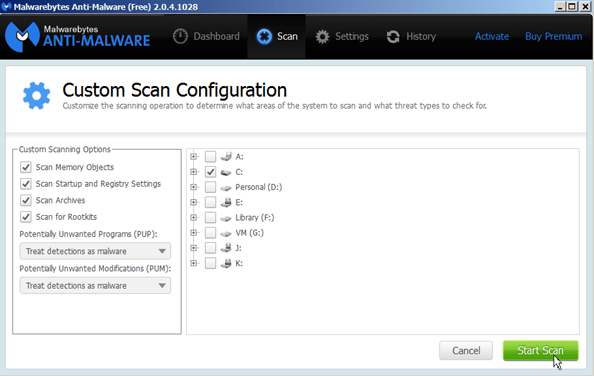
- プロセスが終了するまで待ってから、[すべて隔離]をクリックします。
- 最後にコンピュータを再起動すれば完了です。
さらに、「User Profile Service がログオンに失敗しました」というエラーを修正する方法については、ビデオを参照してください。以下ではユーザー プロファイルをロードできません:
以下のその他の記事を参照してください。
幸運を!
このガイドでは、Windows 10でデフォルトの電源プラン(バランス、高パフォーマンス、省電力)を復元する方法を詳しく解説します。
仮想化を有効にするには、まず BIOS に移動し、BIOS 設定内から仮想化を有効にする必要があります。仮想化を使用することで、BlueStacks 5 のパフォーマンスが大幅に向上します。
WiFi 接続に接続するときにドライバーが切断されるエラーを修正する方法を解説します。
DIR コマンドは、特定のフォルダーに含まれるすべてのファイルとサブフォルダーを一覧表示する強力なコマンド プロンプト コマンドです。 Windows での DIR コマンドの使用方法を詳しく見てみましょう。
ソフトウェアなしで Windows 10 アプリをバックアップし、データを保護する方法を説明します。
Windows のローカル グループ ポリシー エディターを使用して、通知履歴の削除やアカウントロックの設定を行う方法を説明します。
重要なリソースを簡単に監視及び管理できる<strong>IP監視</strong>ソフトウェアがあります。これらのツールは、ネットワーク、インターフェイス、アプリケーションのトラフィックをシームレスに確認、分析、管理します。
AxCrypt は、データの暗号化に特化した優れたソフトウェアであり、特にデータ セキュリティに優れています。
システムフォントのサイズを変更する方法は、Windows 10のユーザーにとって非常に便利です。
最近、Windows 10にアップデートした後、機内モードをオフにできない問題について多くのユーザーから苦情が寄せられています。この記事では、Windows 10で機内モードをオフにできない問題を解決する方法を説明します。








