Windows 10で欠落しているデフォルトの電源プランを復元する方法

このガイドでは、Windows 10でデフォルトの電源プラン(バランス、高パフォーマンス、省電力)を復元する方法を詳しく解説します。

USB ブートを使用すると、USB からコンピュータを起動し、コンピュータのエラーを修復したり、Windows をインストールしたりすることが非常に簡単になります。前回の記事では、LuckyTemplates は、Windows 7 USB/DVD Download Tool ソフトウェアを使用して Windows インストール USB を作成する方法を説明しました。
以下の記事では、USB ブートを作成するもう 1 つのツール、Rufus を紹介します。非常に小さい容量ですが、Rufus は必要なもののほとんどを満たすことができます。速度を比較すると、Rufus は UNetbootin、ユニバーサル USB インストーラー、Windows 7 USB ダウンロード ツールより 2 倍高速です。
USBブートとは何ですか?
USB ブートは、オペレーティング システムの「ISO イメージ」が保存されている通常のストレージ デバイス (USB または外付けハード ドライブなど) です。
ISO イメージは、CD や DVD などの光ディスクにあるすべての情報が含まれるアーカイブ ファイルです。たとえば、これは Windows インストール CD である可能性があります。
通常、コンピュータを起動すると、内蔵ハード ドライブに保存されているオペレーティング システムから起動します。ただし、起動可能な USB を実行すると、USB の ISO イメージを使用してコンピュータを起動できます。
これは、コンピュータにオペレーティング システムを復元、修復、またはインストールする必要がある場合に役立ちます。
Rufus でブート可能な USB を作成する
Rufus は、USB メモリ スティックに ISO イメージを作成できる数多くのプログラムのうちの 1 つです。 Rufus を使用してブート可能な USB を作成するには、次のものが必要です。
これらを用意したら、次の手順に従って独自の USB ブートを作成します。
ステップ 1 : Rufus を開き、クリーンな USB をコンピュータに接続します。
ステップ 2 : Rufus は USB を自動的に検出します。[デバイス]をクリックし、ドロップダウン メニューから使用する USB を選択します。
ステップ 3 : [ブート選択]オプションが[ディスクまたは ISO イメージ]に設定されていることを確認し、[選択]をクリックします。 Rufus はファイル エクスプローラーのブラウザ ウィンドウを開きます。 USB に書き込みたい ISO イメージを見つけて選択します。
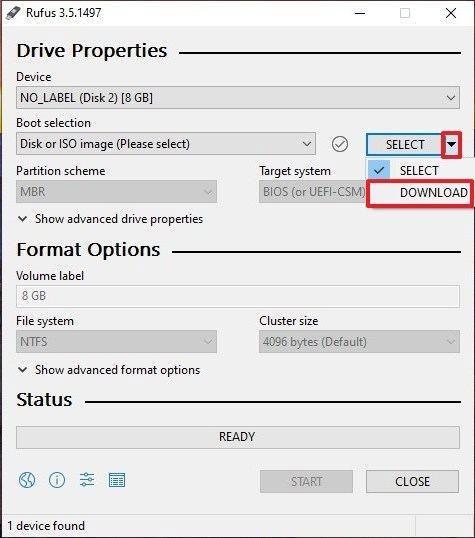
Rufus を使用して USB ブートを作成する
注: Rufus の最新バージョン (3.5) では、コピーを保存していない場合に、Rufus を通じて Windows 8.1 または 10 の ISO イメージを直接ダウンロードするオプションが追加されました。[選択]ボタンの横にあるドロップダウン矢印をクリックし、代わりに[ダウンロード]を選択するだけです。これにより、ダウンロードする Windows のバージョンを選択できるダイアログ ボックスが開きます。
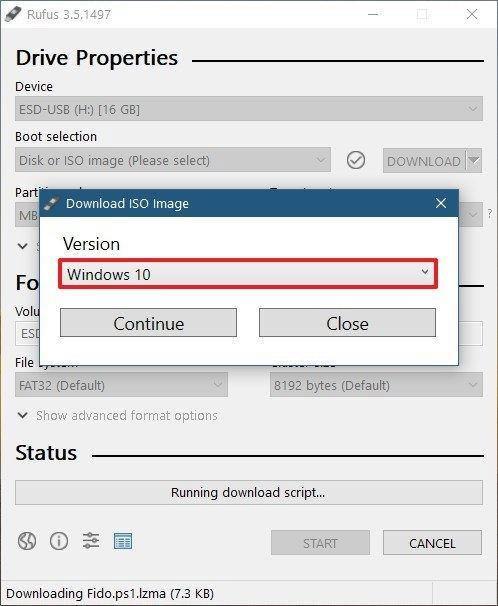
Rufus 経由で Windows 10 の ISO イメージを直接ダウンロードする
ステップ 4 : 一般に、標準の Windows インストールを作成すると、Rufus がデバイスに基づいて正しいパーティション スキームを自動的に検出するため、デフォルト設定をそのままにしておきます。ただし、必要に応じてこれらを変更することもできます。
ステップ 5 : ボリュームに好みの名前を付けるか、そのままにして、ファイル システムとクラスター サイズのデフォルト設定を再度使用します。ここで「開始」をクリックします。

ボリュームに好きな名前を付けます
注: 使用している USB の容量が十分でない場合は、それを通知するエラー メッセージが表示されます。その場合は、別のより大きな USB スティックを使用してやり直す必要があります。
ステップ 6 : USB 上のデータが破壊されるという警告が表示されます (これは正常です)。「OK」をクリックすると、Rufus が USB 上に ISO イメージの作成を開始します。
ステップ 7 : Rufus が USB 上で ISO イメージの作成を完了したら、それを閉じることができます。これで USB ブートの準備が整います。
注記:
Rufus でブート可能な USB を作成しているときに、次のようなエラーが発生する場合があります。 ISOイメージの抽出に失敗した、USB が保護されている (Write Potected) と表示されるためUSB をフォーマットできなかった。 Quantrimang.com には、これらのエラーを解決する方法に関する非常に具体的な手順が記載されています。参照してください。
さらに、作成後の USB ブートをコンピュータで確実に使用できるように、正しいシステム タイプとファイル システムを選択する必要があります。 USB ブートが正しく作成され、機能するかどうかを確認するには、作成後に USB ブートを確認する方法を参照してください。
他のツールを使用した USB ブートの作成について詳しく知りたい場合は、「Hiren のブート: Hiren の BootCD を使用して USB ブートをすばやく作成する手順」を参照してください。
幸運を!
このガイドでは、Windows 10でデフォルトの電源プラン(バランス、高パフォーマンス、省電力)を復元する方法を詳しく解説します。
仮想化を有効にするには、まず BIOS に移動し、BIOS 設定内から仮想化を有効にする必要があります。仮想化を使用することで、BlueStacks 5 のパフォーマンスが大幅に向上します。
WiFi 接続に接続するときにドライバーが切断されるエラーを修正する方法を解説します。
DIR コマンドは、特定のフォルダーに含まれるすべてのファイルとサブフォルダーを一覧表示する強力なコマンド プロンプト コマンドです。 Windows での DIR コマンドの使用方法を詳しく見てみましょう。
ソフトウェアなしで Windows 10 アプリをバックアップし、データを保護する方法を説明します。
Windows のローカル グループ ポリシー エディターを使用して、通知履歴の削除やアカウントロックの設定を行う方法を説明します。
重要なリソースを簡単に監視及び管理できる<strong>IP監視</strong>ソフトウェアがあります。これらのツールは、ネットワーク、インターフェイス、アプリケーションのトラフィックをシームレスに確認、分析、管理します。
AxCrypt は、データの暗号化に特化した優れたソフトウェアであり、特にデータ セキュリティに優れています。
システムフォントのサイズを変更する方法は、Windows 10のユーザーにとって非常に便利です。
最近、Windows 10にアップデートした後、機内モードをオフにできない問題について多くのユーザーから苦情が寄せられています。この記事では、Windows 10で機内モードをオフにできない問題を解決する方法を説明します。








