Windows 10で欠落しているデフォルトの電源プランを復元する方法

このガイドでは、Windows 10でデフォルトの電源プラン(バランス、高パフォーマンス、省電力)を復元する方法を詳しく解説します。
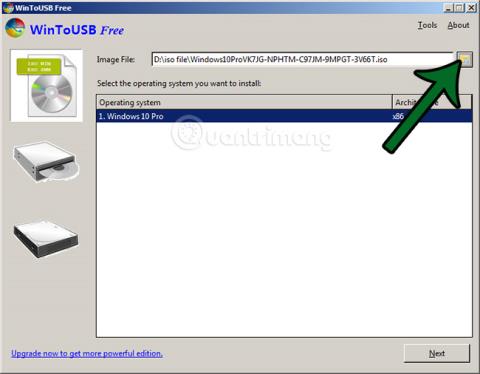
以下のチュートリアル記事では、LuckyTemplates が Windows 10 をテストする別の方法、つまり Windows 10 を USB から直接実行する方法を紹介します。 Microsoft の Windows 10 VHD 仮想マシン ファイルを使用する以外に、USB 上で Windows 10 を実行することも悪い解決策ではありませんが、USB のデータの読み書き速度やファイル ストレージ容量などの制限がいくつかあります。ハードドライブにインストールするのと同じくらい最適化されます。しかし、テスト目的であれば、まったく問題ありません。それでは、始めてみましょう。
続きを見る:
まず、以下に示す方法に従って、Windows 10 ISO ファイルをコンピューターにダウンロードします。
Windows 10 ISO ファイルを入手したら、以下のリンクから WinToUSB サポート ツールをダウンロードできます (無料版もダウンロードできることに注意してください)。
WinToUSB をインストールしてプログラムを起動し、[イメージ ファイル] セクションの [ISO ファイル] ボタンをクリックして、前にコンピューターにダウンロードした Windows 10 ISO ファイルへのパスを指定して、[次へ] をクリックします。
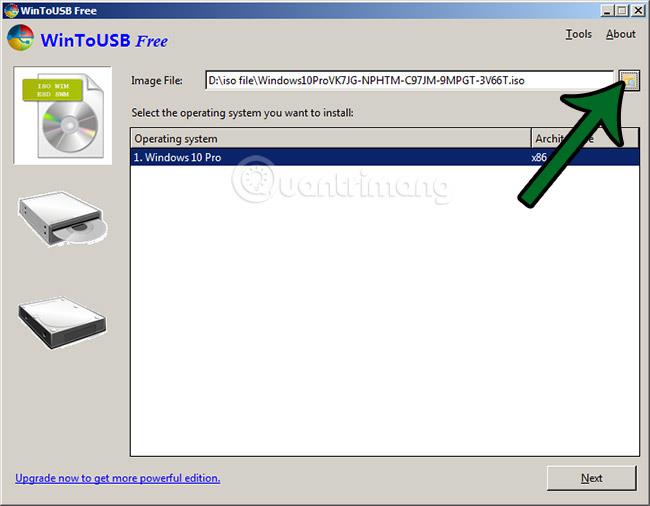
ここでの USB の最小容量は 8GB であることに注意してください。これより小さいストレージ容量のフラッシュ ドライブを使用すると、プログラムはエラーを表示します。
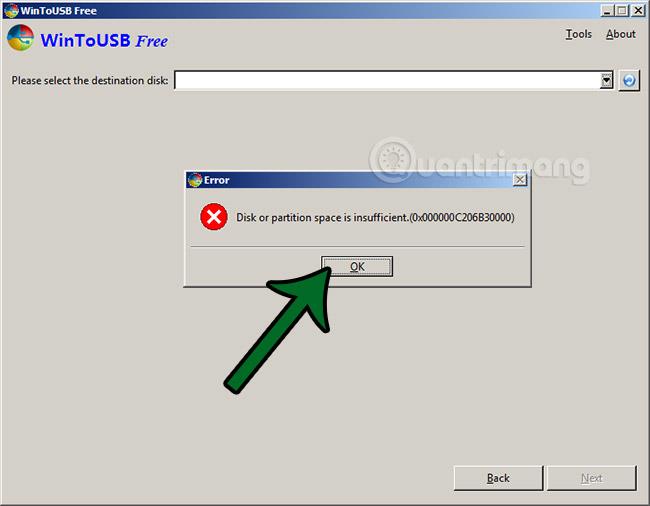
USB ドライブを選択し、ブート モードを選択します。ここに BIOS 用の MBR があり、[はい] をクリックします。
図のようにモードを選択すると、Windows 10 を含む USB を作成するプロセスが開始されます。
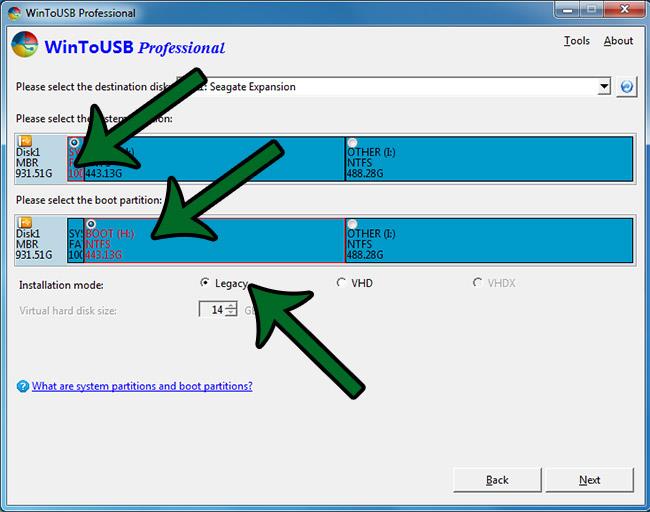
このプロセスが 100% に達するまで待ちます。

成功したら、コンピュータを再起動し、[BIOS] > [ブート] に移動して、実行モード (USB からブート) を選択して、結果を確認してください。
このガイドでは、Windows 10でデフォルトの電源プラン(バランス、高パフォーマンス、省電力)を復元する方法を詳しく解説します。
仮想化を有効にするには、まず BIOS に移動し、BIOS 設定内から仮想化を有効にする必要があります。仮想化を使用することで、BlueStacks 5 のパフォーマンスが大幅に向上します。
WiFi 接続に接続するときにドライバーが切断されるエラーを修正する方法を解説します。
DIR コマンドは、特定のフォルダーに含まれるすべてのファイルとサブフォルダーを一覧表示する強力なコマンド プロンプト コマンドです。 Windows での DIR コマンドの使用方法を詳しく見てみましょう。
ソフトウェアなしで Windows 10 アプリをバックアップし、データを保護する方法を説明します。
Windows のローカル グループ ポリシー エディターを使用して、通知履歴の削除やアカウントロックの設定を行う方法を説明します。
重要なリソースを簡単に監視及び管理できる<strong>IP監視</strong>ソフトウェアがあります。これらのツールは、ネットワーク、インターフェイス、アプリケーションのトラフィックをシームレスに確認、分析、管理します。
AxCrypt は、データの暗号化に特化した優れたソフトウェアであり、特にデータ セキュリティに優れています。
システムフォントのサイズを変更する方法は、Windows 10のユーザーにとって非常に便利です。
最近、Windows 10にアップデートした後、機内モードをオフにできない問題について多くのユーザーから苦情が寄せられています。この記事では、Windows 10で機内モードをオフにできない問題を解決する方法を説明します。








