Windows 10で欠落しているデフォルトの電源プランを復元する方法

このガイドでは、Windows 10でデフォルトの電源プラン(バランス、高パフォーマンス、省電力)を復元する方法を詳しく解説します。

USB を使用してあるコンピュータから別のコンピュータにデータをコピーする場合、USB がウイルスによって攻撃されるのは通常のことであり、非常に一般的です。そして、ウイルスが USB ドライブを攻撃すると、USB ドライブ上のデータを「食べ」たり、隠したりする可能性があります。 USB ドライブ上の隠しファイルと隠しフォルダーを表示する方法については、LuckyTemplates の以下の記事を参照してください。
USB内の隠しファイルを表示する方法
ステップ 1: USB ペンドライブをコンピュータに接続し、USB ペンドライブがコンピュータ画面に表示されるまで数秒待ちます。
ステップ 2: コンピュータの [コントロール パネル] に移動し、表示モードを[カテゴリ]に切り替えて、[外観と個人用設定] を選択します。
注:この方法は、Windows 10/8/8.1/7 の両方のオペレーティング システムに適用されます。
ステップ 3:このインターフェースで、 「エクスプローラーのオプション」セクションで「隠しファイルとフォルダーを表示する」を見つけてクリックします。
ステップ 4:表示される[ファイル エクスプローラーのオプション]ウィンドウで、 [表示] タブに移動し、 [隠しファイルとフォルダー]セクションまで下にスクロールして、 [隠しファイル、フォルダー、ドライブを表示する]オプションをクリックします。

ファイル エクスプローラーのオプションを使用して USB 上の隠しファイルを表示する
ステップ 5: [適用]をクリックし、[OK]をクリックします。 USB ペンドライブ上の隠しファイルとフォルダーを表示できるようになりました。
まず、USB ペンドライブをコンピュータに接続し、USB ドライブがコンピュータ画面に表示されるまで数秒待ちます。
次に、USB フォルダーをエクスプローラーとして開き、メニュー バーから[表示] タブに移動し、[隠しアイテム]を選択してUSB 上の隠しファイルと隠しフォルダーを表示します。

ファイルエクスプローラーのメニューバーからUSB上の隠しファイルを表示する
もう 1 つの方法は、Windows コマンド プロンプトで Attrib コマンドを使用して、USB 内の隠しファイルと隠しフォルダーを表示することです。
まず、USB フラッシュ ドライブまたはペン ドライブをコンピュータに接続します。 USB ドライブ名が表示されるかどうかを確認します。
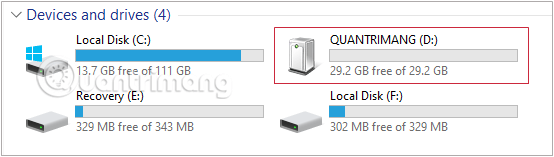
USBドライブ名を確認してください
次に、Windows+キーの組み合わせを押して「ファイル名を指定して実行」Rコマンド ウィンドウを呼び出し、Enter キーを押してコマンド プロンプトを開きます。cmd
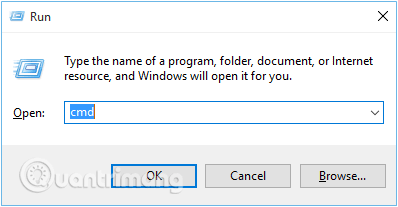
「ファイル名を指定して実行」コマンドウィンドウを呼び出して「cmd」と入力します。
または、[スタート]cmdに移動して検索バーに語句を入力しても、同じ結果が得られます。
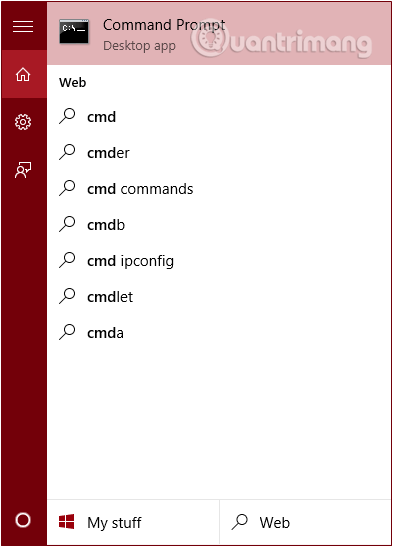
[スタート] に移動し、検索バーに「cmd」という語句を入力します。
この時点で、コマンド プロンプト ウィンドウが画面に表示されます。ここで次のコマンドを入力して Enter キーを押します。
attrib -h -r -s /s /d G:\*.*この場合、G隠しファイルを表示したいのは USB ドライブです。お使いのコンピュータに応じてこの値を変更してください。

コマンド attrib -h -r -s /s /d G:\*.* を入力します。
USB が希望どおりにファイルを表示できるかどうかを確認してください。
Smadav は、効果的なオフラインウイルス対策プログラムの 1 つです。このプログラムは、USB ドライブをコンピュータに接続するたびに自動的に検出してスキャンします。さらに、Smadav は、コンピュータと USB ドライブ上の隠しファイルを表示して、コンピュータをウイルス攻撃から保護する方法の 1 つでもあります。
ステップ 1: Smadav Antivirus をコンピュータにダウンロードしてインストールします。
ステップ 2: USB ドライブをコンピュータに接続し、USB ドライブが画面に表示されるまで数秒待ちます。
ステップ 3: USB ドライブを右クリックすると、ポップアップ メニューが画面に表示されます。

ステップ 4:このメニューで、 「Smadav でスキャン」オプションを選択すると、USB ドライブのスキャンが開始されます。
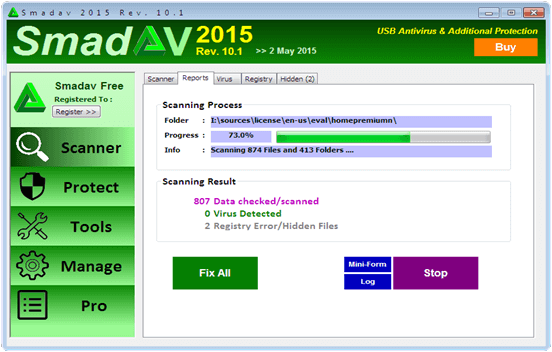
ステップ 5:スキャン プロセスが終了したら、[非表示]タブをクリックします。

ステップ 6: [非表示] タブで、表示するファイルをオンにするか、すべてのオプションをオンにします。
USB ペンドライブ上の隠しファイルとフォルダーを表示できるようになりました。
使用できるもう1つのソフトウェアは、EaseUS Data Recovery Wizardです。このプログラムは、USB フラッシュ ドライブ、ペン ドライブ、メモリ カード、外付けハード ドライブから隠しファイルと隠しフォルダーを復元して表示できます...非常に高速で使いやすいです。
ステップ 1: USB フラッシュドライブ、ペンドライブ、ハードドライブをコンピュータに接続し、EaseUS Data Recovery Wizard を起動します。
ステップ 2:隠しファイルを表示したい USB ドライブの上にマウスを置き、「スキャン」をクリックします。

隠しファイルを明らかにしたいUSBドライブをスキャンします
ステップ 3:スキャン プログラムが完了するまで待ってから、復元する隠しファイルを選択します。ファイルを検査するには、ファイルをダブルクリックして内容をプレビューします。
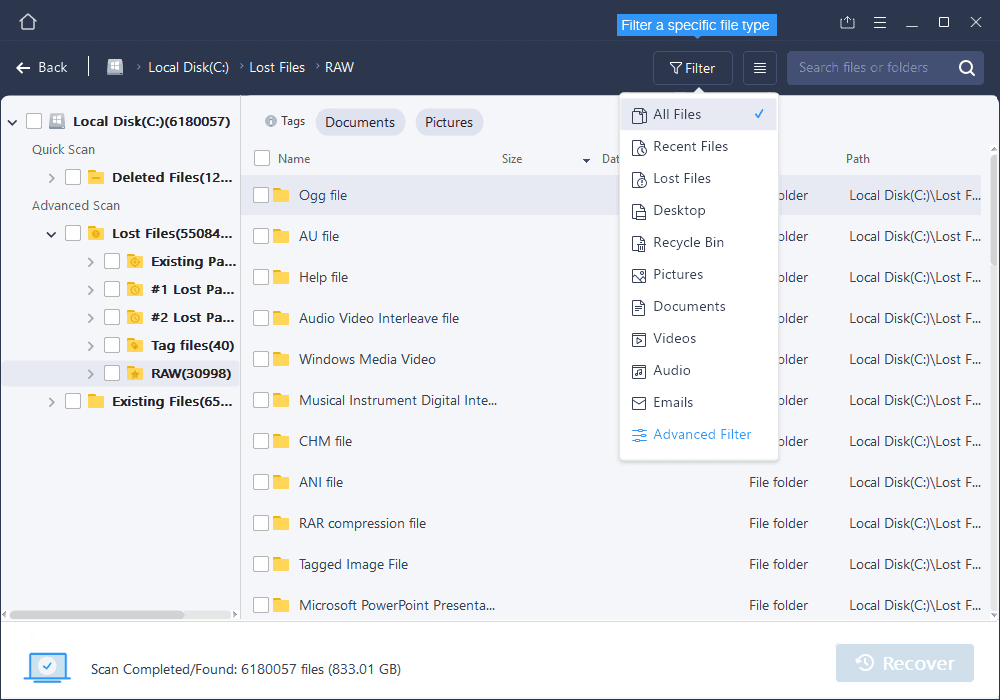
ソフトウェアがスキャンするのを待ってから、復元したい隠しファイルとフォルダーを選択します
ステップ 4:選択後、「回復」をクリックしてUSB 上の隠しファイルを表示します。

「回復」をクリックすると、USB 上の隠しファイルが表示されます
以下のその他の記事を参照してください。
幸運を!
このガイドでは、Windows 10でデフォルトの電源プラン(バランス、高パフォーマンス、省電力)を復元する方法を詳しく解説します。
仮想化を有効にするには、まず BIOS に移動し、BIOS 設定内から仮想化を有効にする必要があります。仮想化を使用することで、BlueStacks 5 のパフォーマンスが大幅に向上します。
WiFi 接続に接続するときにドライバーが切断されるエラーを修正する方法を解説します。
DIR コマンドは、特定のフォルダーに含まれるすべてのファイルとサブフォルダーを一覧表示する強力なコマンド プロンプト コマンドです。 Windows での DIR コマンドの使用方法を詳しく見てみましょう。
ソフトウェアなしで Windows 10 アプリをバックアップし、データを保護する方法を説明します。
Windows のローカル グループ ポリシー エディターを使用して、通知履歴の削除やアカウントロックの設定を行う方法を説明します。
重要なリソースを簡単に監視及び管理できる<strong>IP監視</strong>ソフトウェアがあります。これらのツールは、ネットワーク、インターフェイス、アプリケーションのトラフィックをシームレスに確認、分析、管理します。
AxCrypt は、データの暗号化に特化した優れたソフトウェアであり、特にデータ セキュリティに優れています。
システムフォントのサイズを変更する方法は、Windows 10のユーザーにとって非常に便利です。
最近、Windows 10にアップデートした後、機内モードをオフにできない問題について多くのユーザーから苦情が寄せられています。この記事では、Windows 10で機内モードをオフにできない問題を解決する方法を説明します。








