Windows 10で欠落しているデフォルトの電源プランを復元する方法

このガイドでは、Windows 10でデフォルトの電源プラン(バランス、高パフォーマンス、省電力)を復元する方法を詳しく解説します。
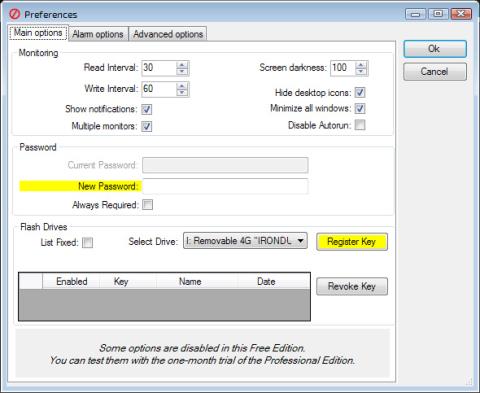
コンピュータにパスワード モードを設定する場合、パスワード モードを使用するには、正しいパスワードを入力する必要があります。ただし、ユーザーが 1 日に何度もコンピュータの電源をオフにしてからオンにする場合、パスワードの入力に時間がかかることがあります。パスワードを入力せずにコンピュータのロックを解除するプロセスを短縮したい場合は、ソフトウェアを使用して USB をコンピュータのロック解除ツールに変えることができます。
以下の記事では、LuckyTemplates は、USB をコンピュータのロック解除デバイスに変え、ユーザーがコンピュータにすばやくログインできるようにする多数のプログラムを合成します。
1. Windows 用プレデター ツール:
Predator は、USB をコンピュータを開くキーに変えるために使用される人気のあるツールです。プログラムをインストールした後、USB をコンピュータに接続すると、通常のようにコンピュータのパスワードを入力することなくコンピュータを使用できるようになります。また、通常どおり USB ドライブにデータを保存できます。ただし、ユーザーはコンテンツの削除や編集はできず、データのコピーのみが可能です。

このツールはユーザーは無料ですが、ビジネスにプロフェッショナルな機能が必要な場合は、Predator バージョンを 30 ドル支払うことができます。
2. Rohos Logon Key ソフトウェア:
Rohos ログオン キーには、Windows および Mac オペレーティング システム用のバージョンがあります。このツールは、ユーザーが USB ドライブをコンピュータのセキュリティ コードとして使用できるようにするほか、もちろん Windows や Mac にすばやく簡単にログインできるようにします。

コンピュータにソフトウェアをインストールすると、すべてのログイン情報が自動的に保存され、USB をコンピュータに接続すると、それらの情報がインポートされます。したがって、コンピュータを使用するときにパスワードを入力する必要はありません。さらに、Rohos Logon Key を使用すると、ユーザーはスマートフォンで Windows および Mac コンピュータのロックを解除して使用できるようになります。
Rohos ログオン キーの使用は、インターフェイスがそれほど複雑ではないため、比較的簡単です。 Windows または Mac のロック画面にすべてのログイン情報を入力する必要はなく、デバイスを接続するだけでロックを解除できます。
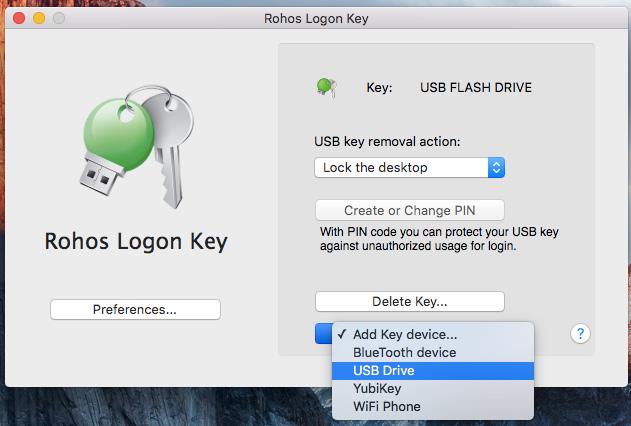
3. Mac 用 USB ロック ツール:
USB ロックは、上記の 2 つのプログラムに似たツールで、USB ドライブを使用してコンピュータのロックを解除します。 USB ロックは Mac 専用で、USB ドライブを取り外すと、デバイスはすぐにロックされます。 USB を Mac に接続して初めてマシンを使用できるようになります。 USB ドライブを使用している間も、ファイルやデータをコピーして保存できます。 USB ロックの唯一のマイナス点は、Mac 用のこの便利なアプリケーションを所有するには 3 米ドル以上を支払わなければならないことです。
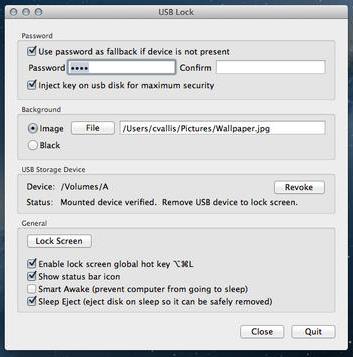
上記は、通常のインポート手順を実行せずに、USB ドライブを Windows および Mac コンピュータのログイン キーに変える 3 つのツールです。上記の 3 つのプログラムを使用できるように、コンピューターに USB ソケットを残しておくことを忘れないでください。これにより、デバイスを開く操作が簡単になります。
詳細については、次の記事を参照してください。
上記の記事がお役に立てば幸いです!
このガイドでは、Windows 10でデフォルトの電源プラン(バランス、高パフォーマンス、省電力)を復元する方法を詳しく解説します。
仮想化を有効にするには、まず BIOS に移動し、BIOS 設定内から仮想化を有効にする必要があります。仮想化を使用することで、BlueStacks 5 のパフォーマンスが大幅に向上します。
WiFi 接続に接続するときにドライバーが切断されるエラーを修正する方法を解説します。
DIR コマンドは、特定のフォルダーに含まれるすべてのファイルとサブフォルダーを一覧表示する強力なコマンド プロンプト コマンドです。 Windows での DIR コマンドの使用方法を詳しく見てみましょう。
ソフトウェアなしで Windows 10 アプリをバックアップし、データを保護する方法を説明します。
Windows のローカル グループ ポリシー エディターを使用して、通知履歴の削除やアカウントロックの設定を行う方法を説明します。
重要なリソースを簡単に監視及び管理できる<strong>IP監視</strong>ソフトウェアがあります。これらのツールは、ネットワーク、インターフェイス、アプリケーションのトラフィックをシームレスに確認、分析、管理します。
AxCrypt は、データの暗号化に特化した優れたソフトウェアであり、特にデータ セキュリティに優れています。
システムフォントのサイズを変更する方法は、Windows 10のユーザーにとって非常に便利です。
最近、Windows 10にアップデートした後、機内モードをオフにできない問題について多くのユーザーから苦情が寄せられています。この記事では、Windows 10で機内モードをオフにできない問題を解決する方法を説明します。








