Windows 10で欠落しているデフォルトの電源プランを復元する方法

このガイドでは、Windows 10でデフォルトの電源プラン(バランス、高パフォーマンス、省電力)を復元する方法を詳しく解説します。
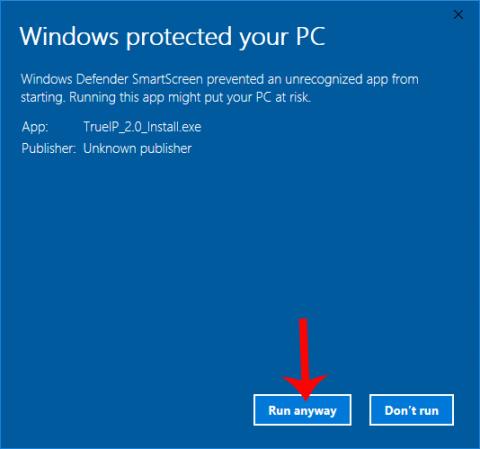
IP アドレスは、データを共有するときにデバイスを接続できるシンプルかつ重要なアドレスです。コンピュータの IP アドレスを確認するには、 Windows Cmd コマンドを使用する方法、コンピュータ上で直接表示する方法、コンピュータ IP チェック ソフトウェアを使用する方法など、さまざまな方法があります。その中には、LuckyTemplates が以下の記事で読者に紹介したい TrueIP ソフトウェアがあります。
TrueIP を使用すると、LAN IP アドレスのスキャン、ローカルおよび外部ネットワーク IP アドレスのスキャンという 2 つの機能を使用して、ユーザーがコンピュータの IP アドレスを表示できるようになります。さらに、ユーザーは以前に使用した IP アドレスをローカル IP アドレスとともに保存できます。では、TrueIP を使用してコンピュータの IP アドレスを確認するにはどうすればよいでしょうか?
TrueIP を使用してコンピュータの IP アドレスを確認する方法
ステップ1:
まず、ユーザーは以下のリンクにアクセスして、TrueIP ソフトウェアをコンピュータにダウンロードします。ソフトウェアのサイズは非常に軽いです。
ステップ2:
ソフトウェアをインストールする。 「Windows が PC を保護しました」インターフェイスが表示された場合は、「詳細情報」ボタンをクリックし、 「とにかく実行」をクリックしてソフトウェアのインストールに同意します。
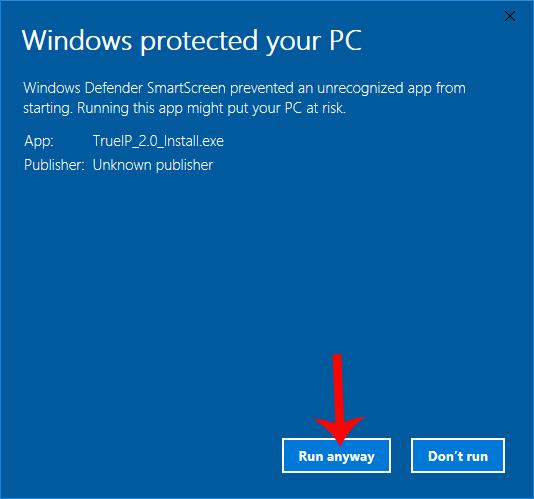
ステップ 3:
新しいインターフェースで、「同意します」を選択して条件に同意し、「次へ」をクリックして続行します。
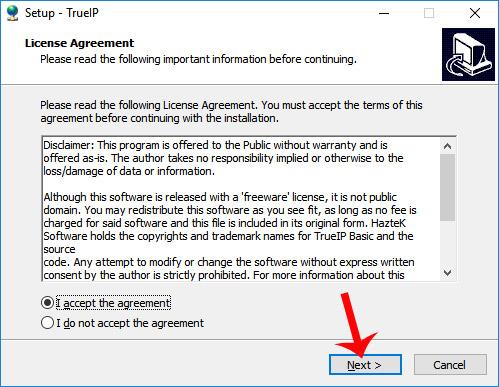
ステップ 4:
次に、ユーザーが TrueIP インストール ディレクトリを変更する必要がある場合は、[参照] をクリックするか、スキップして下の[次へ]をクリックして続行します。

ステップ5:
最後に「次へ...インストール」をクリックし、ソフトウェアのインストールプロセスが完了するまで待ちます。
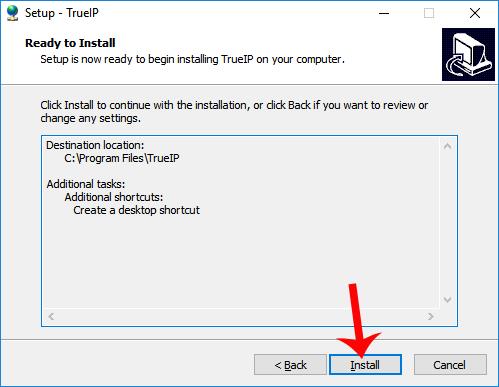
最後に、「完了」をクリックして、コンピューターへの TrueIP のインストールを完了します。
ステップ6:
デバイス上でソフトウェアを起動すると、コンピュータ上の IP パラメータが表示されます。
[IP アドレス] セクションには、ローカル アドレスと外部アドレスの 2 つのパラメータがあります。
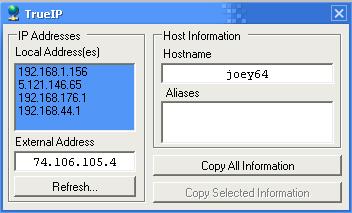
ステップ 7:
ストレージまたは共有のためにローカルおよび外部を含むデバイス情報、IP アドレスをコピーする場合は、 [すべての情報をコピー]をクリックします。
ステップ8:
タスクバーの TrueIP アイコンを右クリックすると、ソフトウェアのさまざまなオプションが表示されます。[オプション]をクリックして、ソフトウェア カスタマイズ インターフェイスにアクセスします。
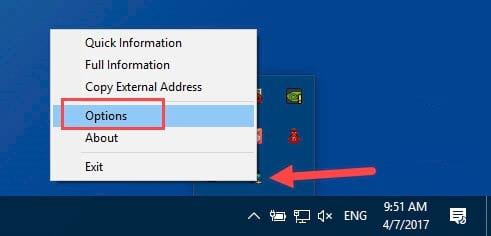
このインターフェイスの[全般]セクションは、ポップアップ通知の表示、非表示モードでの実行、または [Windows 起動時に実行] で Windows を起動するソフトウェア オプションです。
[チェック頻度]オプションは、毎回の最大 IP チェック時間を設定します。デフォルトは 600 秒で、変更できます。
さらに、TrueIP は IP アドレスが変更されたときの通知もサポートし、サーバーごとに IP アドレスを確認し、ログ ファイルを保存します。
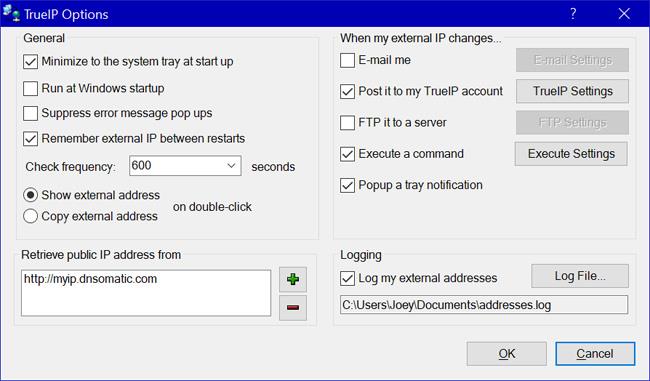
TrueIP ソフトウェアを使用すると、ローカル アドレスと外部アドレスのパラメータを通じて、コンピュータの IP アドレスやその他のパラメータを簡単に知ることができます。このプログラムは非常に基本的な機能を備えたシンプルな操作で、ユーザーは IP アドレスをすぐに確認できます。
成功を祈っています!
このガイドでは、Windows 10でデフォルトの電源プラン(バランス、高パフォーマンス、省電力)を復元する方法を詳しく解説します。
仮想化を有効にするには、まず BIOS に移動し、BIOS 設定内から仮想化を有効にする必要があります。仮想化を使用することで、BlueStacks 5 のパフォーマンスが大幅に向上します。
WiFi 接続に接続するときにドライバーが切断されるエラーを修正する方法を解説します。
DIR コマンドは、特定のフォルダーに含まれるすべてのファイルとサブフォルダーを一覧表示する強力なコマンド プロンプト コマンドです。 Windows での DIR コマンドの使用方法を詳しく見てみましょう。
ソフトウェアなしで Windows 10 アプリをバックアップし、データを保護する方法を説明します。
Windows のローカル グループ ポリシー エディターを使用して、通知履歴の削除やアカウントロックの設定を行う方法を説明します。
重要なリソースを簡単に監視及び管理できる<strong>IP監視</strong>ソフトウェアがあります。これらのツールは、ネットワーク、インターフェイス、アプリケーションのトラフィックをシームレスに確認、分析、管理します。
AxCrypt は、データの暗号化に特化した優れたソフトウェアであり、特にデータ セキュリティに優れています。
システムフォントのサイズを変更する方法は、Windows 10のユーザーにとって非常に便利です。
最近、Windows 10にアップデートした後、機内モードをオフにできない問題について多くのユーザーから苦情が寄せられています。この記事では、Windows 10で機内モードをオフにできない問題を解決する方法を説明します。








