Windows 10で欠落しているデフォルトの電源プランを復元する方法

このガイドでは、Windows 10でデフォルトの電源プラン(バランス、高パフォーマンス、省電力)を復元する方法を詳しく解説します。
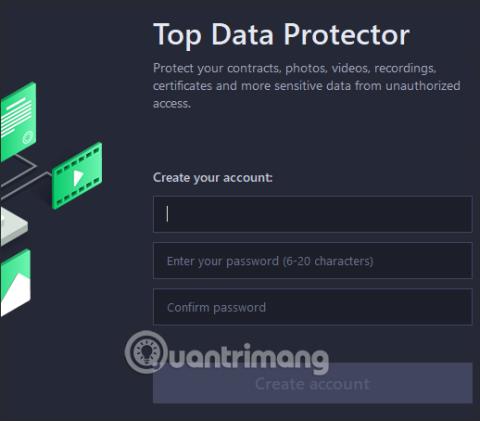
トップの Data Protector ソフトウェアは、フォルダーやファイルをロックしてセキュリティを強化するのに役立ちます。コンピュータ上のフォルダを保護するには、既存の方法を使用したり、Top Data Protector などの追加のフォルダ パスワードソフトウェアを使用したりするなど、さまざまな方法があります。フォルダーのパスワードを簡単に作成したり、ランサムウェアから保護したりできます。以下の記事では、Top Data Protector の使用方法について説明します。
Top Data Protector の使用手順
ステップ1:
ユーザーは以下のリンクにアクセスして Top Data Protector ソフトウェアをコンピュータにダウンロードし、インストールを続行します。
ステップ2:
ソフトウェアの最初のインターフェイスでは、Top Data Protector を使用してアカウントを作成します。情報を入力し、下の「アカウントの作成」をクリックします。
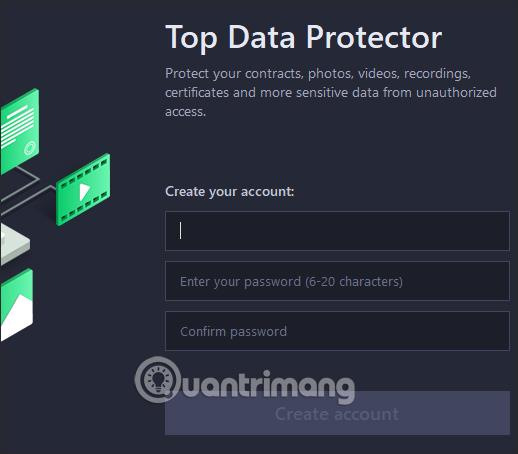
ステップ 3:
その直後、ユーザーには、保護するフォルダーまたはファイルを追加するためのメイン インターフェイスが表示されます。「追加」をクリックするか、インターフェースで保護するフォルダーをドラッグ・アンド・ドロップします。

コンピューター上のフォルダーを表示して、セキュリティ ロックが必要なデータとフォルダーを選択できます。無料版では、最大 50MB の容量で 10 個のファイルしか確保できないことに注意してください。
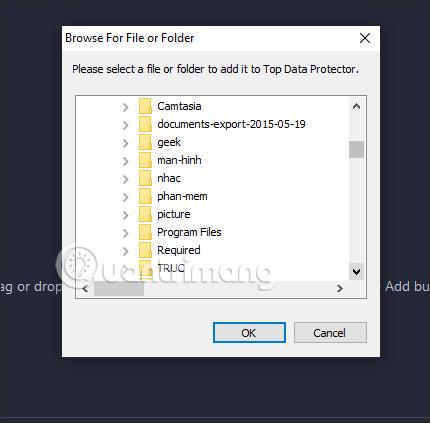
ステップ 4:
フォルダーとデータをソフトウェア インターフェイスに挿入すると、現在のモードが Status でロックされていることがわかります。
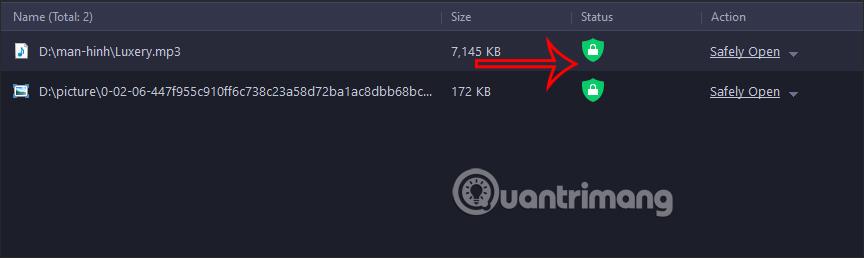
Top Data Protector インターフェイスにデータを追加したら、インターフェイスの下にある[ロックして終了]をクリックしてデータをロックし、ソフトウェアを終了します。
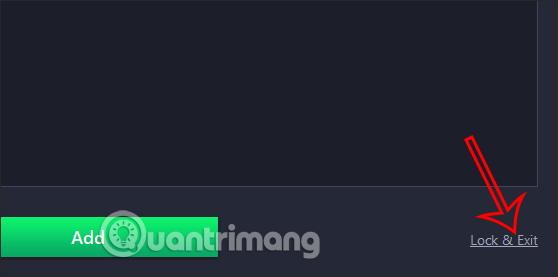
ステップ5:
ここで、ロックされたデータを Top Data Protector で開くと、次のようなエラー メッセージが表示されて開きません。

データを表示したい場合は、ソフトウェア上で確認する必要があります。アカウントに設定したパスワードを使用して、Top Data Protector ソフトウェアに再度ログインします。
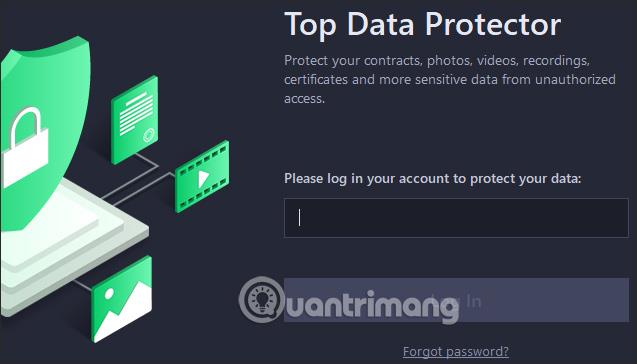
ステップ6:
Top Data Protector からデータを削除して通常の表示に戻すには、 [削除] をクリックしてリストを削除するか、[保護解除] をクリックして保護を削除しますが、ソフトウェア リストには残ります。
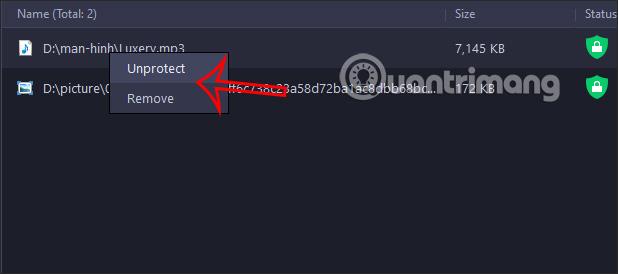
このデータをロックしたい場合は、データ名を右クリックして「保護」を選択します。
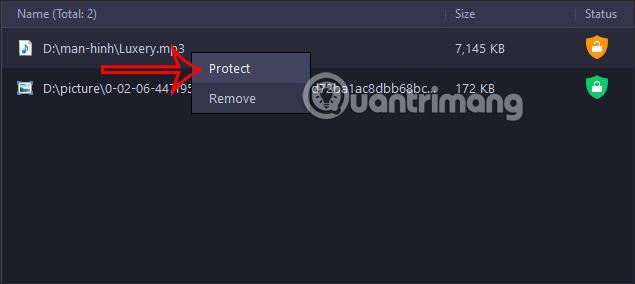
このガイドでは、Windows 10でデフォルトの電源プラン(バランス、高パフォーマンス、省電力)を復元する方法を詳しく解説します。
仮想化を有効にするには、まず BIOS に移動し、BIOS 設定内から仮想化を有効にする必要があります。仮想化を使用することで、BlueStacks 5 のパフォーマンスが大幅に向上します。
WiFi 接続に接続するときにドライバーが切断されるエラーを修正する方法を解説します。
DIR コマンドは、特定のフォルダーに含まれるすべてのファイルとサブフォルダーを一覧表示する強力なコマンド プロンプト コマンドです。 Windows での DIR コマンドの使用方法を詳しく見てみましょう。
ソフトウェアなしで Windows 10 アプリをバックアップし、データを保護する方法を説明します。
Windows のローカル グループ ポリシー エディターを使用して、通知履歴の削除やアカウントロックの設定を行う方法を説明します。
重要なリソースを簡単に監視及び管理できる<strong>IP監視</strong>ソフトウェアがあります。これらのツールは、ネットワーク、インターフェイス、アプリケーションのトラフィックをシームレスに確認、分析、管理します。
AxCrypt は、データの暗号化に特化した優れたソフトウェアであり、特にデータ セキュリティに優れています。
システムフォントのサイズを変更する方法は、Windows 10のユーザーにとって非常に便利です。
最近、Windows 10にアップデートした後、機内モードをオフにできない問題について多くのユーザーから苦情が寄せられています。この記事では、Windows 10で機内モードをオフにできない問題を解決する方法を説明します。








