Windows 10で欠落しているデフォルトの電源プランを復元する方法

このガイドでは、Windows 10でデフォルトの電源プラン(バランス、高パフォーマンス、省電力)を復元する方法を詳しく解説します。
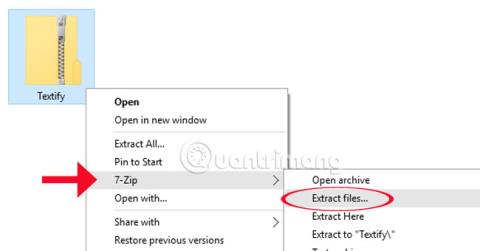
通常、特定のコンテンツをコピーするには、依然としてCopy コマンドまたはCtrl + Cキーの組み合わせを使用します。ただし、このコマンドはテキスト コンテンツでのみ機能し、他のタイプの掲示板、ダイアログ ボックスなどではこのコピー方法を使用できません。
Textity ツールを使用すると、Windows では不可能と思われるすべてのコンテンツをコピーできるため、特に大量の画像や長いエラーの場合は、スクリーンショットを撮ったり、すべてのエラーを入力したりすることに時間を費やす必要はありません。このソフトウェアは、テキスト コンテンツのコピーをサポートするだけでなく、ユーザーが Windows 上に表示される掲示板、マシン情報などのすべてのコンテンツをコピーするのにも役立ちます。 LuckyTemplates に参加して、以下のチュートリアルで多用途の Textify ツールを探索してください。
ステップ1:
まず、このリンクを使用して Textify ツールをコンピュータにダウンロードする必要があります。
ステップ2:
ダウンロードした Textify ファイルを解凍します。
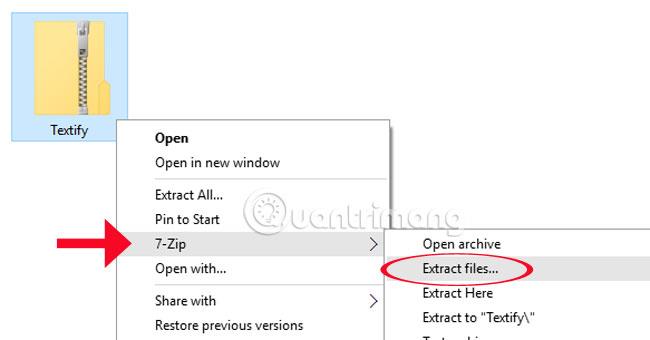
ステップ 3:
ツールは保存可能な形式であり、容量が非常に小さいため、画面上または任意のフォルダーに完全に保存できます。コンピュータにインストールせずに直接実行できます。
プログラムのインターフェースは以下のとおりです。
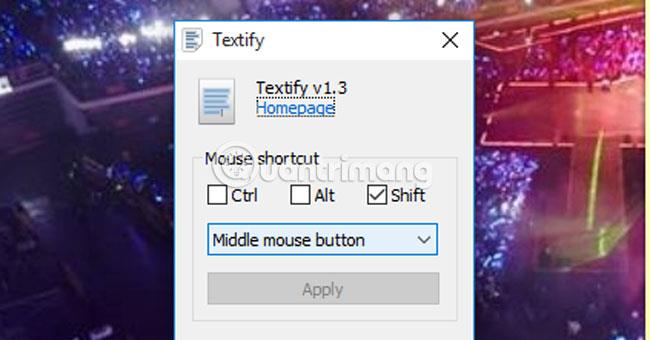
Textify は、Ctrl、Alt、Shift、マウスの左ボタン、マウスの右ボタン、マウス スクロールなどのキーボード ショートカットを提供します。
ステップ 4:
特定の段落をコピーするには、Shift + マウスの左キーの組み合わせを押すか、オプションでユーザーに応じて別の組み合わせを調整し、「適用」をクリックして新しいキーの組み合わせを設定します。
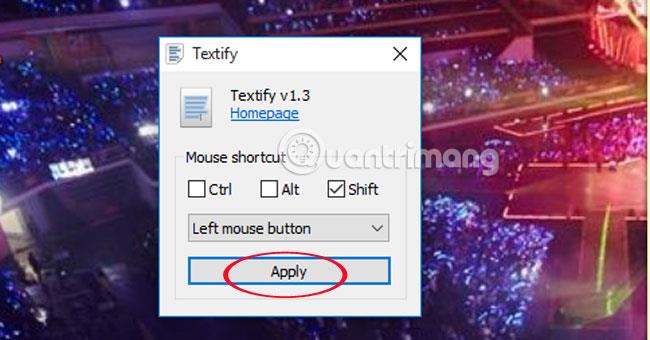
コンテンツを強調表示した後、通常どおり「コピーして貼り付け」をクリックします。

ステップ5:
長いコンテンツを含む段落の場合は、マウスを使用して青い長方形の枠をコピーするコンテンツ上にドラッグします。
クリップボードの場合は、Ctrl + Cを押します。
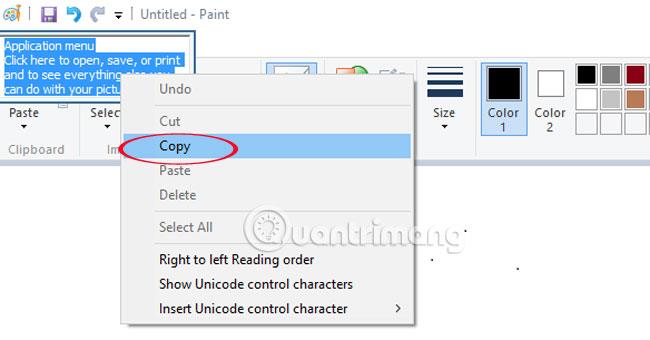
したがって、コンパクトな Textify ツールを使用する場合のみ、ユーザーは、Windows でコピーが許可されていないコンテンツであっても、必要なコンテンツをコピーできます。使用する必要がない場合、ユーザーはコンピュータ上でツールを非表示にし、必要なときにいつでも呼び出すことができます。便利すぎますよね!
詳細については、次の記事を参照してください。
上記の記事がお役に立てば幸いです!
このガイドでは、Windows 10でデフォルトの電源プラン(バランス、高パフォーマンス、省電力)を復元する方法を詳しく解説します。
仮想化を有効にするには、まず BIOS に移動し、BIOS 設定内から仮想化を有効にする必要があります。仮想化を使用することで、BlueStacks 5 のパフォーマンスが大幅に向上します。
WiFi 接続に接続するときにドライバーが切断されるエラーを修正する方法を解説します。
DIR コマンドは、特定のフォルダーに含まれるすべてのファイルとサブフォルダーを一覧表示する強力なコマンド プロンプト コマンドです。 Windows での DIR コマンドの使用方法を詳しく見てみましょう。
ソフトウェアなしで Windows 10 アプリをバックアップし、データを保護する方法を説明します。
Windows のローカル グループ ポリシー エディターを使用して、通知履歴の削除やアカウントロックの設定を行う方法を説明します。
重要なリソースを簡単に監視及び管理できる<strong>IP監視</strong>ソフトウェアがあります。これらのツールは、ネットワーク、インターフェイス、アプリケーションのトラフィックをシームレスに確認、分析、管理します。
AxCrypt は、データの暗号化に特化した優れたソフトウェアであり、特にデータ セキュリティに優れています。
システムフォントのサイズを変更する方法は、Windows 10のユーザーにとって非常に便利です。
最近、Windows 10にアップデートした後、機内モードをオフにできない問題について多くのユーザーから苦情が寄せられています。この記事では、Windows 10で機内モードをオフにできない問題を解決する方法を説明します。








