Windows 10で欠落しているデフォルトの電源プランを復元する方法

このガイドでは、Windows 10でデフォルトの電源プラン(バランス、高パフォーマンス、省電力)を復元する方法を詳しく解説します。
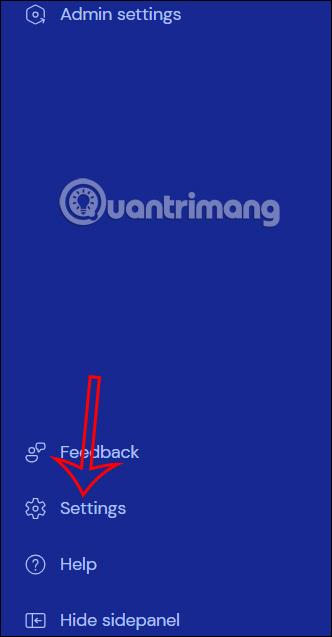
TeamViewer 経由で 2 台のコンピュータを接続すると、ユーザーは TeamViewer でオーディオを共有するなど、ファイルやその他のデータを共有および送信できます。 TeamViewer でこのオーディオ共有設定を使用すると、コンピューターから音声がはっきりと聞こえることに問題がある場合に、パートナーがコンピューター上のオーディオ エラーの修正を支援できます。あるいは、単に面白いサウンドをパートナーと共有することもできます。以下の記事では、TeamViewer でオーディオを共有する方法について説明します。
TeamViewer でオーディオを共有する手順
ステップ1:
TeamViewer のインターフェイスで、ユーザーはインターフェイスの左端にある[設定]をクリックします。
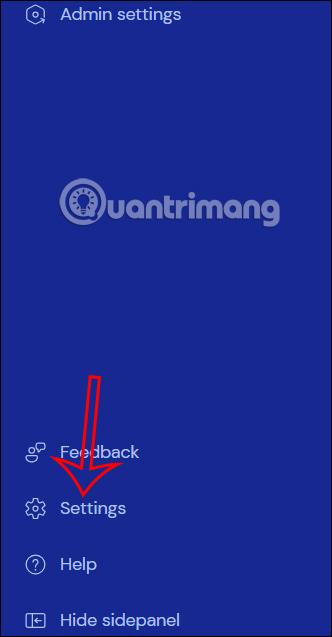
次に、新しいインターフェイスを表示し、[このデバイスの設定に移動してコンピューターにインストールする] をクリックします。
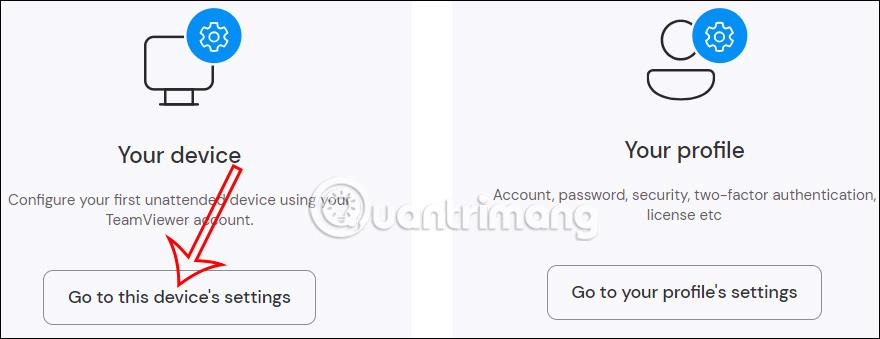
ステップ2:
デバイスのセットアップ項目を含むインターフェイスが表示されます。[詳細設定] をクリックして調整します。
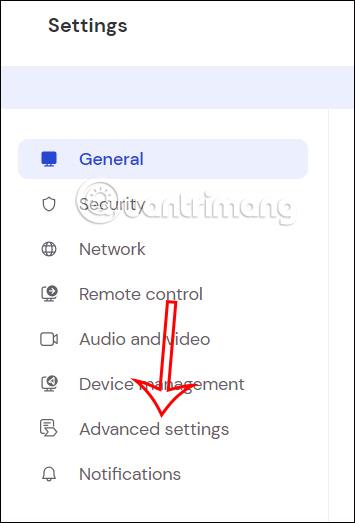
次のインターフェイスを見て、[詳細設定を開く]をクリックします。

ステップ 3:
高度な設定項目を含むインターフェイスをすぐに表示し、[リモート コントロール]をクリックします。
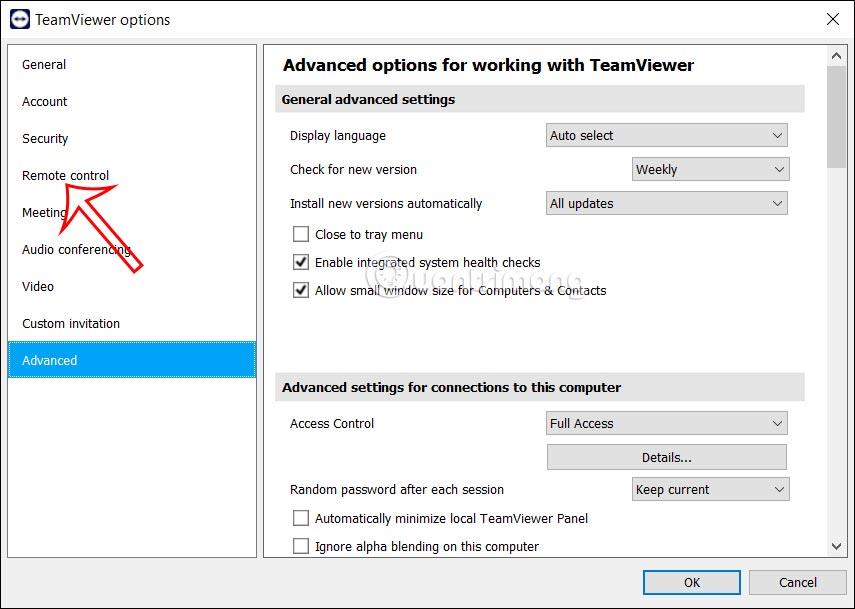
ステップ 4:
図のように設定を表示します。TeamViewer でデータを転送するときにコンピューター上の音楽とサウンドを表示するには、[コンピューターのサウンドと音楽を再生する] をオンにするだけです。
「OK」をクリックして、この新しい設定を保存します。
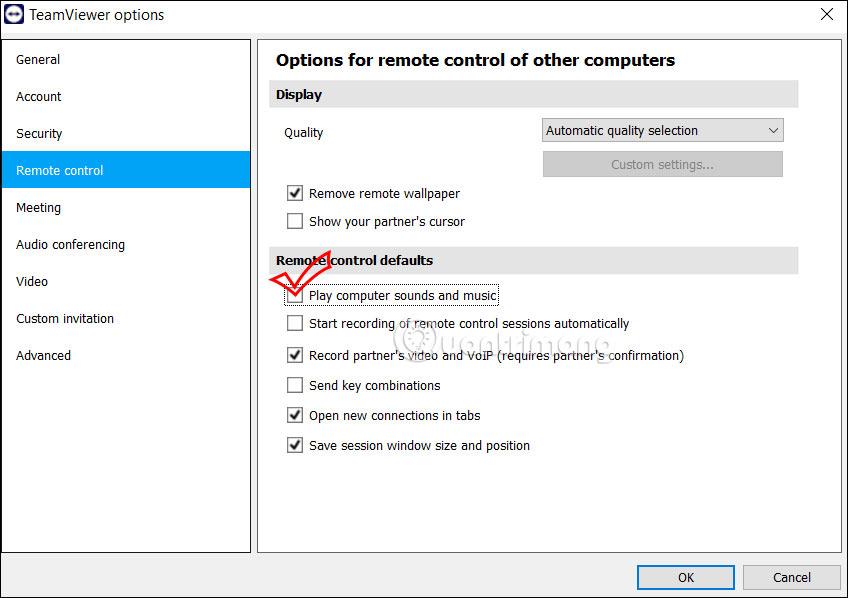
両方のデバイスを相互に接続する場合、オーディオを共有するには、TeamViewer のコンピューターでサウンドと音楽をオンにする必要があることに注意してください。
コンピュータで音楽またはビデオ プレーヤー ソフトウェアをオンにし、そのソフトウェアからオーディオをストリーミングする場合は、そのソフトウェアのオーディオ設定を確認する必要があります。
たとえば、VLC ソフトウェアの場合、[ツール] をクリックし、[環境設定] を選択してから、[オーディオ] をクリックして調整します。次に、WaveOut オーディオ出力モードを選択する必要があります。
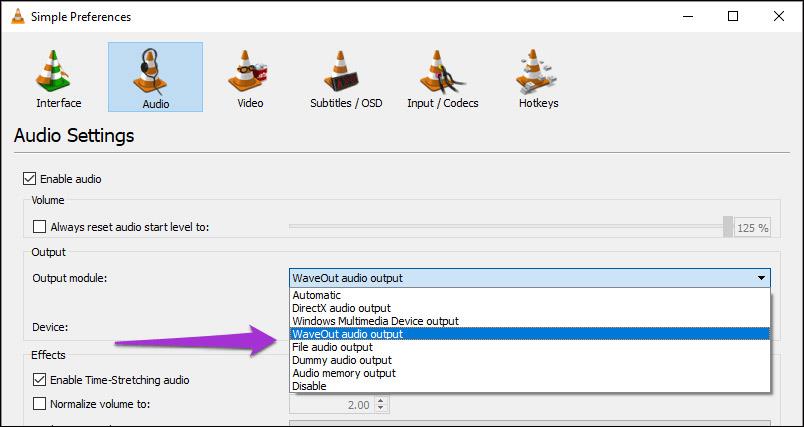
ステップ5:
TeamViewer でオンライン会議を行う場合は、 [会議]をクリックしてオンライン会議中のサウンドを調整します。
次に、[コンピューターのサウンドを共有] を選択し、 TeamViewer でオンライン会議をするときにサウンドと音楽を共有します。
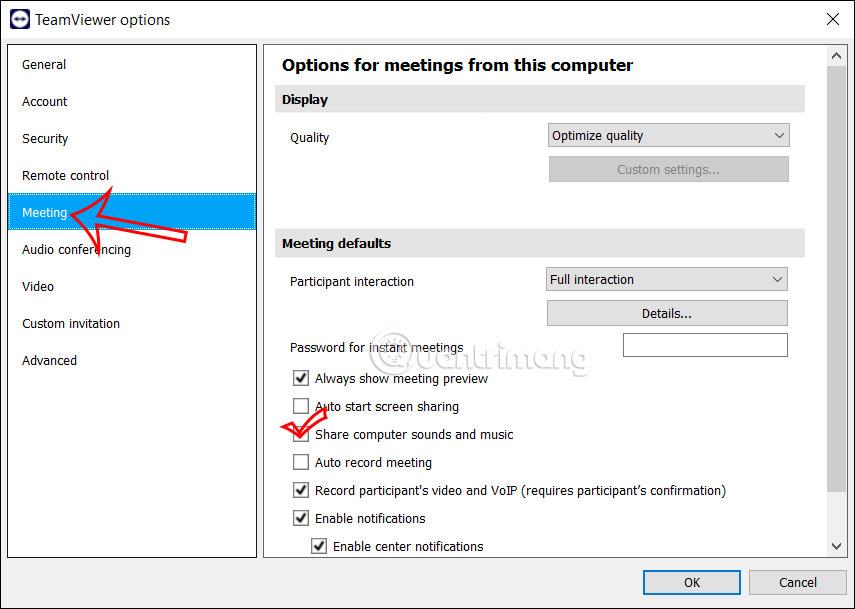
このガイドでは、Windows 10でデフォルトの電源プラン(バランス、高パフォーマンス、省電力)を復元する方法を詳しく解説します。
仮想化を有効にするには、まず BIOS に移動し、BIOS 設定内から仮想化を有効にする必要があります。仮想化を使用することで、BlueStacks 5 のパフォーマンスが大幅に向上します。
WiFi 接続に接続するときにドライバーが切断されるエラーを修正する方法を解説します。
DIR コマンドは、特定のフォルダーに含まれるすべてのファイルとサブフォルダーを一覧表示する強力なコマンド プロンプト コマンドです。 Windows での DIR コマンドの使用方法を詳しく見てみましょう。
ソフトウェアなしで Windows 10 アプリをバックアップし、データを保護する方法を説明します。
Windows のローカル グループ ポリシー エディターを使用して、通知履歴の削除やアカウントロックの設定を行う方法を説明します。
重要なリソースを簡単に監視及び管理できる<strong>IP監視</strong>ソフトウェアがあります。これらのツールは、ネットワーク、インターフェイス、アプリケーションのトラフィックをシームレスに確認、分析、管理します。
AxCrypt は、データの暗号化に特化した優れたソフトウェアであり、特にデータ セキュリティに優れています。
システムフォントのサイズを変更する方法は、Windows 10のユーザーにとって非常に便利です。
最近、Windows 10にアップデートした後、機内モードをオフにできない問題について多くのユーザーから苦情が寄せられています。この記事では、Windows 10で機内モードをオフにできない問題を解決する方法を説明します。








