Windows 10で欠落しているデフォルトの電源プランを復元する方法

このガイドでは、Windows 10でデフォルトの電源プラン(バランス、高パフォーマンス、省電力)を復元する方法を詳しく解説します。

Windows 10 および Windows 8 には、 Swapfile.sysという名前の仮想ファイルが含まれています。このファイルは、 Pagefile.sysおよびHiberfil.sysとともにドライブ システムに保存されます。では、なぜ Windows にはスワップ ファイルとページ ファイルの両方が含まれているのでしょうか?
Windows は、未使用のデータの一部をスワップ ファイルに交換します。このファイルは現在、Metro アプリケーションとも呼ばれる新しい「ユニバーサル」アプリケーションに使用されています。おそらく将来、Windows はこのスワップ ファイルをさらに使用するようになるでしょう。
1. Swapfile.sys、Pagefile.sys、および Hiberfil.sys
Pagefile.sysやHiberfil.sysと同様に、Swapfile はデフォルトで C ドライブに保存されます。スワップファイルを表示できるのは、「隠しファイルとフォルダーを表示する」オプションを有効にし、 「保護されたオペレーティング システム ファイルを隠す」オプションを無効 (オフ) にした場合のみです。
Hiberfil.sys は、休止機能を使用するときに Windows ですべてのコンテンツを RAM に保存するために使用されます。さらに、Hiberfil.sys ファイルは、Windows 8 および Windows 10 のクイック ブート機能である新しい「ハイブリッド ブート」のアクティブ化もサポートしています。
Pagefile.sys は、十分な実 RAM がない場合に Windows が使用する仮想 RAM の量です。
2. スワップファイルは何に使用されますか?
Swapfile.sysファイルに関する Microsoft からの公式情報はあまりありません。ただし、Microsoft の公式ブログや Q&A フォーラムからいくつかの回答を見つけることができます。
つまり、S wapfile.sys は、ユニバーサル アプリ、Windows ストア アプリ、Metro アプリなどの新しい Microsoft アプリケーション間でデータを交換するために使用されます。
Windows がこれらのアプリケーションを管理する方法は、デスクトップ上の従来のアプリケーションの管理とはまったく異なります。 Microsoft の専門家である Black Morrison は、Swapfile.sysについて次のように説明しています。
「なぜ別の仮想ファイルが必要なのか疑問に思われるかもしれません。理由は簡単です。Modern App を導入したときに、従来の仮想メモリ/ページファイル管理方法の次に、内部でまったく新しいアプリケーション メモリを管理する方法が必要でした。 」
「Windows 8 では、システムが過負荷になったときに、中断された Modern アプリケーションのセッション全体をハードディスクに上書きして、より多くのメモリを解放できます。このプロセスは、アプリケーションを休止状態にして実行するプロセスに似ています。ユーザーがそのアプリケーションを開いたときに戻ります」この場合、Windows 8 の方が有利です (モダン アプリを一時停止/復元するメカニズムが空です)。

3. Swapfile.sys がアクティブ化されるとどうなりますか?

使用しているコンピューターに 2 GB の RAM (Windows 10 64 ビットの最小容量) が搭載されている場合。 RAM 容量は、システムにインストールするプログラムやアプリケーションによってすぐに「いっぱい」になってしまいます。次に、コンピュータの動作をよりスムーズにするために、コンピュータ上の RAM の量を「解放」する必要があります。コンピュータ上のすべての RAM を使用しても「問題」はありませんが、システムにエラーや問題が発生する可能性があります。
RAM が不足し、使用できる十分な空き領域が残っていないために Windows を「遅い」状態で動作させる代わりに、少なくともタスクバーなど、実行中の他の Windows アプリケーションがハード ドライブに移動されます。ファイルは、それらのファイルを使用する必要があるまで、スワップ ファイル内で「交換」されます。これは、RAM の空き領域を解放するのに役立ちます。
現在スワップ ファイル内に「隠れている」アプリケーションにアクセスしようとして、十分な空き RAM がない場合、RAM 内の別のプロセスが「移動」されて、他のアプリケーション用のスペースが確保されます。 Swapfile.sys は Pagefile.sys と連携して、解放された RAM をサポートします。
4. Swapfile.sys が無効になっている場合はどうなりますか?

スワップ ファイルがないと、一部の最新の Windows アプリケーションは実行できなくなります。あるいは、他のアプリケーションが実行できる場合でもクラッシュが発生します。
スワップ ファイルまたはページ ファイルが有効になっていない場合、RAM が効果的に機能せず、エラーが発生する可能性があります。また、RAM がいっぱいになり、ハード ドライブ上のファイルが移動されなくなると、アプリケーションがフリーズしたりクラッシュしたりする原因になります。
5. Swapfile.sysを無効にする手順
注記:
豊富な経験を持つ長年のユーザーの場合は、この方法を使用して Swapfile.sys を無効にする必要があります。
コンピュータ上のスワップ ファイルを無効にし、レジストリを編集したくない場合は、次の手順に従います。
1. [スタート]ボタンを右クリックします。
2. [コントロール パネル]をクリックして選択します。
3. クリックして「システム」を選択します。

4. クリックして[システムの詳細設定] を選択します。
5.ウィンドウの上隅にある「詳細設定」タブをクリックします。

6. 「パフォーマンス」セクションで、「設定」をクリックします。
7.ウィンドウの上隅にある「詳細」タブをクリックします。
8. [仮想メモリ]セクションで、[変更] をクリックします。
9. [ページング ファイル サイズを自動的に管理する…] オプションの横にあるチェックボックスをオフにします。

10. [ページング ファイルなし] をクリックします。
11. クリックして「設定」を選択します。

12. 「はい」をクリックします。
13. 「OK」をクリックします。

14. コンピュータを再起動します。
コンピューターを起動すると、Swapfile.sys と Pagefile.sys の両方が正常に無効になります。
Swapfile.sys と Pagefile.sys を再度有効にするには、同じ手順に従い、[ページング ファイル サイズを自動的に管理する...] オプションをオンにして、コンピューターを再起動します。
6. Pagefile.sys を無効にせずに Swapfile.sys を無効にする方法は?

何らかの理由で、Swapfile.sys を無効にしたいが、Pagefile.sys は無効にしたくない場合は、レジストリを使用してこれを行うことができます。
1. [スタート]ボタンを右クリックします。
2. クリックして「実行」を選択します。
3. [ファイル名を指定して実行] ウィンドウで「regedit.exe」と入力し、Enter キーを押して [レジストリ エディター] ウィンドウを開きます。

4. レジストリ エディター ウィンドウで、HKEY_LOCAL_MACHINE をダブルクリックします。
5. 「システム」をダブルクリックします。

6. 「CurrentControlSet」をダブルクリックします。
7. 「コントロール」をダブルクリックします。

8. 「セッションマネージャー」をダブルクリックします。
9. クリックして[メモリ管理] を選択します。
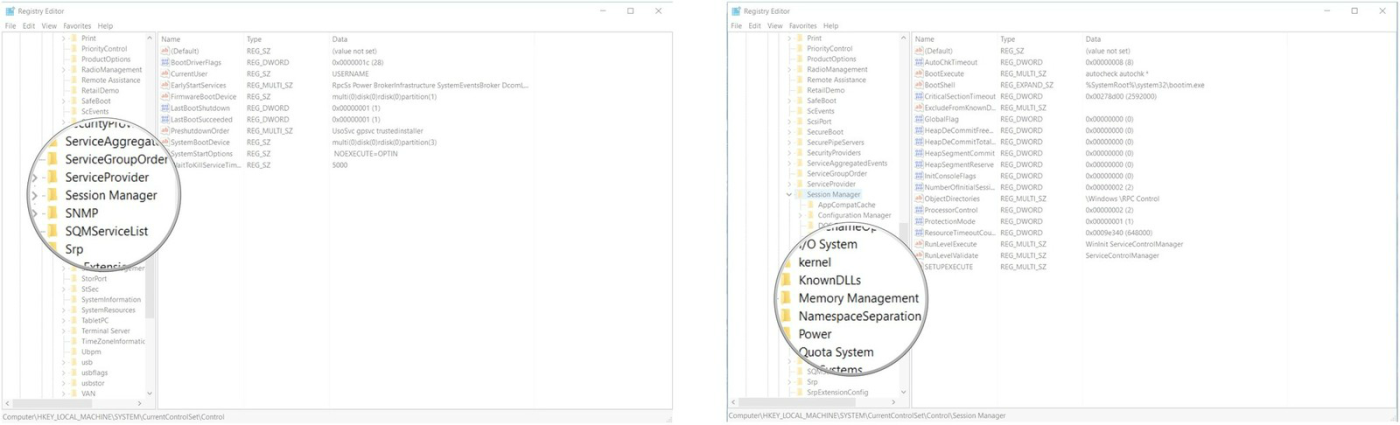
10. 右ペインの空いているスペースを右クリックします。
11. 「新規」をクリックします。
12. [DWORD (32 ビット)] をクリックして選択します。
13. この新しい DWORD (32 ビット) SwapfileControlに名前を付け、Enter キーを押します。
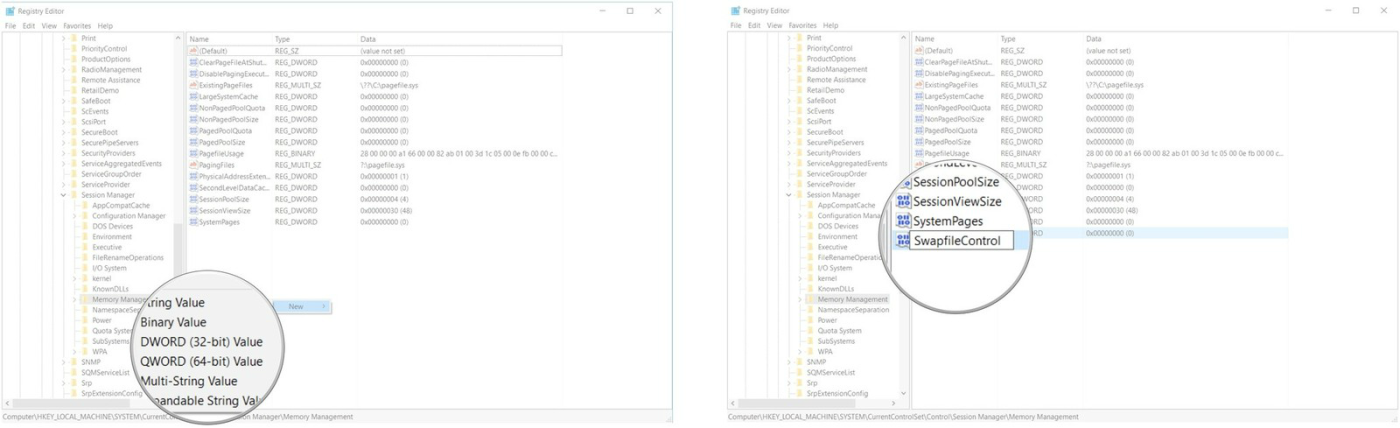
14. コンピュータを再起動します。
Swapfile.sys を再度アクティブ化する場合は、同じ手順に従って、作成したSwapfileControl項目を削除すれば完了です。
7. Swapfile.sys ファイルを削除するにはどうすればよいですか?
Swapfile.sysファイルは非常に小さく、約 256 MB です。したがって、ファイルを削除する必要はありません。タブレットのメモリがほぼいっぱいの場合でも、swapfile.sys を使用するとアプリケーションの実行が向上します。
Swapfile.sysファイルは、Pagefile.sysファイルとともに管理されます。したがって、 Pagefile.sysファイルを無効 (オフ) にすると、 Swapfiel.sysファイルも無効 (オフ) になります。
ただし、このSwapfile.sysファイルを削除する場合は、次の手順に従ってください。
まず、[スタート] メニューを開き、検索ボックスに「パフォーマンス」と入力して、 [Windows の外観とパフォーマンスを調整する] を選択します。

[パフォーマンス オプション]ウィンドウで[詳細設定]タブをクリックし、[仮想メモリ] セクションの[変更]をクリックします。

[すべてのドライブのページング ファイル サイズを自動的に管理する] チェックボックスをオフにして、ドライブを選択し、 [ページング ファイルなし]を選択して、[設定] をクリックします。
その後、Pagefile.sysファイルとSwapfile.sysファイルの両方がドライブから削除されます。

次のタスクは、デバイスを再起動することです。「OK」をクリックして再起動プロセスを続行します。
さらに、別のドライブにPagefile.sysファイルを作成することもできます。Windows は新しい仮想ファイルをドライブに移動します。
以下を参照できます。
幸運を!
このガイドでは、Windows 10でデフォルトの電源プラン(バランス、高パフォーマンス、省電力)を復元する方法を詳しく解説します。
仮想化を有効にするには、まず BIOS に移動し、BIOS 設定内から仮想化を有効にする必要があります。仮想化を使用することで、BlueStacks 5 のパフォーマンスが大幅に向上します。
WiFi 接続に接続するときにドライバーが切断されるエラーを修正する方法を解説します。
DIR コマンドは、特定のフォルダーに含まれるすべてのファイルとサブフォルダーを一覧表示する強力なコマンド プロンプト コマンドです。 Windows での DIR コマンドの使用方法を詳しく見てみましょう。
ソフトウェアなしで Windows 10 アプリをバックアップし、データを保護する方法を説明します。
Windows のローカル グループ ポリシー エディターを使用して、通知履歴の削除やアカウントロックの設定を行う方法を説明します。
重要なリソースを簡単に監視及び管理できる<strong>IP監視</strong>ソフトウェアがあります。これらのツールは、ネットワーク、インターフェイス、アプリケーションのトラフィックをシームレスに確認、分析、管理します。
AxCrypt は、データの暗号化に特化した優れたソフトウェアであり、特にデータ セキュリティに優れています。
システムフォントのサイズを変更する方法は、Windows 10のユーザーにとって非常に便利です。
最近、Windows 10にアップデートした後、機内モードをオフにできない問題について多くのユーザーから苦情が寄せられています。この記事では、Windows 10で機内モードをオフにできない問題を解決する方法を説明します。








