Windows 10で欠落しているデフォルトの電源プランを復元する方法

このガイドでは、Windows 10でデフォルトの電源プラン(バランス、高パフォーマンス、省電力)を復元する方法を詳しく解説します。
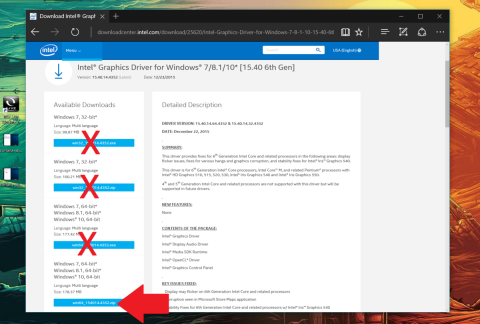
Intel グラフィックス カードは非常に人気があり、コンピューター ユーザーにとって馴染みのあるものです。ただし、多くの場合、ユーザーは新しいコンピュータを購入しても、このタイプのカードのドライバを更新する方法がわかりません。特にSurface Bookユーザーにとっては。以下の記事では、LuckyTemplates が Surface Book に Intel グラフィックス カードのドライバーをインストールする方法を説明します。
ステップ1:
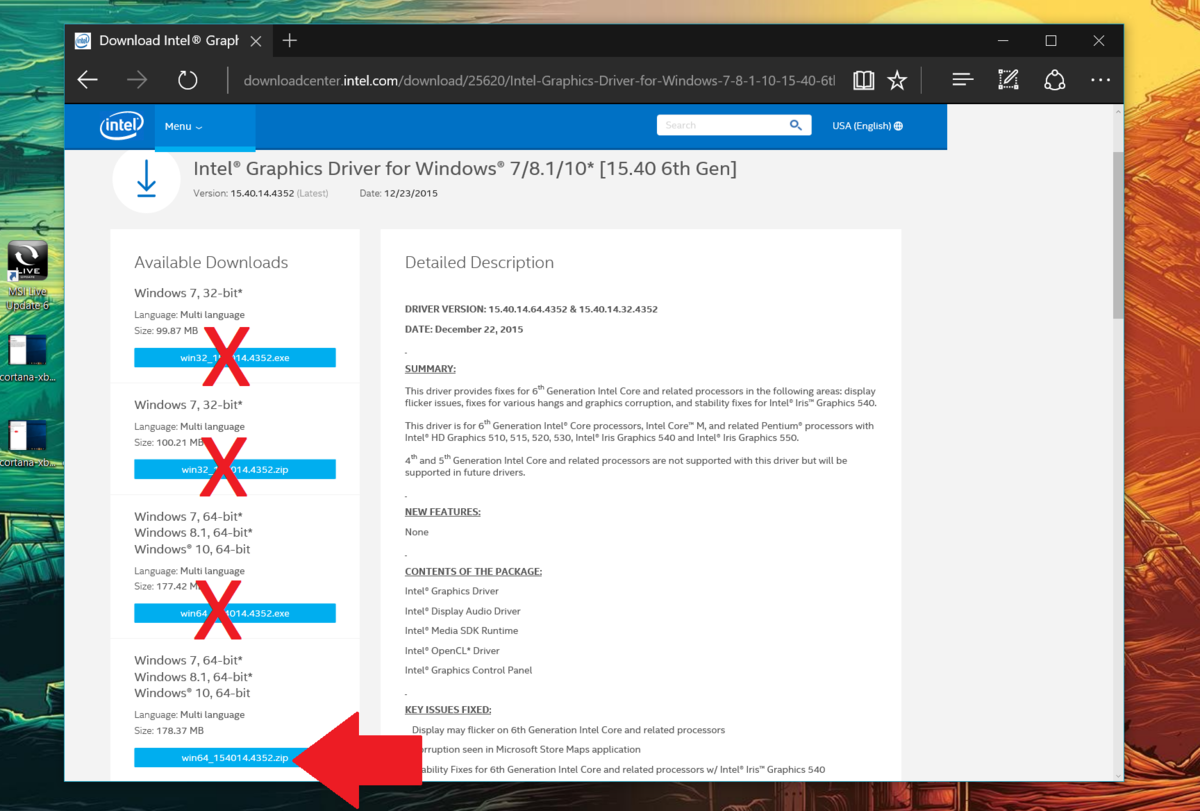
インテル ドライバーは、 EXE形式ではなくZIP形式でダウンロードしてください。
Download.intel.comにアクセスすると、最新の Intel Diver バージョンを見つけてデバイスにダウンロードし、インストールできます。
Surface ユーザーを含むほとんどのユーザーは、64 ビット ドライバーを使用することがよくあります。 win64_1540144352.zip など。
ステップ2:
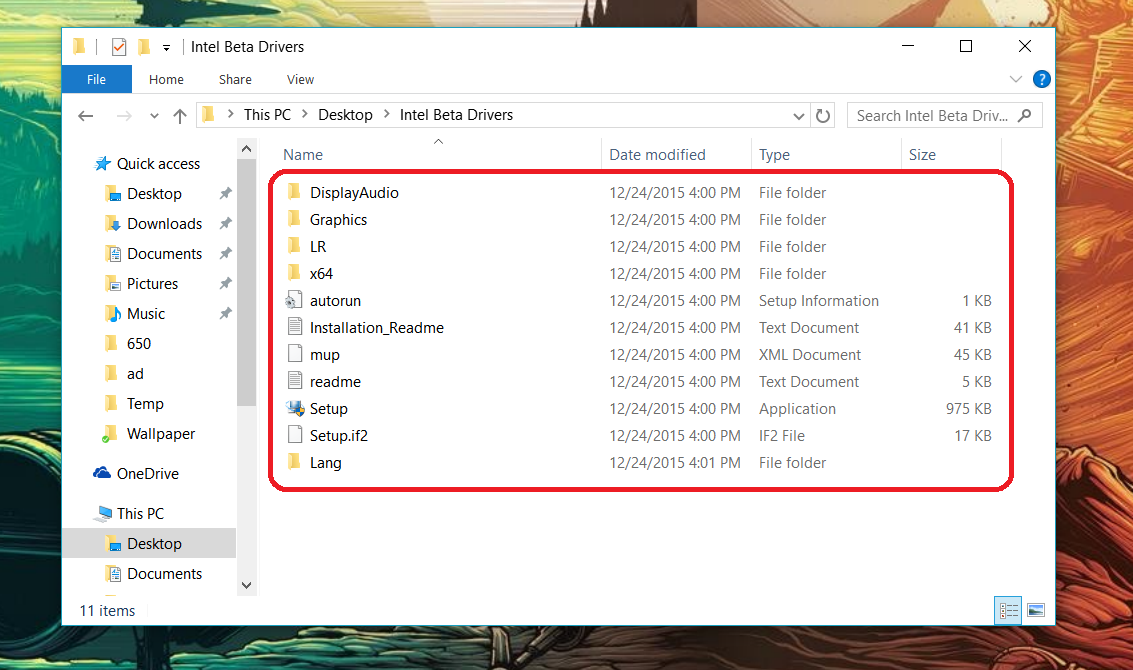
ダウンロードした ZIP ファイルを新しいフォルダーに解凍します。簡単に検索できるように、このフォルダーをデスクトップに保存します。
ステップ 3:
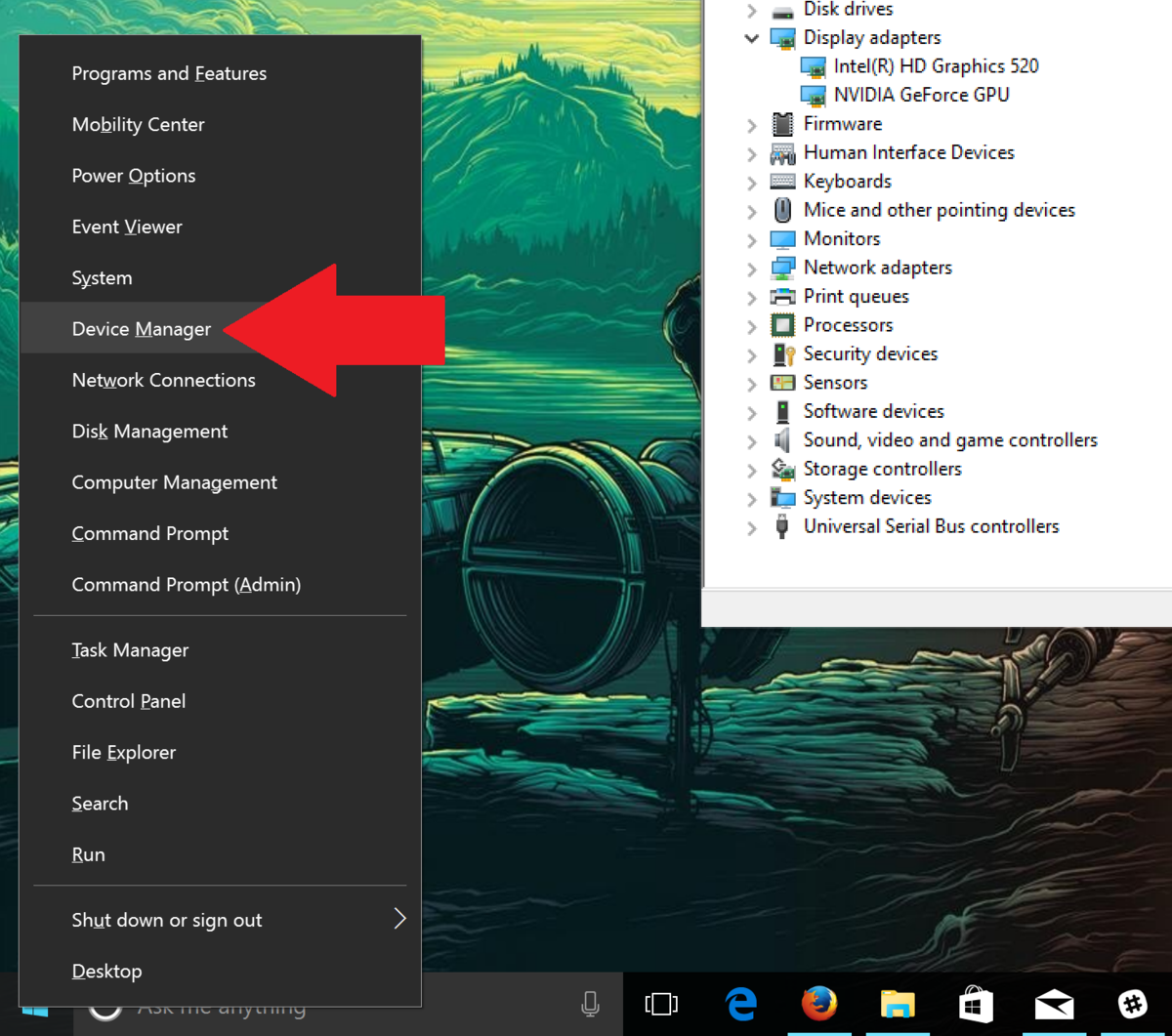
[スタート] メニューを右クリックし、[デバイス マネージャー]を選択します。
ステップ 4:
[ディスプレイ アダプター]を見つけてダブルクリックしてオプションを表示します。
個別のグラフィック カードを備えた Surface Book を使用している場合は、 Intel (R) Graphics HD 5xxの下にNvidiaカードが表示されます。
Intel (R) Graphics HD 5xxをダブルクリックしてタブを開きます。
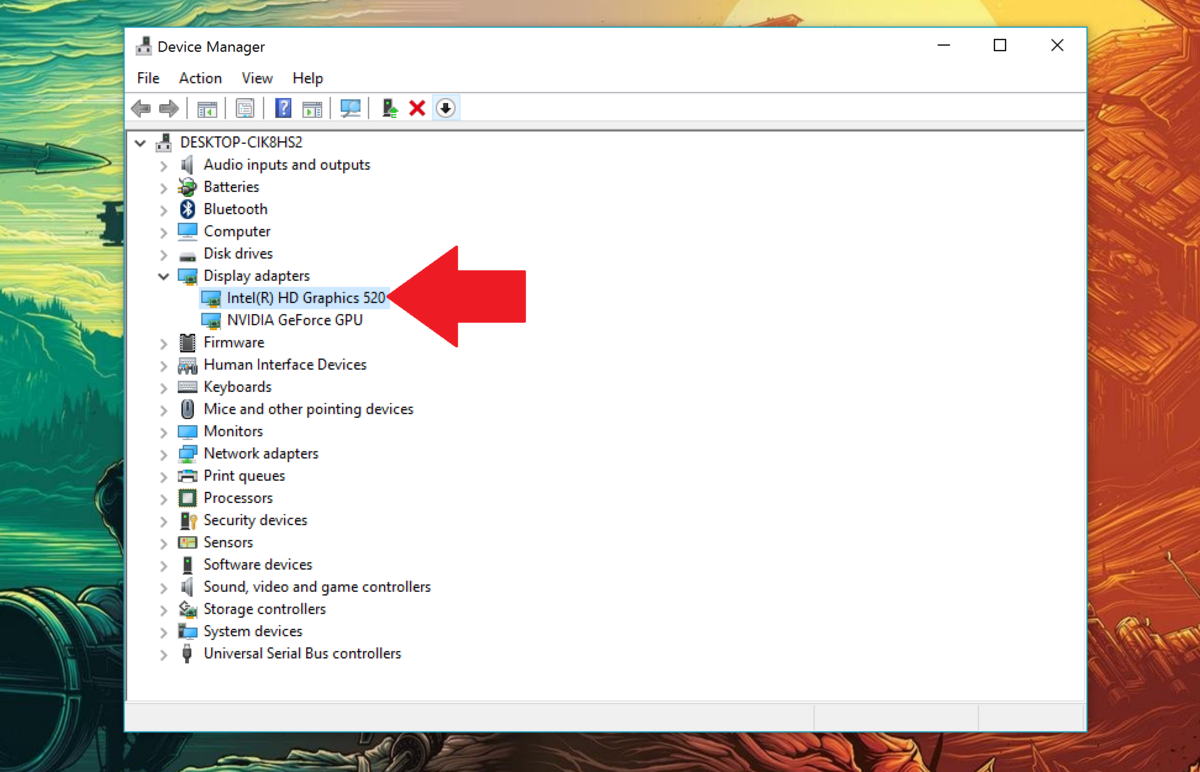
ステップ5:
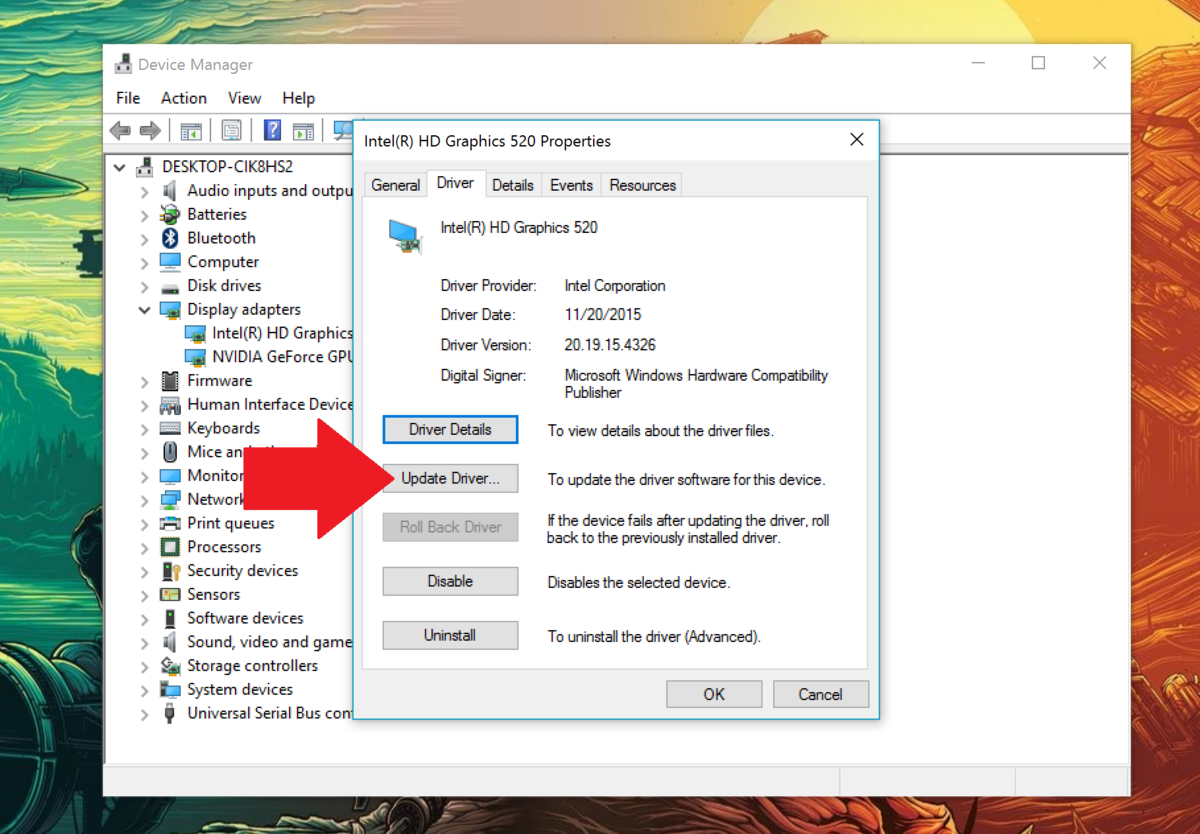
[ドライバー]タブを選択し、[ドライバーの更新...]を選択します。
ステップ6:
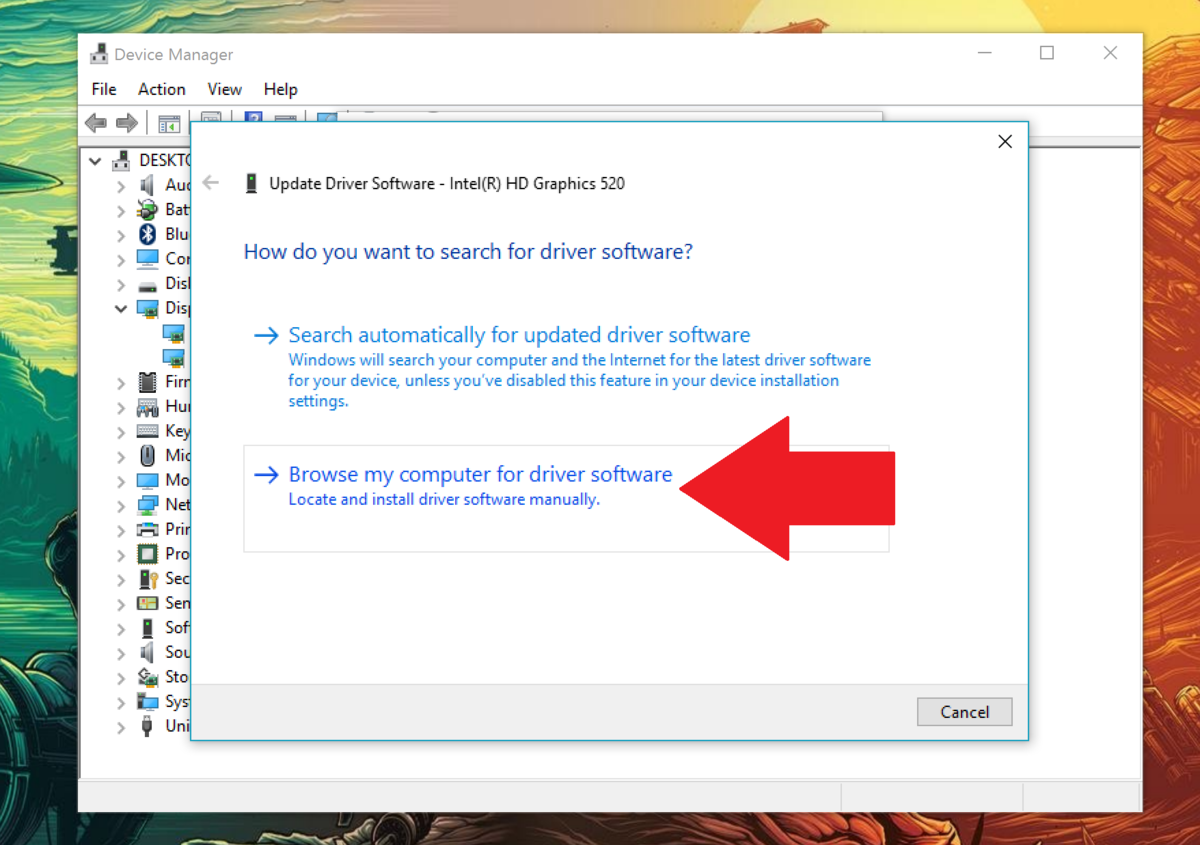
[コンピューターを参照してドライバー ソフトウェアを検索する]を選択します。
ステップ 7:
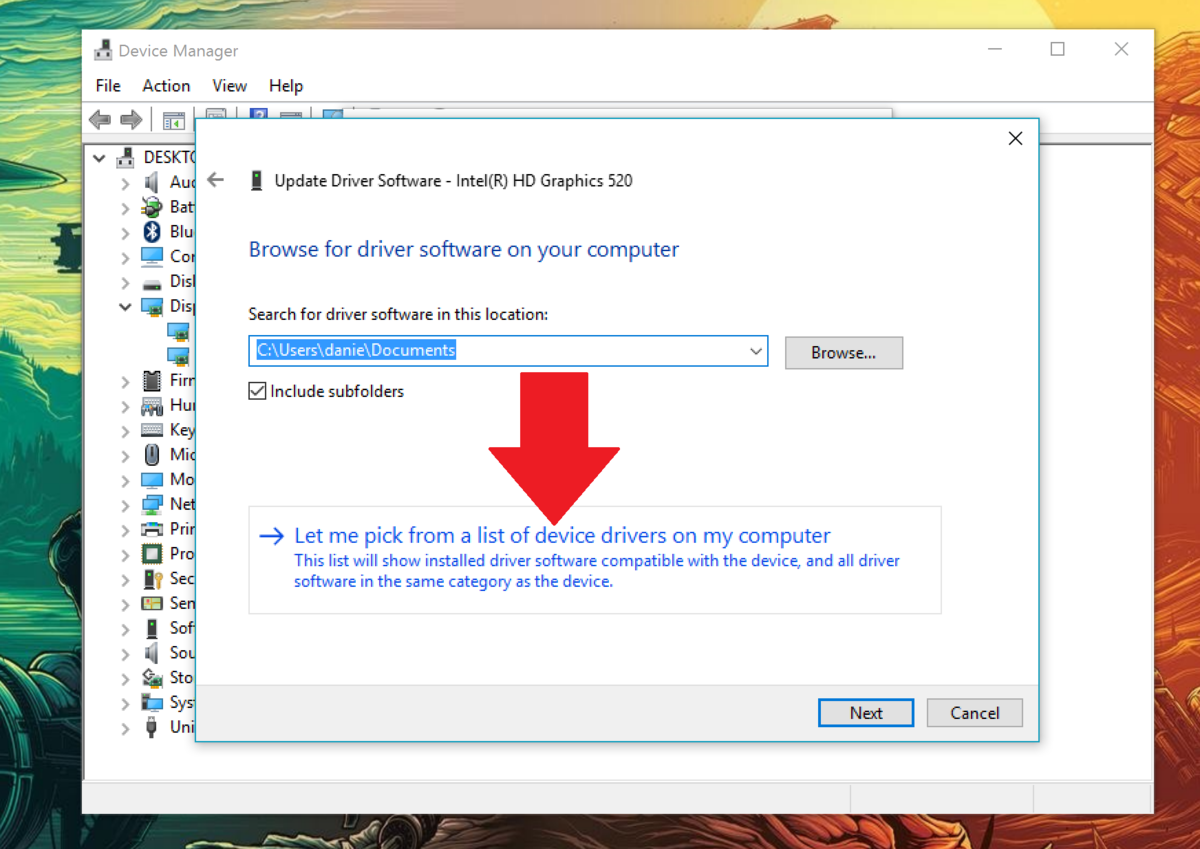
[コンピューター上のデバイス ドライバーのリストから選択します]を選択します。
ステップ8:
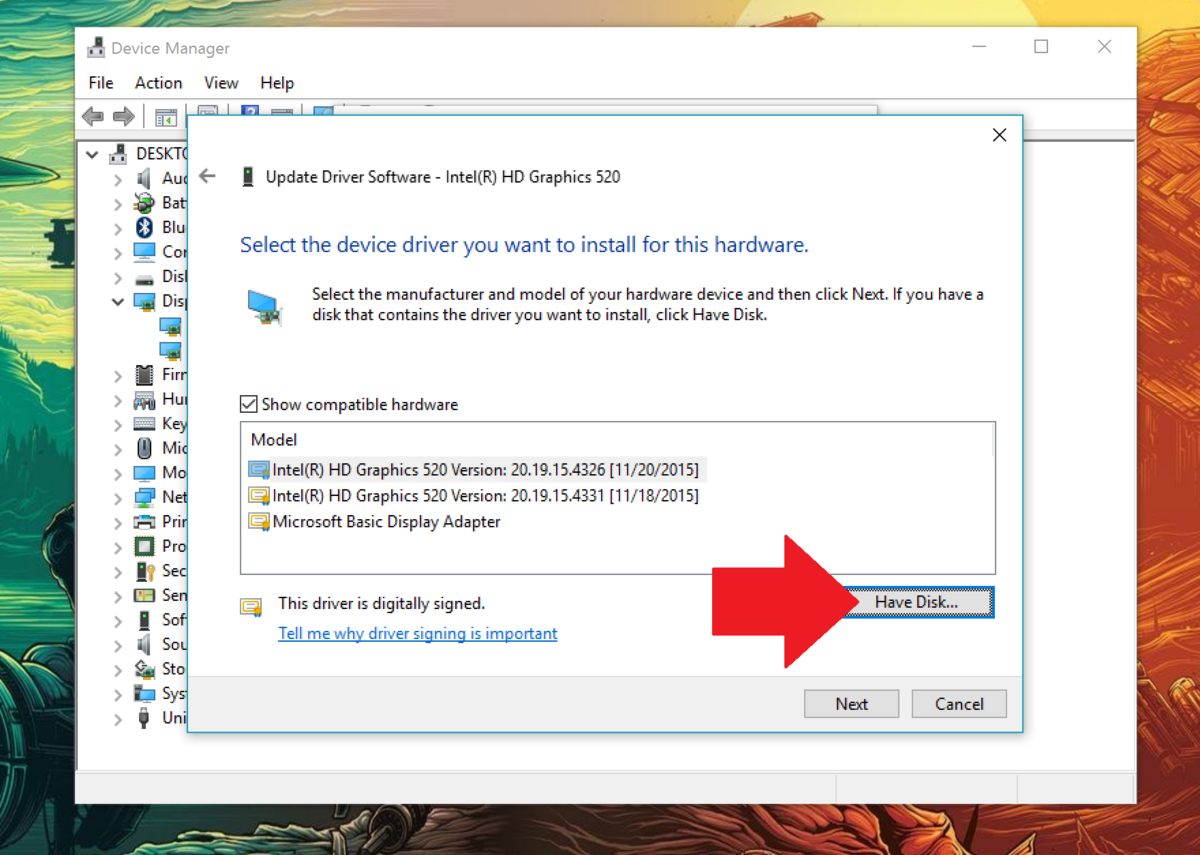
右下隅にある「ディスク使用...」を選択します。
ステップ9:
Intel ドライバーを抽出したフォルダーに移動します。
Graphicsフォルダーに移動し、ファイルigdlh64 を選択します。
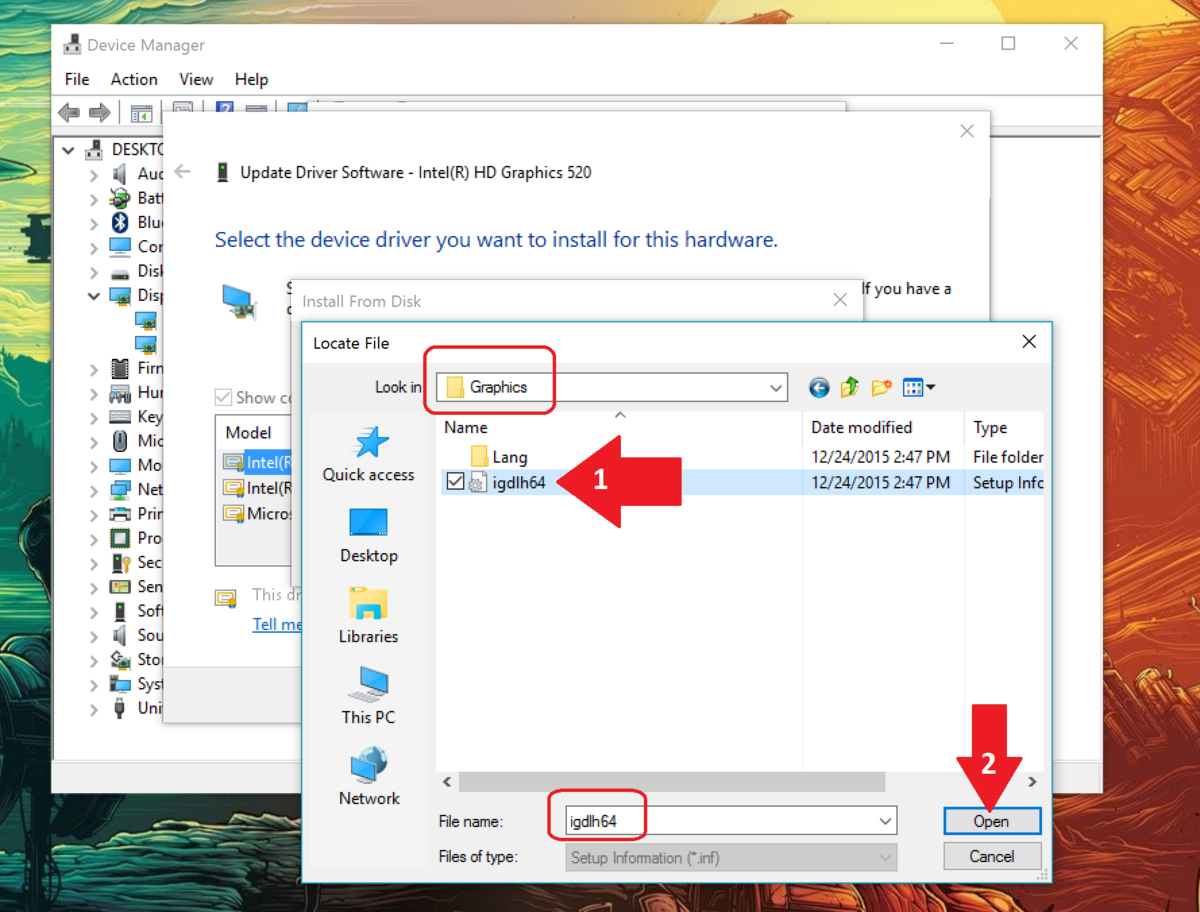
ステップ 10:
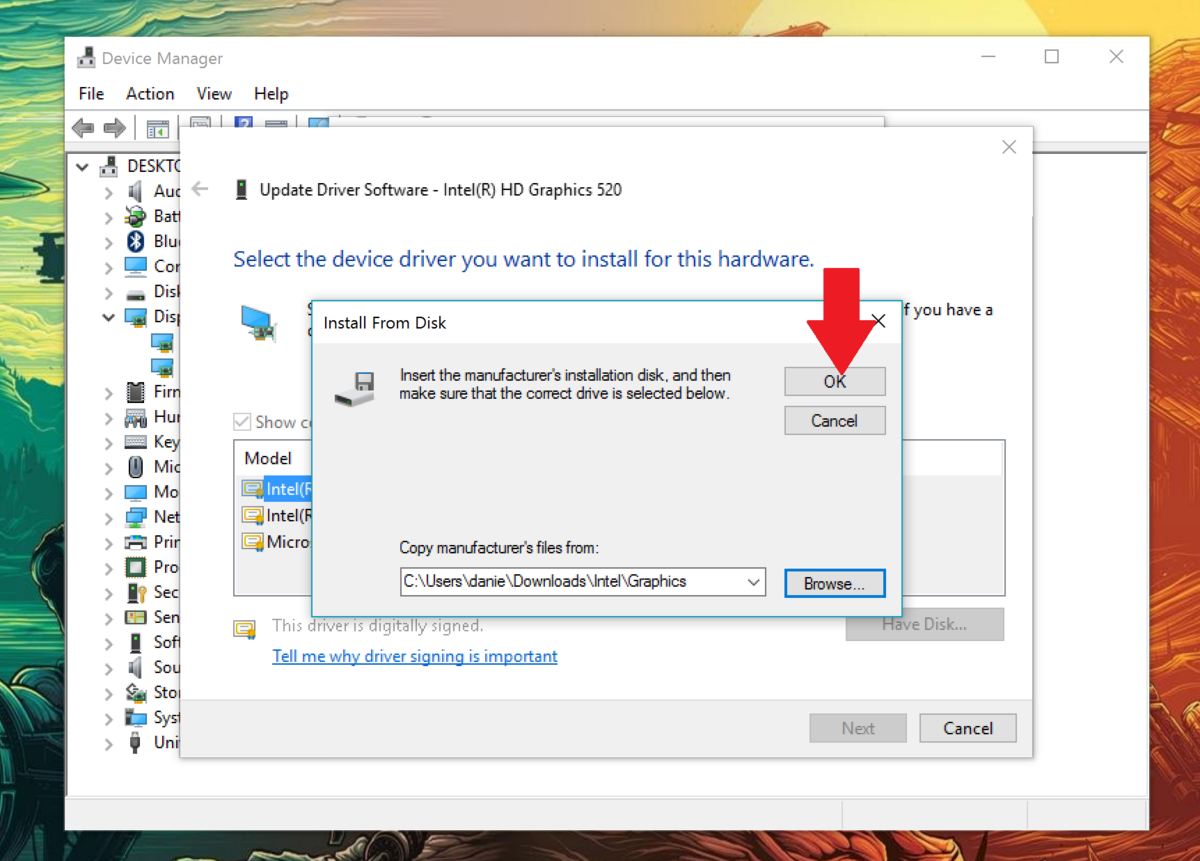
「ディスクからインストール」ウィンドウで、「OK」を選択します。
ステップ 11:
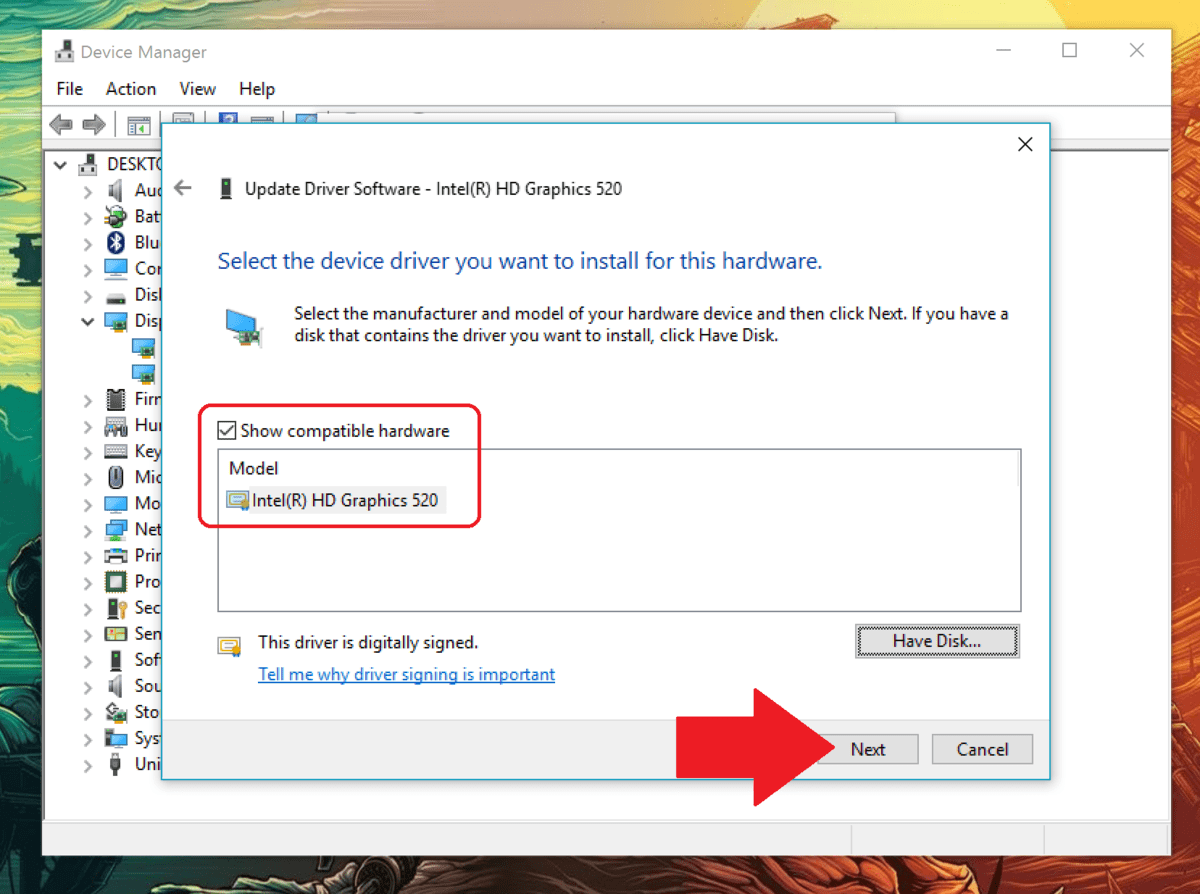
「次へ」を選択します。
ステップ 12:
[ドライバー ソフトウェアの更新]ウィンドウが画面に表示され、インストール プロセスが表示されます。
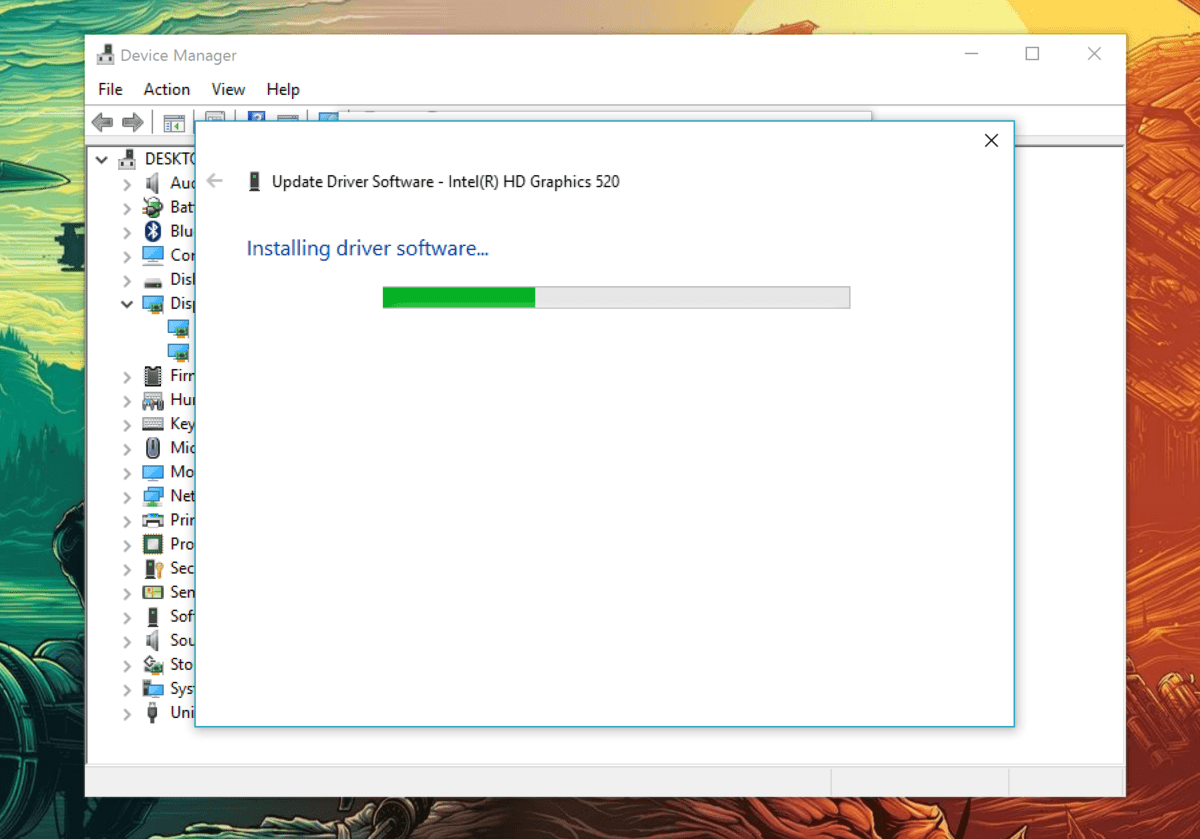
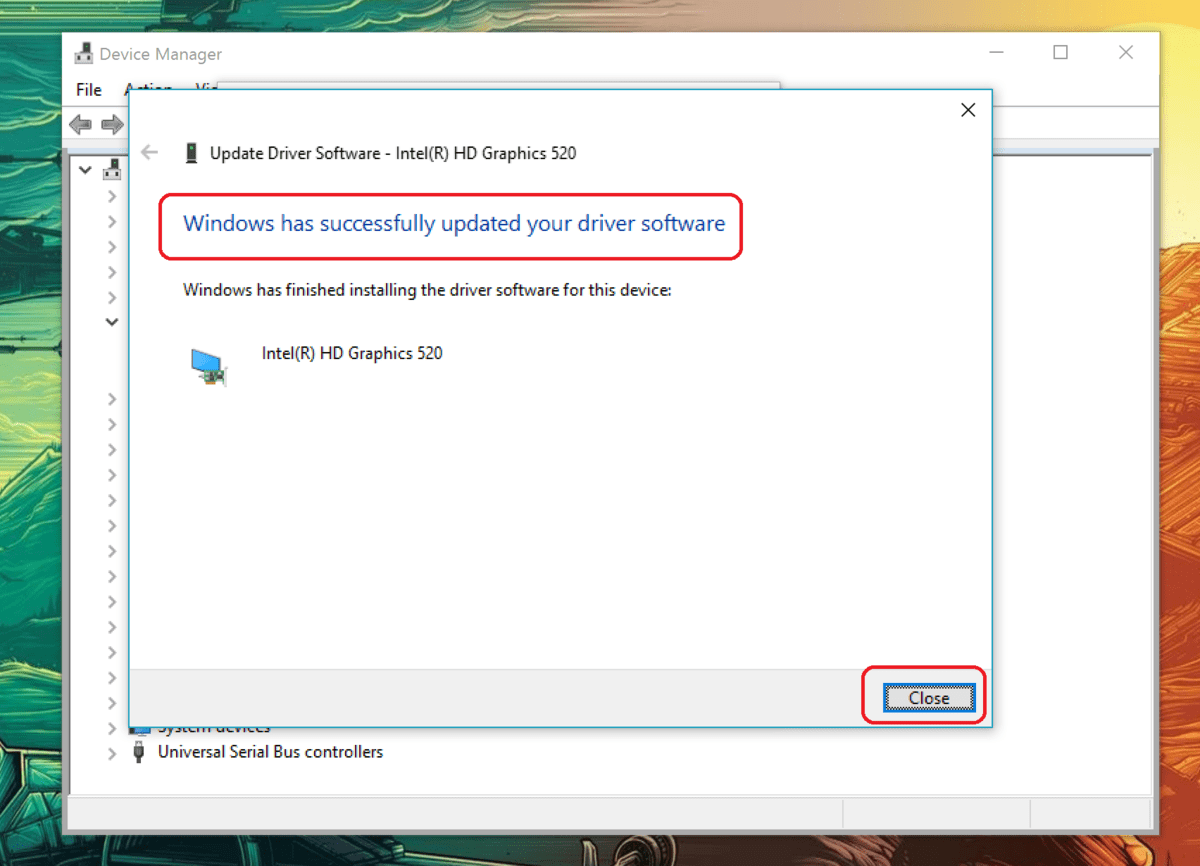
インストールプロセスが完了したら、[ドライバー] タブでインストールした新しいドライバーの日付とバージョンを確認できます。
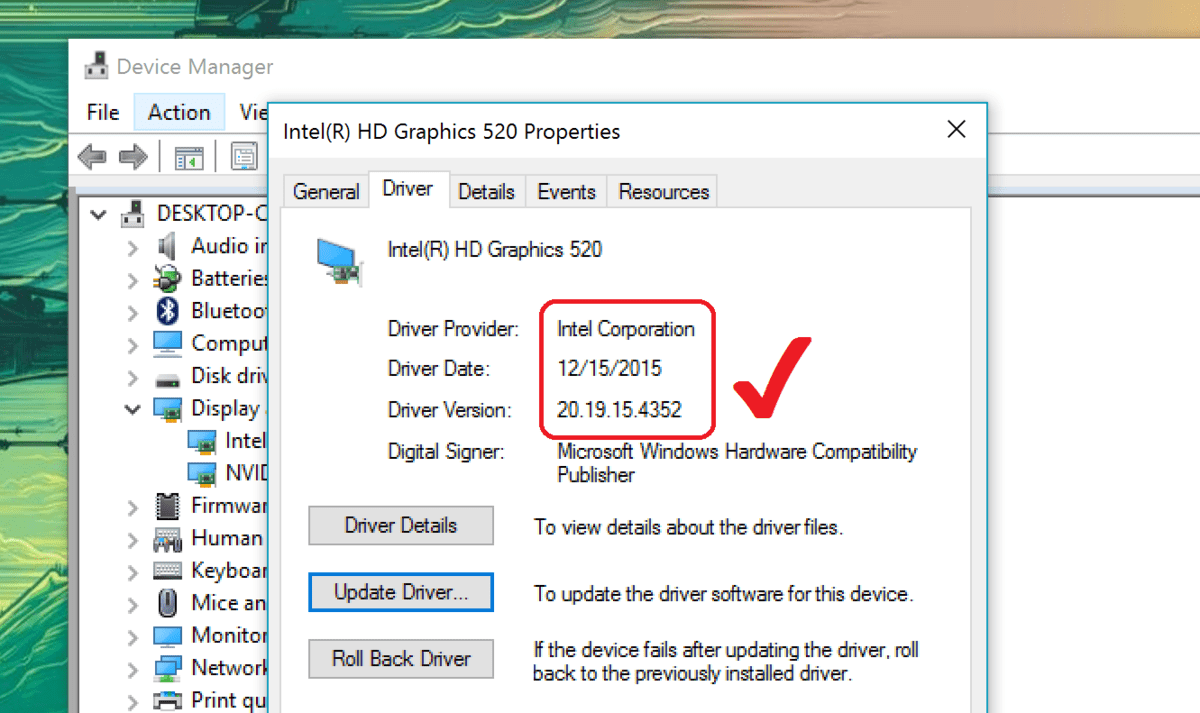
以下の記事をさらに参照してください。
幸運を!
このガイドでは、Windows 10でデフォルトの電源プラン(バランス、高パフォーマンス、省電力)を復元する方法を詳しく解説します。
仮想化を有効にするには、まず BIOS に移動し、BIOS 設定内から仮想化を有効にする必要があります。仮想化を使用することで、BlueStacks 5 のパフォーマンスが大幅に向上します。
WiFi 接続に接続するときにドライバーが切断されるエラーを修正する方法を解説します。
DIR コマンドは、特定のフォルダーに含まれるすべてのファイルとサブフォルダーを一覧表示する強力なコマンド プロンプト コマンドです。 Windows での DIR コマンドの使用方法を詳しく見てみましょう。
ソフトウェアなしで Windows 10 アプリをバックアップし、データを保護する方法を説明します。
Windows のローカル グループ ポリシー エディターを使用して、通知履歴の削除やアカウントロックの設定を行う方法を説明します。
重要なリソースを簡単に監視及び管理できる<strong>IP監視</strong>ソフトウェアがあります。これらのツールは、ネットワーク、インターフェイス、アプリケーションのトラフィックをシームレスに確認、分析、管理します。
AxCrypt は、データの暗号化に特化した優れたソフトウェアであり、特にデータ セキュリティに優れています。
システムフォントのサイズを変更する方法は、Windows 10のユーザーにとって非常に便利です。
最近、Windows 10にアップデートした後、機内モードをオフにできない問題について多くのユーザーから苦情が寄せられています。この記事では、Windows 10で機内モードをオフにできない問題を解決する方法を説明します。








