Windows 10で欠落しているデフォルトの電源プランを復元する方法

このガイドでは、Windows 10でデフォルトの電源プラン(バランス、高パフォーマンス、省電力)を復元する方法を詳しく解説します。
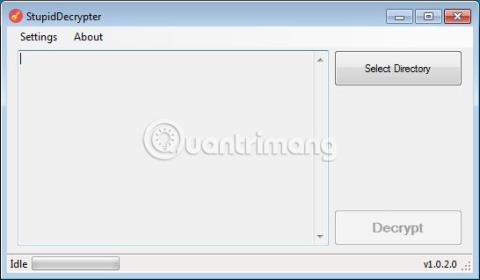
Stupid Ransomware は、スキルの低い開発者によって一般的に使用されるランサムウェアファミリであり、このファミリーの多くの亜種は、映画、大衆文化、または法執行機関の通知のなりすましに基づいたテーマを使用しています。このランサムウェア ファミリは、GitHub に投稿されたオープン ソース プロジェクトを使用して作成されました。
このランサムウェア ファミリの利点は、静的な暗号化キーを備えているため、復号化が簡単であることです。読者は、以下の記事を通じて Stupid Ransomware の亜種の例を追跡できます。

Michael Gillespie は、見つかったすべての Stupid Ransomware 亜種の復号キーを含む StupidDecryptor と呼ばれる復号ツールを作成しました。現在、このツールで復号化できる亜種には、暗号化されたファイルの名前に次の拡張子を追加する亜種が含まれます。
.666, .adam, .alosia, .android, .ANNABELLE, .anon, .bycicle, .corrupted, .crypted, .CYRON, .deria, .devil, .Doxes, .encrypt, .eTeRnItY, .FailedAccess, .fucked, .fucking, .fun, .H34rtBl33d, .Harzhuangzi, .haters, .iGotYou, .jeepers, .jigsaw, .killedXXX, .lock, .malki, .Malki, .MIKOYAN, .Nazi, .powned, .purge, .slvpawned, .SnakeEye, .Tesla, .whycry, .WINDIE, .XmdXtazX, .xncrypt, _crypt0, _nullbyte
以下に、StupidDecryptor ツールの使用方法を示します。
Stupid Ransomware の亜種を復号するには、ここからStupidDecryptor をダウンロードできます。
ダウンロードしたら、実行可能ファイルをダブルクリックするだけでデコードが開始され、ホーム画面が表示されます。
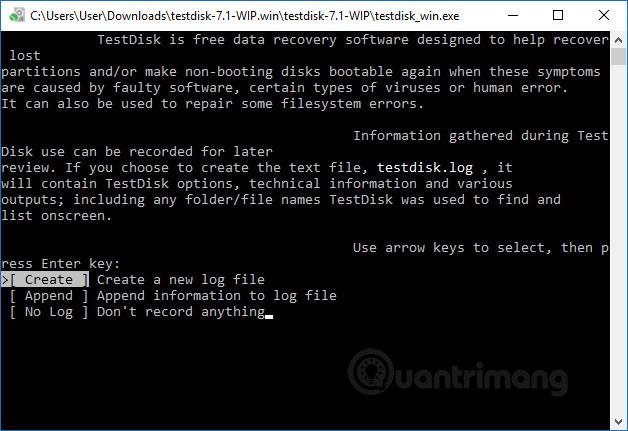
ここで、「ディレクトリの選択」ボタンをクリックし、ドライブ C:\ など、復号化するドライブを選択します。ユーザーがドライブを選択すると、「復号化」ボタンが使用可能になります。
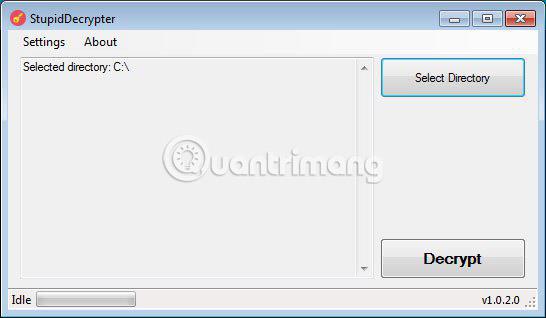
次に、[復号化]ボタンをクリックして、選択したフォルダーの復号化を開始します。 [復号化] ボタンをクリックすると、プログラムはすべての暗号化されたファイルを復号化し、ウィンドウに復号化ステータスを表示します。
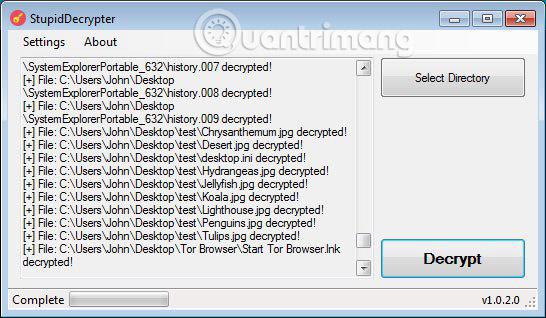
プロセスが終了すると、復号化ツールは復号化されたファイルの数の概要レポートを表示します。一部のファイルがスキップされる場合は、それらのファイルが特別なアクセス許可で構成されていることが原因である可能性があります。
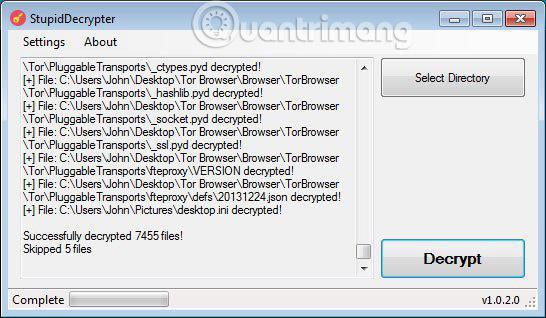
続きを見る:
このガイドでは、Windows 10でデフォルトの電源プラン(バランス、高パフォーマンス、省電力)を復元する方法を詳しく解説します。
仮想化を有効にするには、まず BIOS に移動し、BIOS 設定内から仮想化を有効にする必要があります。仮想化を使用することで、BlueStacks 5 のパフォーマンスが大幅に向上します。
WiFi 接続に接続するときにドライバーが切断されるエラーを修正する方法を解説します。
DIR コマンドは、特定のフォルダーに含まれるすべてのファイルとサブフォルダーを一覧表示する強力なコマンド プロンプト コマンドです。 Windows での DIR コマンドの使用方法を詳しく見てみましょう。
ソフトウェアなしで Windows 10 アプリをバックアップし、データを保護する方法を説明します。
Windows のローカル グループ ポリシー エディターを使用して、通知履歴の削除やアカウントロックの設定を行う方法を説明します。
重要なリソースを簡単に監視及び管理できる<strong>IP監視</strong>ソフトウェアがあります。これらのツールは、ネットワーク、インターフェイス、アプリケーションのトラフィックをシームレスに確認、分析、管理します。
AxCrypt は、データの暗号化に特化した優れたソフトウェアであり、特にデータ セキュリティに優れています。
システムフォントのサイズを変更する方法は、Windows 10のユーザーにとって非常に便利です。
最近、Windows 10にアップデートした後、機内モードをオフにできない問題について多くのユーザーから苦情が寄せられています。この記事では、Windows 10で機内モードをオフにできない問題を解決する方法を説明します。








