Windows 10で欠落しているデフォルトの電源プランを復元する方法

このガイドでは、Windows 10でデフォルトの電源プラン(バランス、高パフォーマンス、省電力)を復元する方法を詳しく解説します。

コンピュータの速度を上げる方法の 1 つは、ウイルス対策ソフトウェア、ウイルス スキャン、またはスパイウェア対策ソフトウェアを定期的に使用することです。SpyHunter など、有害なエージェント、ロジャン、ルートキット、キーロガーからコンピュータを保護するソフトウェアが多数あります。
SpyHunter は高度なテクノロジーを使用して、コンピューターを危険な脅威から保護します。ツールのユーザーは、すべての操作が最適化され、悪意のあるコードを検索して削除する効果的な方法が自動的に構成されていることを確認できます。コンピューター上で危険が検出されると、SpyHunter は直ちにユーザーに対処を続行するよう通知します。
特に、SpyHunter は最新のマルウェアを継続的に更新し、効果的な防止策を提供します。以下の記事では、SpyHunter を使用してコンピュータ上のスパイウェアを削除する方法を説明します。
SpyHunter を使用してスパイウェアとトロイの木馬を削除する手順
ステップ1:
下のリンクをクリックして、SpyHunter ソフトウェアをコンピュータにダウンロードします。
ステップ2:
exe ファイルをクリックして、SpyHunter をコンピュータにインストールします。最初のインターフェースでは、デフォルトのインストール言語が英語であることがわかり、「OK」をクリックします。
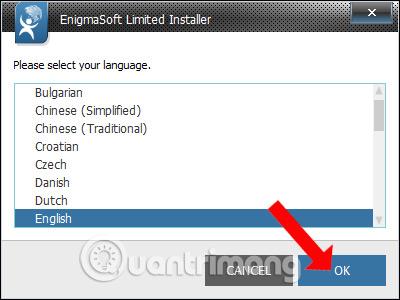
ステップ 3:
次に、SpyHunter ソフトウェアに関する一般的な情報が表示されます。[続行] ボタン をクリックします。
次に、[同意します...]を選択して、製造元からの条件に同意します。最後に「同意してインストール」をクリックしてインストールを続行します。
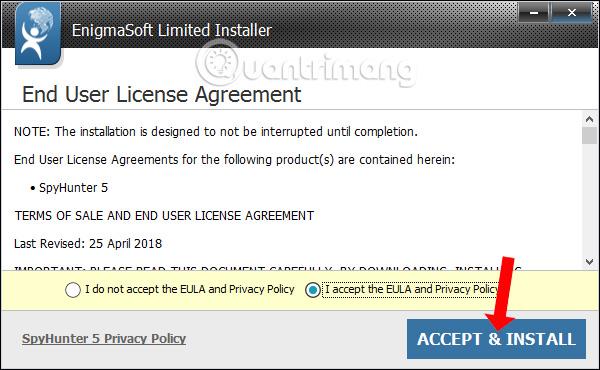
SpyHunter をコンピュータにインストールするプロセスが直後に実行されます。 「詳細」ボタンをクリックすると、プログラムのインストールプロセスの詳細が表示されます。インストールが完了したら、「完了」をクリックして終了します。
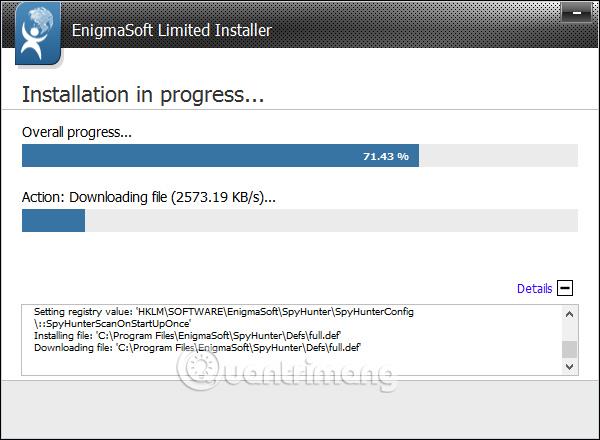
ステップ 4:
SpyHunter インターフェイスがコンピューター上で自動的に開き、最新データの更新プロセスが続行されます。

アップデートが完了すると、プログラムはコンピュータ上のシステム全体を自動的にスキャンします。これは、SpyHunter の自動スキャン プログラムのインターフェイスです。読者の皆様、スキャン処理中はコンピュータの動作が比較的遅くなることに注意してください。したがって、SpyHunter ソフトウェアを起動する前に、コンピュータ上で実行されているすべてのプログラムをオフにする必要があります。
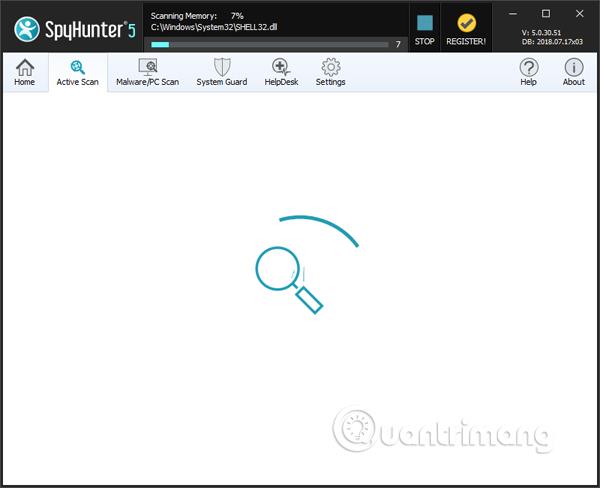
ステップ5:
スキャン プロセス中に、ソフトウェアはSpyHunter のホワイトリスト リストに信頼できるファイルを表示します。
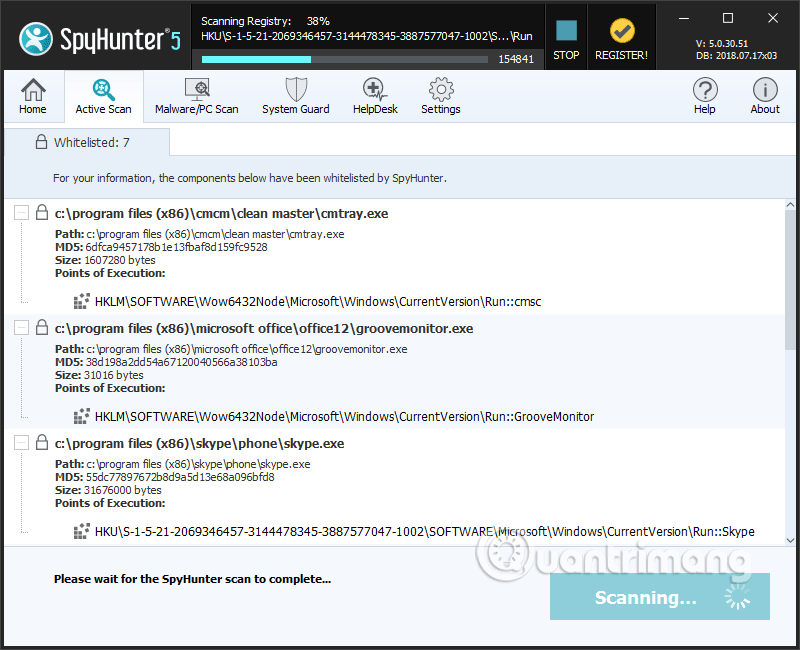
このツールは、コンピューター上のすべてのブラウザーCookieもチェックします。以下のメッセージが表示された場合は、「続行」をクリックして Chrome をオフにし、Cookie をスキャンします。スキップしたい場合は、「スキップ」をクリックします。
SpyHunter ではブラウザでの Cookie スキャンを自動的にスキップするまで 2 分しか与えられないため、Chrome で行っているすべての作業をすぐに保存できます。
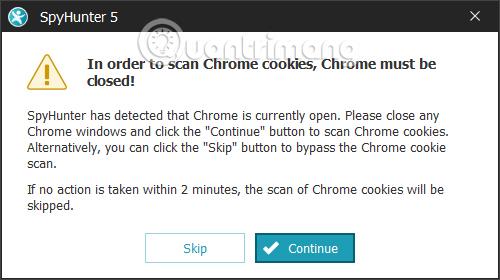
ステップ6:
スキャン後、コンピュータ システムに影響を与える危険な問題に関する通知が同じインターフェイスに表示されます。インターフェイスが下の画像のようであれば、コンピューターはスパイウェアやマルウェアがなく安全です。
脅威が存在する場合、SpyHunter はユーザーに、脅威を処理して削除するためにコンピュータを再起動するよう求めます。
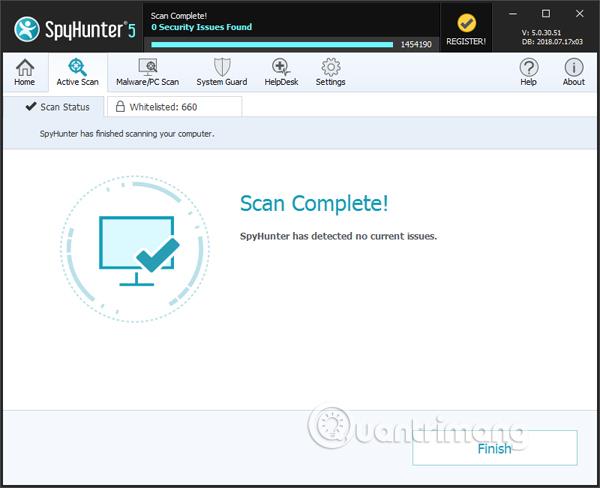
ステップ 7:
今後の起動では、SpyHunter には[アクティブ スキャン]セクションがありません。[今すぐSart スキャン] をクリックするか、[マルウェア/PC スキャン] セクションをクリックしてください。
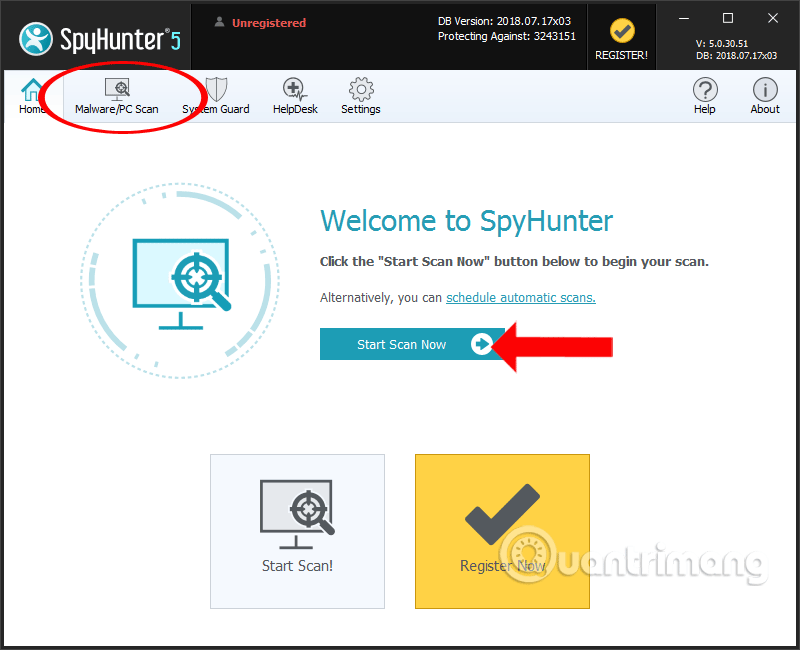
ステップ8:
新しいインターフェースでは、ユーザーには次の項目が表示されます。
カスタム スキャンは、メモリ、レジストリ、セキュリティ問題など、スキャンするコンテンツを選択するために使用されます。
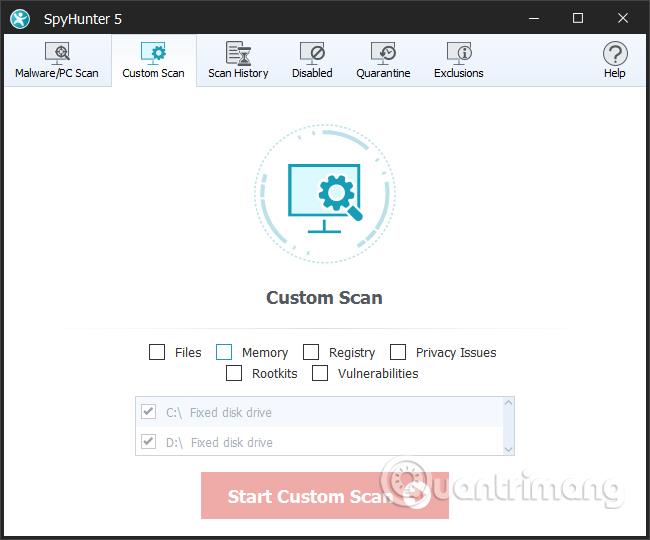
実行されたシステム スキャンの履歴を含むスキャン履歴。ここでは、スキャンされたファイルの総数、問題のあるファイルの数、システム スキャン タイプが表示されます。スキャン履歴が大きい場合は、「クリア」をクリックします。
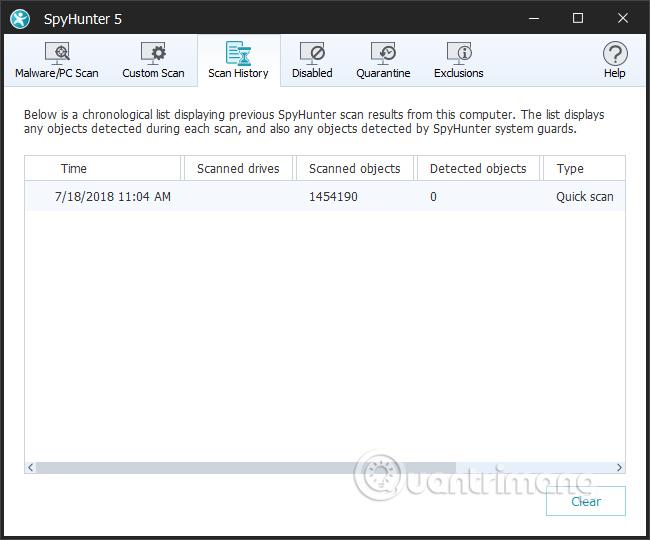
コンピューター上で検出された不明なファイルに対しては無効になっているため、ファイルを信頼する場合は有効にするか、削除する場合は無効にするかを選択できます。
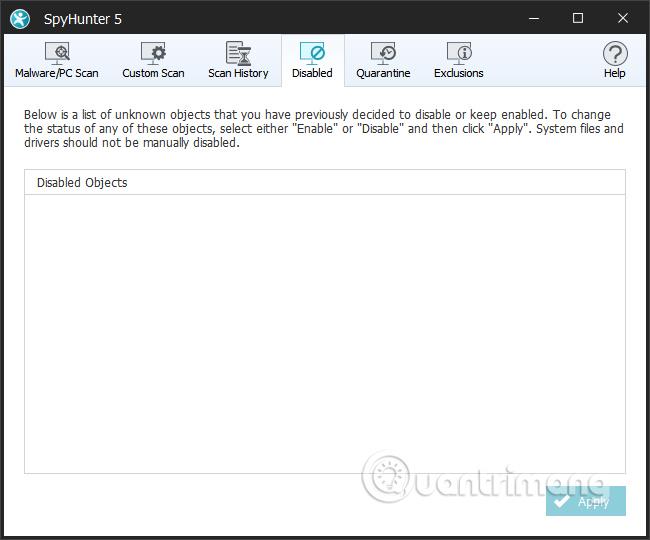
隔離は、安全を確保するためにシステムから「隔離」された疑いのある被験者を保管する場所になります。 [削除] を選択して完全に削除するか、[復元] を選択してファイルを元に戻すことができます。
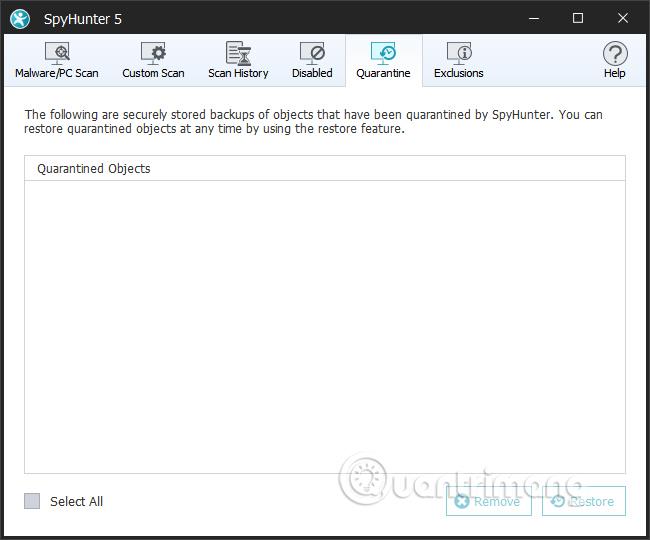
除外とは、信頼できるオブジェクトであり、SpyHunter で確認したくないオブジェクトです。
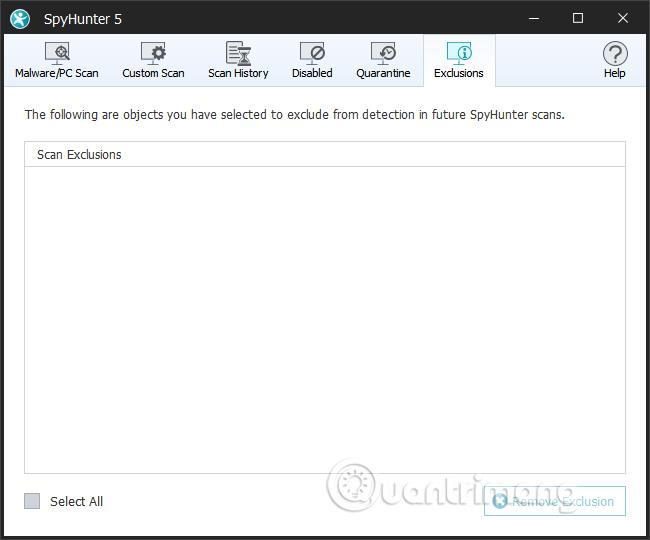
ステップ8:
「ホーム」セクションに戻り、「自動スキャンのスケジュール」をクリックして、コンピューターのスキャンをスケジュールします。
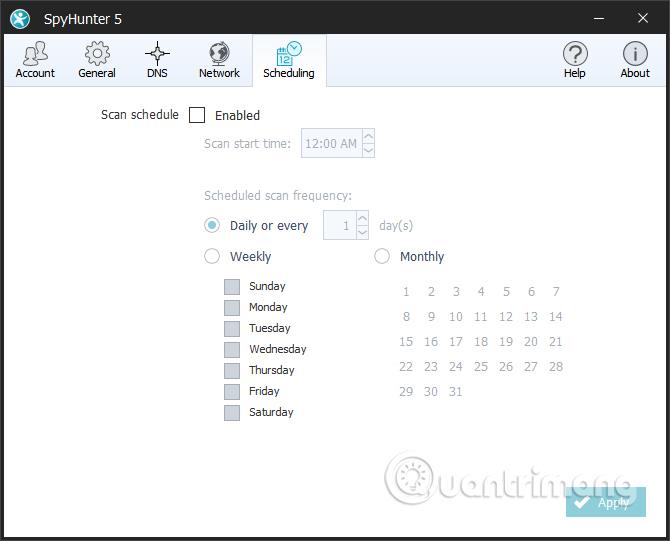
さらに、[全般] セクションをクリックすると、コンピュータでソフトウェアをスキャンするオプションが表示されます。
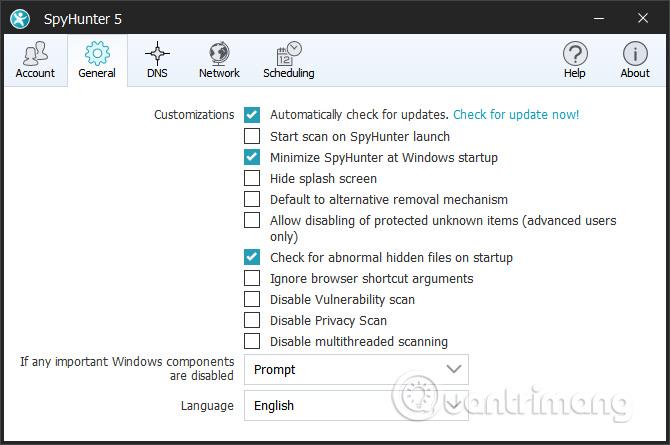
上記は、SpyHunter ソフトウェアを使用してコンピュータ システムをチェックし、マルウェア、スパイウェア、キ��ロガー、ロジャン、ルートキットなどのシステムを脅かす可能性のある脅威を検出する方法です。初めて使用するとき、ソフトウェアは自動的にコンピュータをスキャンします。そして次回、ユーザーは確認したいコンテンツを選択することができます。
続きを見る:
成功を祈っています!
このガイドでは、Windows 10でデフォルトの電源プラン(バランス、高パフォーマンス、省電力)を復元する方法を詳しく解説します。
仮想化を有効にするには、まず BIOS に移動し、BIOS 設定内から仮想化を有効にする必要があります。仮想化を使用することで、BlueStacks 5 のパフォーマンスが大幅に向上します。
WiFi 接続に接続するときにドライバーが切断されるエラーを修正する方法を解説します。
DIR コマンドは、特定のフォルダーに含まれるすべてのファイルとサブフォルダーを一覧表示する強力なコマンド プロンプト コマンドです。 Windows での DIR コマンドの使用方法を詳しく見てみましょう。
ソフトウェアなしで Windows 10 アプリをバックアップし、データを保護する方法を説明します。
Windows のローカル グループ ポリシー エディターを使用して、通知履歴の削除やアカウントロックの設定を行う方法を説明します。
重要なリソースを簡単に監視及び管理できる<strong>IP監視</strong>ソフトウェアがあります。これらのツールは、ネットワーク、インターフェイス、アプリケーションのトラフィックをシームレスに確認、分析、管理します。
AxCrypt は、データの暗号化に特化した優れたソフトウェアであり、特にデータ セキュリティに優れています。
システムフォントのサイズを変更する方法は、Windows 10のユーザーにとって非常に便利です。
最近、Windows 10にアップデートした後、機内モードをオフにできない問題について多くのユーザーから苦情が寄せられています。この記事では、Windows 10で機内モードをオフにできない問題を解決する方法を説明します。








