Windows 10で欠落しているデフォルトの電源プランを復元する方法

このガイドでは、Windows 10でデフォルトの電源プラン(バランス、高パフォーマンス、省電力)を復元する方法を詳しく解説します。
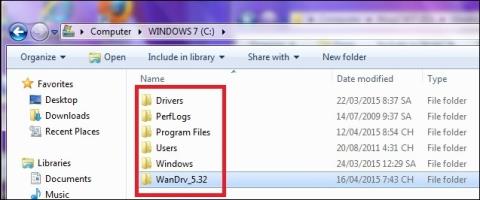
ゴーストウィンの概念は、コンピューターにある程度の知識がある人にはよく知られています。通常、ゴーストを実行する場合は、Windows とコンピュータに必要なソフトウェアをインストールした後、C ドライブでのみ実行されます。コンピュータがクラッシュした場合、または Windows を再インストールしたい場合は、このゴースト ファイルを抽出するだけで完了です。
この通常の方法で作成されたゴースト ファイルは 1 台のコンピュータでのみ使用され、複数のコンピュータで使用することはできません。しかし、コンピューター ゴーストを実行する際の利便性を高めるために、1 つのゴースト バージョンをさまざまなコンピューターで使用できるように、マルチ構成ゴーストが誕生しました。また、複数構成のゴーストを作成できるようにするために、SPAT ソフトウェア (システム準備支援ツール) などのソフトウェアを使用できます。以下の記事では、SPAT を使用してマルチ構成ゴーストを作成する方法を説明します。
前述したように、マルチ構成ゴーストとは、多くの異なるコンピューターで使用できるゴーストを作成することを意味します。オペレーティング システムを含むドライブ C をゴースト化し、そのゴースト ファイルをさまざまなコンピューターで使用します。
マルチ構成ゴーストは、適切に動作し、安定しており、多くのコンピュータで使用できる基本ソフトウェアを備えた Windows を搭載したコンピュータから作成されます。このゴースト バージョンを使用すると、Win バージョンでは、ゴーストがインストールされているマシンのハードウェアに対応するようにシステム パラメーターが編集され、ドライバーが識別され、含まれているすべてのメイン ドライバー セットを通じて情報がインストールされます。マルチ構成ゴーストは、さまざまなゴースト バージョンを作成する必要がない場合に時間を節約します。
まず、ゴーストを作成するには、次のソフトウェアをダウンロードする必要があります。
| Onkey Ghost ソフトウェア | ダウンロードリンク |
| Easy DriverPack (Wanddriver) | ダウンロードリンク |
| SPAT (システム準備支援ツール) | ダウンロードして、複数構成のゴースト ファイルの作成をサポートします。 |
ユーザーへの注意点: SPAT は単純な複数構成のゴースト ファイルを作成しますが、作成されるのは Win XP および Win 7 32 ビット用のゴースト バージョンのみです。Windows と必要なソフトウェアをインストールした後、ゴースト バージョンを作成する必要があります。ソフトウェアを過剰にインストールしないようにしてください。
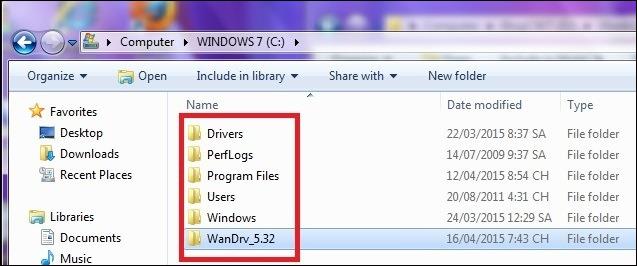
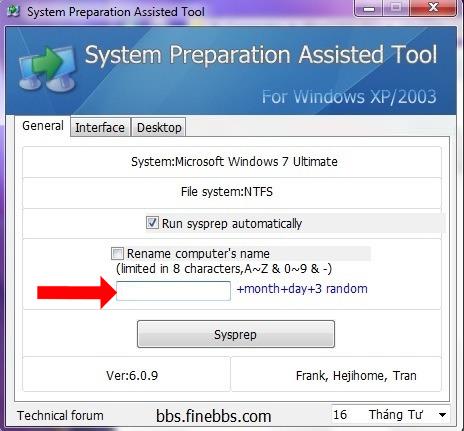
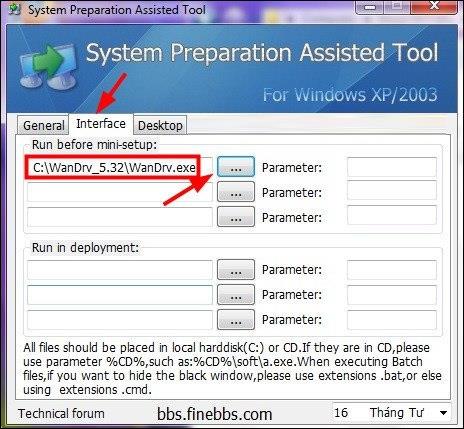
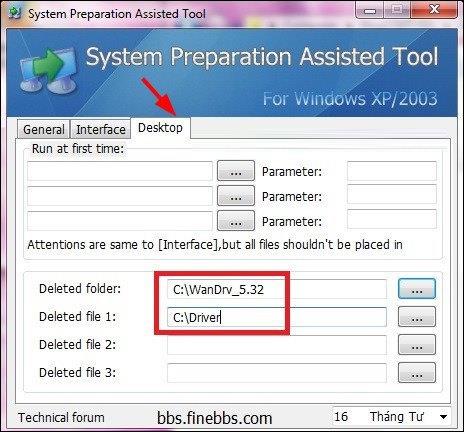
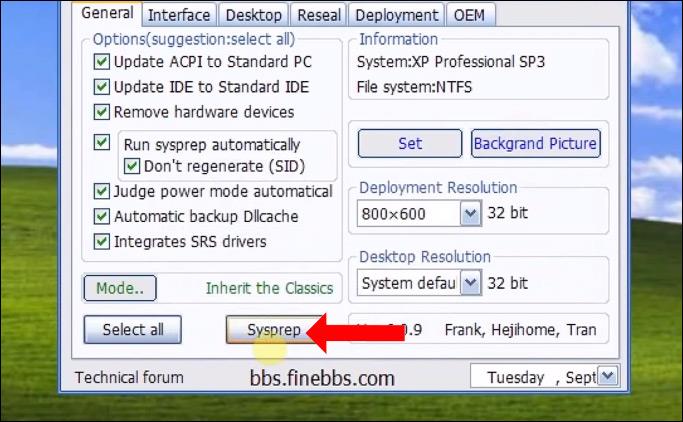
完了したら、OnkeyGhostを開いてゴーストをバックアップします。ゴーストファイルを保存するパスを選択し、コンピューター上のオペレーティング システム ドライブとは異なるドライブを選択します。
圧縮モードとして「最高」を選択し、「はい」をクリックしてバックアップを続行します。したがって、ゴーストプロセスが発生します。
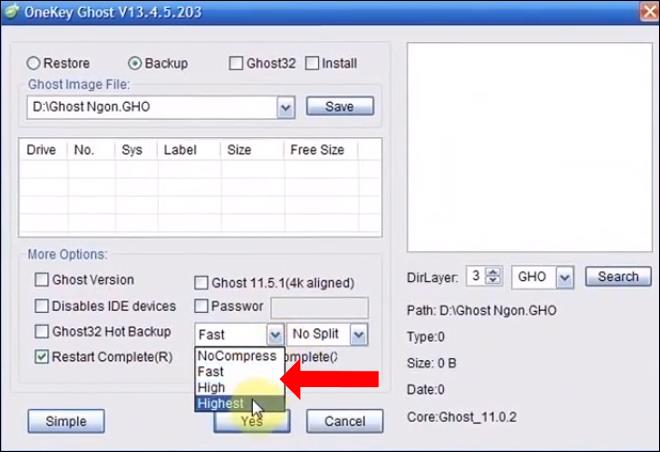
これで、SPAT ソフトウェアを使用して複数構成のゴーストが作成されました。このゴースト バージョンでは、Win XP および Win 7 で使用できます。
詳細は、「Windows 7 USB ダウンロード ツールを使用した Windows インストール USB、USB ブートの作成手順」を参照してください。
成功を祈っています!
このガイドでは、Windows 10でデフォルトの電源プラン(バランス、高パフォーマンス、省電力)を復元する方法を詳しく解説します。
仮想化を有効にするには、まず BIOS に移動し、BIOS 設定内から仮想化を有効にする必要があります。仮想化を使用することで、BlueStacks 5 のパフォーマンスが大幅に向上します。
WiFi 接続に接続するときにドライバーが切断されるエラーを修正する方法を解説します。
DIR コマンドは、特定のフォルダーに含まれるすべてのファイルとサブフォルダーを一覧表示する強力なコマンド プロンプト コマンドです。 Windows での DIR コマンドの使用方法を詳しく見てみましょう。
ソフトウェアなしで Windows 10 アプリをバックアップし、データを保護する方法を説明します。
Windows のローカル グループ ポリシー エディターを使用して、通知履歴の削除やアカウントロックの設定を行う方法を説明します。
重要なリソースを簡単に監視及び管理できる<strong>IP監視</strong>ソフトウェアがあります。これらのツールは、ネットワーク、インターフェイス、アプリケーションのトラフィックをシームレスに確認、分析、管理します。
AxCrypt は、データの暗号化に特化した優れたソフトウェアであり、特にデータ セキュリティに優れています。
システムフォントのサイズを変更する方法は、Windows 10のユーザーにとって非常に便利です。
最近、Windows 10にアップデートした後、機内モードをオフにできない問題について多くのユーザーから苦情が寄せられています。この記事では、Windows 10で機内モードをオフにできない問題を解決する方法を説明します。








