Windows 10で欠落しているデフォルトの電源プランを復元する方法

このガイドでは、Windows 10でデフォルトの電源プラン(バランス、高パフォーマンス、省電力)を復元する方法を詳しく解説します。
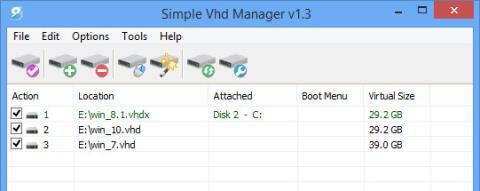
VHD ファイルは、ハード ドライブのファイル構造をシミュレートします。 ZIP ファイルだと思うかもしれませんが、圧縮されていません。 VHD は仮想マシンのハード ドライブとして使用されますが、実際のハード ドライブと同じ方法でファイルをマウントできます。
マウントされると、VHD は実際のハード ドライブと同じように Windows に表示されます。 VHD 上のファイルを追加、削除、編集したり、新しい Windows インストーラーや起動可能な VHD を作成したりできます。 2 つ以上のオペレーティング システムを同時に使用する必要がある場合、通常、最適なオプションは 2 番目のオペレーティング システムを VHD にインストールすることです。ただし、いくつかのエラーが生成される場合があります。
Simple VHD Manager は、VHD ユーザーがさまざまな作業を簡素化できるようにするソフトウェアです。
Simple VHD Manager をコンピューターにダウンロードし、ここからインストールします。
1. シンプル VHD マネージャーの使用方法は?
ダウンロード後、Simple VHD Manager ファイルを解凍し、ファイルを実行します。 VHD、VHDX、または ISO ファイルを追加するには、[追加] ボタンを使用するか、ファイルをドラッグ アンド ドロップするかの 2 つのオプションがあります。
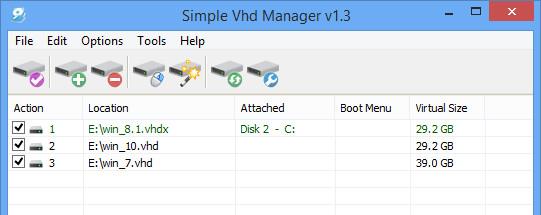
VHD ファイルを添付するには、ファイルを右クリックするか、[編集] メニューを使用します。
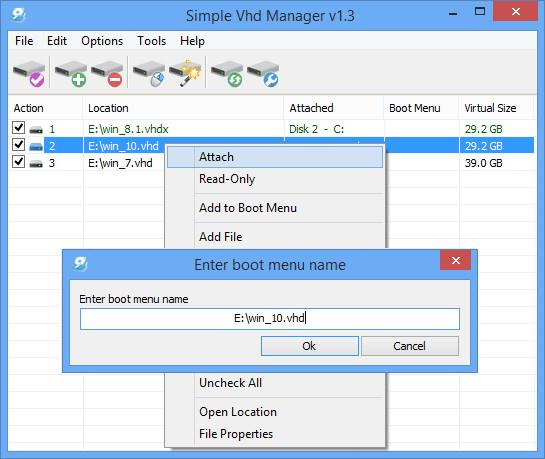
さらに、右クリックしたときのメニューには、「アタッチ」、「デタッチ」、「ブート メニューに追加」などの他のオプションがあります。 VHD ファイルを接続すると、項目が緑色に変わり、[接続解除] が表示されます。
2. VHD を永続的に接続します
VHD ファイルを永続的に添付するには、VHD ファイルを選択し、「オプション」をクリックして、「マークを付けてシステム起動に添付」を選択します。 Simple VHD Manager は、起動するたびに VHD ファイルを添付するサービスを追加します。
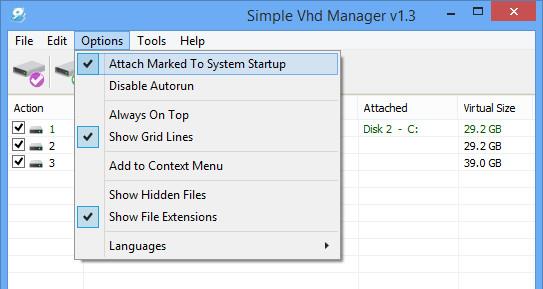
3. VHD または VHDX を作成する方法
VHD または VHDX を作成するには、ウィザードアイコン(VHD の作成と接続) を選択し、仮想ハード ドライブのサイズ、形式、タイプを選択します。
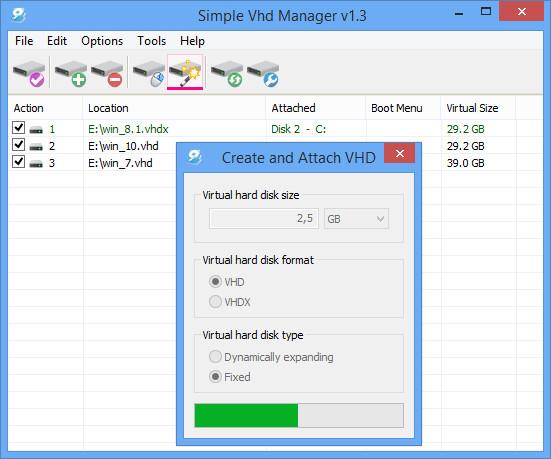
4.コンテキストメニューにVHD/VHDX/ISOオプションを追加します。
「コンテキストメニューに追加」アイコンをクリックし、必要なオプションを選択します。右クリックメニューにアタッチ - デタッチ、送信メニューにアタッチ - デタッチ、ダブルクリック機能でアタッチの3 つのオプションがあります。
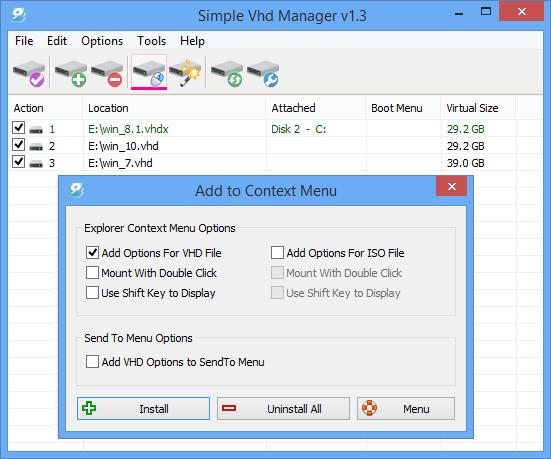
5. ブート可能な VHD ファイルまたは ISO ファイルをブート メニューに追加します。
ブート メニューにファイルを追加するには、ファイルを右クリックし、[ブート メニューに追加] を選択します。画面にダイアログ ボックスが表示され、任意の名前を入力できます。
注記:
(選択したファイル上で) 右クリック メニューを使用して、マウントされた VHD ファイルの文字を変更することもできますが、注意してください。 imageVHD をプライマリ システムとして使用する場合、または VHD から起動する場合は、パーティションのドライブ文字 (C:) を変更しないでください。 「C:」は Windows が現在使用しているパーティションとなり、別のドライブに変更すると Windows システム エラーが発生します。

Simple VHD Manager は CMD もサポートします。
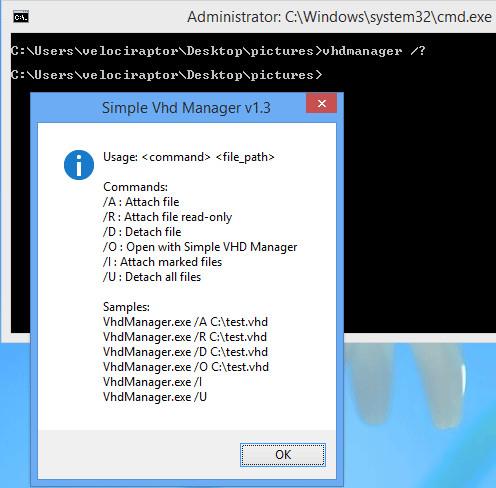
VHD ファイルまたは ISO ファイルをバー メニューに追加した後、VHD/ISO ファイルを削除し、ブート メニューから Simple VHD Manager を削除できます。これを行うには、[ファイル] => [ブート メニューのエントリを削除]をクリックします。
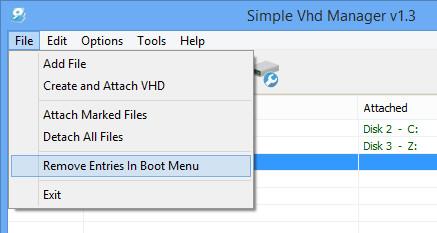
以下のその他の記事を参照してください。
幸運を!
このガイドでは、Windows 10でデフォルトの電源プラン(バランス、高パフォーマンス、省電力)を復元する方法を詳しく解説します。
仮想化を有効にするには、まず BIOS に移動し、BIOS 設定内から仮想化を有効にする必要があります。仮想化を使用することで、BlueStacks 5 のパフォーマンスが大幅に向上します。
WiFi 接続に接続するときにドライバーが切断されるエラーを修正する方法を解説します。
DIR コマンドは、特定のフォルダーに含まれるすべてのファイルとサブフォルダーを一覧表示する強力なコマンド プロンプト コマンドです。 Windows での DIR コマンドの使用方法を詳しく見てみましょう。
ソフトウェアなしで Windows 10 アプリをバックアップし、データを保護する方法を説明します。
Windows のローカル グループ ポリシー エディターを使用して、通知履歴の削除やアカウントロックの設定を行う方法を説明します。
重要なリソースを簡単に監視及び管理できる<strong>IP監視</strong>ソフトウェアがあります。これらのツールは、ネットワーク、インターフェイス、アプリケーションのトラフィックをシームレスに確認、分析、管理します。
AxCrypt は、データの暗号化に特化した優れたソフトウェアであり、特にデータ セキュリティに優れています。
システムフォントのサイズを変更する方法は、Windows 10のユーザーにとって非常に便利です。
最近、Windows 10にアップデートした後、機内モードをオフにできない問題について多くのユーザーから苦情が寄せられています。この記事では、Windows 10で機内モードをオフにできない問題を解決する方法を説明します。








