Windows 10で欠落しているデフォルトの電源プランを復元する方法

このガイドでは、Windows 10でデフォルトの電源プラン(バランス、高パフォーマンス、省電力)を復元する方法を詳しく解説します。
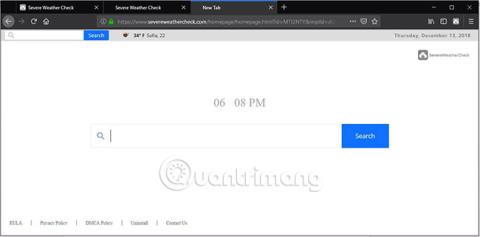
この記事では、SevereWeatherCheck ブラウザ拡張機能に焦点を当て、影響を受けるシステムから疑わしいファイルや不要なファイルをすべて削除するプロセスについて説明します。
SevereWeatherCheck は、迷惑プログラムとして分類されるブラウザ拡張機能です。多くの場合、ユーザーの知らないうちにコンピュータ システムに表示され、ユーザーの許可なしにブラウザの重要な設定を変更します。この拡張機能をブラウザにインストールしている場合、不正な検索エンジンのサービスを使用することになります。さらに、ブラウザに迷惑な広告が大量に表示される場合があります。
SevereWeatherCheck を削除する方法
| 名前 | 厳しい天気チェック |
| 分類する |
ブラウザ拡張機能、ブラウザ ハイジャッカー (ブラウザ ハイジャッカー)、PUP |
| 簡単な説明 | 不審なプログラムがブラウザをハイジャックし、あらゆるブラウジング セッションに表示され始めます。 |
| 症状 | ホームページ、新しいタブ ページ、検索エンジンにブラウザ ハイジャッカーのメイン ページが表示される可能性があります。オンライン広告の増加により、ブラウザの速度が低下する可能性があります。 |
| 配布方法 | 無料のソフトウェア、バンドルされたパッケージをインストールします。 |
| 検出ツール | システムが SevereWeatherCheck の影響を受けているかどうかを確認してください。 |
SevereWeatherCheck はブラウザ拡張機能であり、望ましくないソフトウェアとみなされます。これは、それが引き起こす詐欺の結果です。これは、ブラウザに入り込んで、ユーザーがそこにいることを望むかどうかを制御するステルス プログラムです。
ブラウザにインストールすると、SevereWeatherCheck は権限を取得します。
この迷惑プログラムに関連付けられた構成ファイルを有効にすると、スタート ページ、新しいタブ ページ、デフォルトの検索エンジンなど、いくつかの主要なブラウザ コンポーネントに影響を与えることができます。その結果、SevereWeatherCheck の影響を受ける Web ブラウザを開くたびに、偽の検索エンジンが表示されるようになります。
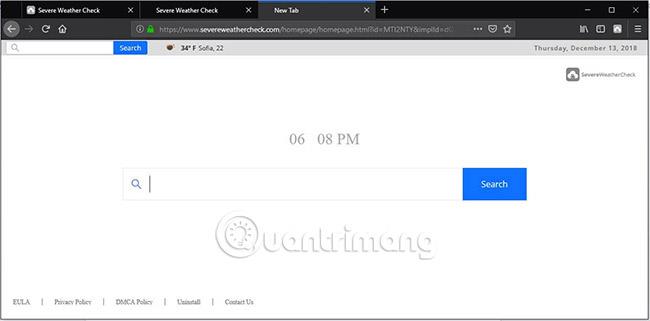
この迷惑なプログラムをインストールした後に気付く可能性のあるもう 1 つの副作用は、オンライン広告の数が大幅に増加することです。ほとんどの望ましくないプログラムと同様に、SevereWeatherCheck は広告キャンペーンを実行する効果的な方法として使用できます。ブラウザにアクセスできる限り、この拡張機能はポップアップ、ポップアンダー、バナー、画像、スライダーなど、さまざまな種類の広告を簡単に生成できます。ブラウザが遅くなる可能性があるため、このプロセスは非常に面倒です。あるいはまったく反応しないこともあります。さらに、マルウェアに感染した Web サイトに一部の広告が表示される場合があります。
SevereWeatherCheck 拡張子と、ブラウザーでの表示が許可されているすべての関連ファイルを削除するには、以下のすべての手順を正しい順序で完了する必要があります。以下の削除手順では、手動と自動の両方の削除手順を説明します。それらを組み合わせることでのみ、この不要なプログラムを削除し、デバイスに一般的なセキュリティを提供できることに注意してください。このハイジャッカーに関連付けられたファイルは、SevereWeatherCheck 以外の別の名前で保存される可能性があることに注意してください。
さらに質問がある場合、または削除プロセス中にさらにサポートが必要な場合は、下のコメントセクションに遠慮なくコメントを残してください。
注記:
お使いのコンピュータ システムは、SevereWeatherCheck またはその他の脅威の影響を受ける可能性があります。
SpyHunter は、ユーザーがシステム セキュリティを詳細に分析し、SevereWeatherCheck などの脅威を検出して削除できるように設計された強力なマルウェア削除ツールです。
SpyHunter はマルウェア検出のみを目的としていることに注意してください。 SpyHunter が PC 上のマルウェアを検出した��合、検出された脅威を削除するには SpyHunter マルウェア削除ツールを購入する必要があります。
SevereWeatherCheck を削除するには、次の手順に従います。
これは、ほとんどのプログラムをアンインストールできる簡単な方法です。次の手順はすべてのバージョンで機能するため、Windows 10、8、7、Vista、XP のいずれを使用しているかは関係ありません。プログラムやフォルダーをゴミ箱にドラッグするのは、非常に悪い判断となる可能性があります。そうすると、プログラムの残りの部分が完全に削除されず、PC の動作が不安定になったり、ファイルの種類や操作に関連するエラーが発生したりするなど、不快な症状が発生する可能性があります。コンピュータからプログラムを削除する最善の方法は、プログラムをアンインストールすることです。そのためには:
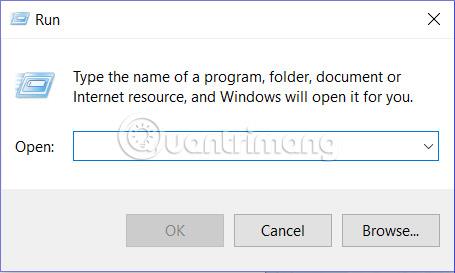
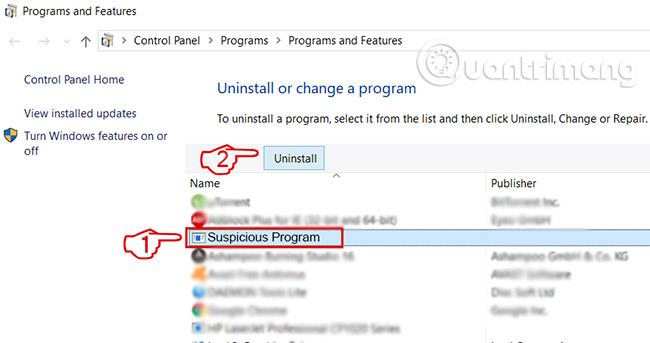
上記の手順に従えば、ほとんどのプログラムを正常にアンインストールできます。
SevereWeatherCheck も他の拡張機能と同様に扱われるため、 Mozilla Firefox、Google Chrome 、 Internet Explorer、Microsoft Edge などの一般的なブラウザで拡張機能を削除する方法については、記事「アドオン (拡張機能) を削除する方法」を参照してください。 Chrome、Firefox、その他のブラウザ上で。
PC 上の SevereWeatherCheck によって作成されたレジストリ エントリを修正する
一部の悪意のあるスクリプトは、コンピュータ上のレジストリ エントリを変更して、さまざまな設定を変更する可能性があります。このため、Windows レジストリ データベースをクリーンアップすることをお勧めします。これは少し複雑で、レジストリを誤って編集するとコンピュータに損傷を与える可能性があるため、慎重に行う必要があります。
詳細な手順については、記事「SpyHunter を使用してスパイウェアを削除し、キーロガーを防ぐ方法」を参照してください。
幸運を!
続きを見る:
このガイドでは、Windows 10でデフォルトの電源プラン(バランス、高パフォーマンス、省電力)を復元する方法を詳しく解説します。
仮想化を有効にするには、まず BIOS に移動し、BIOS 設定内から仮想化を有効にする必要があります。仮想化を使用することで、BlueStacks 5 のパフォーマンスが大幅に向上します。
WiFi 接続に接続するときにドライバーが切断されるエラーを修正する方法を解説します。
DIR コマンドは、特定のフォルダーに含まれるすべてのファイルとサブフォルダーを一覧表示する強力なコマンド プロンプト コマンドです。 Windows での DIR コマンドの使用方法を詳しく見てみましょう。
ソフトウェアなしで Windows 10 アプリをバックアップし、データを保護する方法を説明します。
Windows のローカル グループ ポリシー エディターを使用して、通知履歴の削除やアカウントロックの設定を行う方法を説明します。
重要なリソースを簡単に監視及び管理できる<strong>IP監視</strong>ソフトウェアがあります。これらのツールは、ネットワーク、インターフェイス、アプリケーションのトラフィックをシームレスに確認、分析、管理します。
AxCrypt は、データの暗号化に特化した優れたソフトウェアであり、特にデータ セキュリティに優れています。
システムフォントのサイズを変更する方法は、Windows 10のユーザーにとって非常に便利です。
最近、Windows 10にアップデートした後、機内モードをオフにできない問題について多くのユーザーから苦情が寄せられています。この記事では、Windows 10で機内モードをオフにできない問題を解決する方法を説明します。








