Windows 10で欠落しているデフォルトの電源プランを復元する方法

このガイドでは、Windows 10でデフォルトの電源プラン(バランス、高パフォーマンス、省電力)を復元する方法を詳しく解説します。
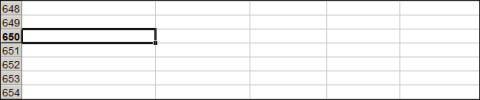
キーボードの隅には、長い歴史を持つ見過ごされてきたキー、Scroll Lock があります。幸いなことに、Scroll Lock をより便利な目的に簡単に再マップしたり、Windows 10 でプログラムを起動するショートカットとして構成したりすることができます。
Scroll Lockキーとは何ですか?どれくらい役に立ちましたか?
Scroll Lock キーは、ScLk、ScrLk、またはSlkと省略されることもあり、コンピュータのキーボードにあり、通常はPauseキーの近くにあります。
Scroll Lock キーは、カーソルを使用する代わりに矢印キーを使用してウィンドウ内のテキストを移動できる機能を有効または無効にするために使用されます。現在、ほぼすべてのプログラムで矢印キーがコンテキストに基づいて自動的に機能します。したがって、Scroll Lock 機能が本来の目的で使用されることはほとんどありません。
ただし、本来の目的で依然として Scroll Lock を使用している典型的なプログラムがあります。それがマイクロソフトエクセルです。 Scroll Lock が無効になっている場合でも、矢印キーを使用してセル間でカーソルを移動できます。ただし、Scroll Lock が有効になっている場合は、矢印キーを使用してウィンドウ内のワークブック ページ全体をスクロールできます。
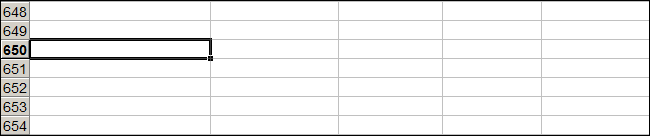
Microsoft Excel は、本来の目的で依然として Scroll Lock を使用するプログラムです
多くの KVM スイッチは、Scroll Lock を 2 回押すと入力を切り替えます。一部の古いプログラムでも Scroll Lock が使用されますが、ほとんどのユーザーにとってはまれです。
実際、Scroll Lock はあまり使用されません。特に使用しているデバイスがコンパクト キーボードまたはラップトップの場合、キーボードに表示されない場合があります。
ただし、Scroll Lock キーを持っていて一度も触れない場合は、より便利な動作をするように設定できます。
Scroll Lock キーを再マップする方法
Microsoft の Windows 10 用無料 PowerToys ユーティリティを使用すると、Scroll Lock キーを別のキーまたはシステム機能に簡単に再マッピングできます。再マッピングとは、Scroll Lock を押したときに、Scroll Lock の元の機能をアクティブにする代わりに、キーが別のことを行うことを意味します。これにより、Scroll Lock キーをさまざまなタスクに使用できるようになります。
Scroll Lock キーに割り当てることができる推奨機能をいくつか示します。
上記の情報のいずれかに興味がある場合は、目的の機能を Scroll Lock キーに再マップする方法を次に示します。まず、まだお持ちでない場合は、Microsoft PowerToys をダウンロードします。それを起動し、サイドバーでキーボードマネージャーを選択します。次に、「キーを再マッピング」をクリックします。
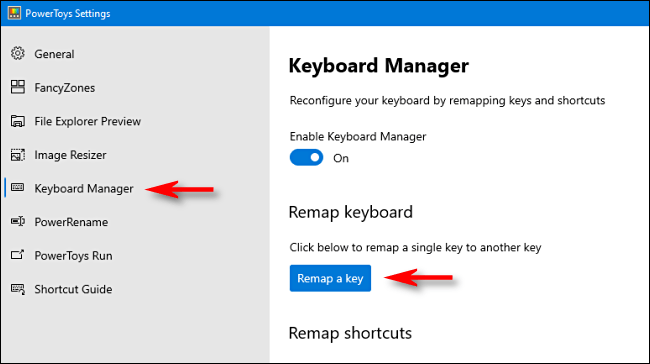
「キーの再マップ」をクリックします
表示されるキーボード マネージャーウィンドウで、プラス記号 ( + ) をクリックしてショートカットを追加します。
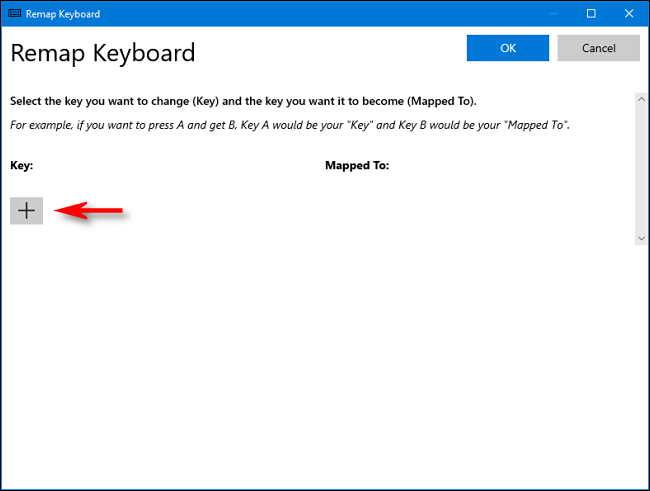
プラス記号 (+) をクリックしてショートカットを追加します
左側で、再マッピングするキーを識別する必要があります。[Type Key]をクリックし、[Scroll Lock]を押します。
右側の「マップ先」セクションでドロップダウン メニューをクリックし、Scroll Lock にマップする機能またはキーを選択します。たとえば、上のリストから「音量ミュート」を選択できます。
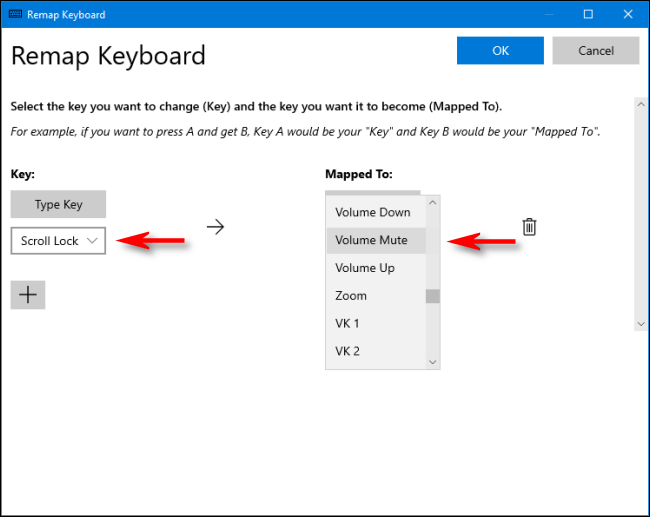
音量ミュートを選択します
「OK」をクリックして「キーボードの再マップ」ウィンドウを閉じると、Scroll Lock が正常に再マップされました。
さまざまなマッピングを試して、どれが最も役立つかを確認できます。このマッピングが気に入らなくなった場合は、PowerToys の [キーボードの再マップ] ウィンドウに再度アクセスしてください。マッピング項目の横にあるゴミ箱アイコンをクリックして削除します。
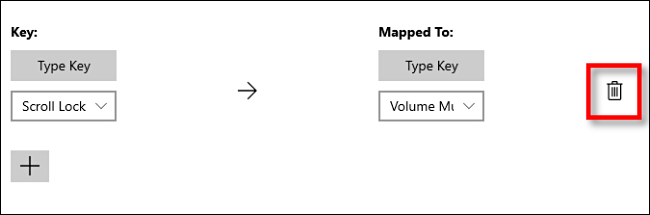
マッピングを削除するには、ゴミ箱アイコンをクリックします。
PowerToys が気に入らない場合は、SharpKeyを使用してキーを再マップすることもできますが、そのインターフェースは完全にユーザーフレンドリーではありません。
Scroll Lock キーを使用してプログラムを起動する方法
特別なユーティリティを使用せずに、ホットキーの組み合わせの一部として Scroll Lock を使用して、任意のプログラムを起動することもできます。
まず、実行したいプログラムへのショートカットを作成し、デスクトップに置きます。次に、ショートカットを右クリックして「プロパティ」を選択します。
[ショートカット]タブで、[ショートカット キー]ボックス をクリックし、[スクロール ロック] を選択します。 Windows は、Ctrl+Alt+Scroll Lock をボックスに自動的に挿入します。
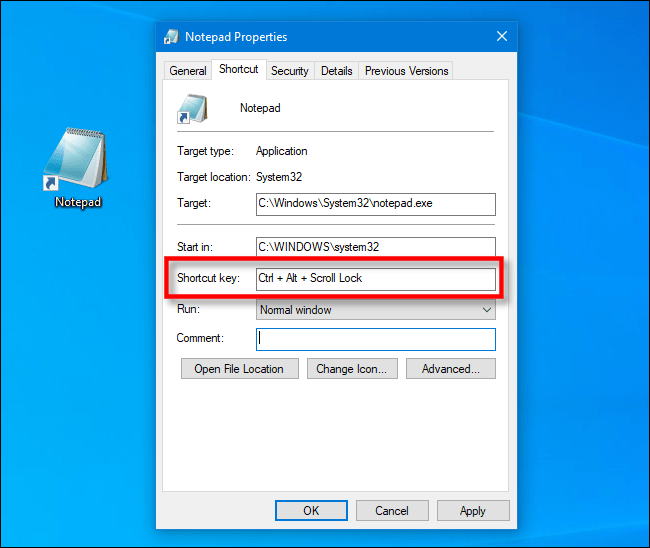
Windows はボックスに Ctrl+Alt+Scroll Lock を自動的に挿入します。
「OK」をクリックしてウィンドウを閉じます。今後、Ctrl+ Alt+を押すたびにScroll Lock、そのショートカットで表されるプログラムが起動します。間違ってショートカットを削除しないように注意してください。そのため、ホットキーが有効になっているアプリケーションのショートカットを特別なフォルダーに保存している人もいます。
このガイドでは、Windows 10でデフォルトの電源プラン(バランス、高パフォーマンス、省電力)を復元する方法を詳しく解説します。
仮想化を有効にするには、まず BIOS に移動し、BIOS 設定内から仮想化を有効にする必要があります。仮想化を使用することで、BlueStacks 5 のパフォーマンスが大幅に向上します。
WiFi 接続に接続するときにドライバーが切断されるエラーを修正する方法を解説します。
DIR コマンドは、特定のフォルダーに含まれるすべてのファイルとサブフォルダーを一覧表示する強力なコマンド プロンプト コマンドです。 Windows での DIR コマンドの使用方法を詳しく見てみましょう。
ソフトウェアなしで Windows 10 アプリをバックアップし、データを保護する方法を説明します。
Windows のローカル グループ ポリシー エディターを使用して、通知履歴の削除やアカウントロックの設定を行う方法を説明します。
重要なリソースを簡単に監視及び管理できる<strong>IP監視</strong>ソフトウェアがあります。これらのツールは、ネットワーク、インターフェイス、アプリケーションのトラフィックをシームレスに確認、分析、管理します。
AxCrypt は、データの暗号化に特化した優れたソフトウェアであり、特にデータ セキュリティに優れています。
システムフォントのサイズを変更する方法は、Windows 10のユーザーにとって非常に便利です。
最近、Windows 10にアップデートした後、機内モードをオフにできない問題について多くのユーザーから苦情が寄せられています。この記事では、Windows 10で機内モードをオフにできない問題を解決する方法を説明します。








