Windows 10で欠落しているデフォルトの電源プランを復元する方法

このガイドでは、Windows 10でデフォルトの電源プラン(バランス、高パフォーマンス、省電力)を復元する方法を詳しく解説します。

サイバー犯罪者は、新しい形式のランサムウェアを使用して大企業を標的にし、そこから金銭を奪い取っています。 Ryuk グループは 8 月以来、高価値のターゲットに悪意のある暗号化ソフトウェアをインストールすることで 400 万ドルを稼いでいます。
リュークはどのようにして被害者を攻撃するのでしょうか?
Ryuk ランサムウェアと呼ばれるランサムウェアは、ネットワーク上で利用可能な重要なデータを暗号化することによって機能します。次に、攻撃者は身代金 (暗号通貨の形式) と引き換えに復号キーをユーザーに提供します。
攻撃者は多くの場合、できるだけ多くのマシンをハッキングすることを目的としていますが、Ryuk ランサムウェアは独特の方法で機能します。ハッカーが攻撃に備える方法は、本質的に稀でユニークなものとなっています。
トロイの木馬のトリックボットは、最初にシステムにインストールされます。基本的に、トロイの木馬はシステム上に長期間存在することを目的としています。次のステップで組織のネットワークがマッピングされるため、攻撃者はネットワークを侵害して資格情報を盗むことができます。
現在、システムが侵害された直後に、2 つの標準的なランサムウェア ノートのうち 1 つが被害者に送信されます。標的となった企業は、システムを復号化するために特定の身代金をビットコインで支払うよう求められます。
ランサムウェアからの通知が被害者に送信される
このメッセージは、被害者が身代金を支払わない場合はすべてのファイルを破壊すると脅迫しています。最後に、連絡先メールアドレスとビットコインウォレットのアドレスが被害者に共有されます。
被害者が最初の身代金メモを無視した場合、結果を伴う脅しを伴う 2 番目の身代金メモが送信されます。新しいランサムウェアはユーザーを危険にさらしており、身代金の支払いを強制する可能性があることに言及する価値があります。推定未払い額は約224,000ドルです。
攻撃者は、攻撃を実行する前に、ターゲット ネットワークの財務状況を明確に把握する必要があります。ターゲット システムに Ryuk を含める主な理由は、最も重要なコンピュータとデータ セットを特定することです。
専門家は、リュークの起源についてはまだ何も分かっていません。攻撃者の中にはロシアから来たと主張する者もいるが、リュークは北朝鮮起源だと主張する者もいる。
Ryuk の攻撃から PC を保護するにはどうすればよいですか?
過去数カ月間にいくつかの注目すべき攻撃が報告されています。ユーザーは、悪意のあるスパムを最初の試行で認識できる電子メール保護プラットフォームを使用するようにトレーニングする必要があります。
さらに、エクスプロイト対策テクノロジーを使用して、これらの悪意のあるスクリプトのシステムへのインストールを防止する必要があります。企業は効果的なセキュリティ ソリューションに投資し、定期的に更新する必要もあります。
ネットワーク セグメンテーションは、ランサムウェア攻撃による被害を軽減するために使用できるもう 1 つのアプローチです。
このようにして、Ryuk ランサムウェアを防止する保護を提供し、システムへの重大な損害を防ぐことができます。
Windows 10 で Ryuk を削除し、データを復元するツール
1.マルウェアバイトプレミアム
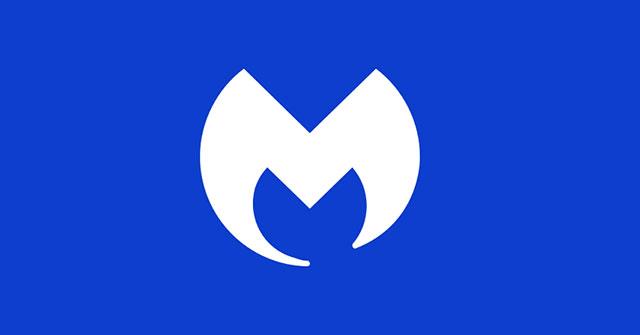
マルウェアバイト プレミアム
あらゆる種類のランサムウェアに関して言えば、Malwarebytes Premium は見逃せないツールです。
Ryuk コインは、ほとんどの人にとって使いやすいだけでなく、マルウェア攻撃の防止に非常に効果的であり、ランサムウェアを含むシステム上にすでに存在するマルウェアにも対処できるため、ビジネスをデータ暗号化から救います。
さらに、このプログラムはリソース効率も非常に高いため、スキャンの進行中であっても PC の遅延を心配する必要はありません。
2.スパイハンター
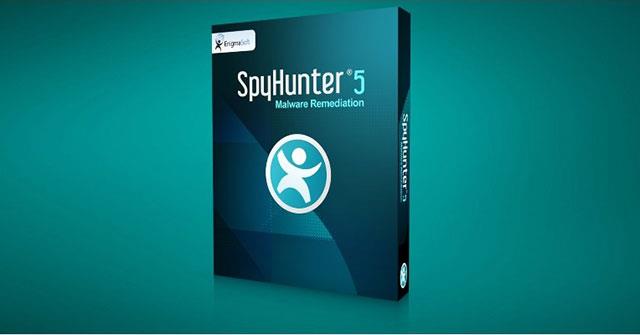
スパイハンター
まず、この記事では SpyHunter の使用を推奨しています。これは非常に効果的で使いやすいマルウェア対策ツールです。 Ryuk を削除するのに役立ち、PC に隠されている他のランサムウェアも検出します。
このガイドでは、Windows 10でデフォルトの電源プラン(バランス、高パフォーマンス、省電力)を復元する方法を詳しく解説します。
仮想化を有効にするには、まず BIOS に移動し、BIOS 設定内から仮想化を有効にする必要があります。仮想化を使用することで、BlueStacks 5 のパフォーマンスが大幅に向上します。
WiFi 接続に接続するときにドライバーが切断されるエラーを修正する方法を解説します。
DIR コマンドは、特定のフォルダーに含まれるすべてのファイルとサブフォルダーを一覧表示する強力なコマンド プロンプト コマンドです。 Windows での DIR コマンドの使用方法を詳しく見てみましょう。
ソフトウェアなしで Windows 10 アプリをバックアップし、データを保護する方法を説明します。
Windows のローカル グループ ポリシー エディターを使用して、通知履歴の削除やアカウントロックの設定を行う方法を説明します。
重要なリソースを簡単に監視及び管理できる<strong>IP監視</strong>ソフトウェアがあります。これらのツールは、ネットワーク、インターフェイス、アプリケーションのトラフィックをシームレスに確認、分析、管理します。
AxCrypt は、データの暗号化に特化した優れたソフトウェアであり、特にデータ セキュリティに優れています。
システムフォントのサイズを変更する方法は、Windows 10のユーザーにとって非常に便利です。
最近、Windows 10にアップデートした後、機内モードをオフにできない問題について多くのユーザーから苦情が寄せられています。この記事では、Windows 10で機内モードをオフにできない問題を解決する方法を説明します。








