Windows 10で欠落しているデフォルトの電源プランを復元する方法

このガイドでは、Windows 10でデフォルトの電源プラン(バランス、高パフォーマンス、省電力)を復元する方法を詳しく解説します。
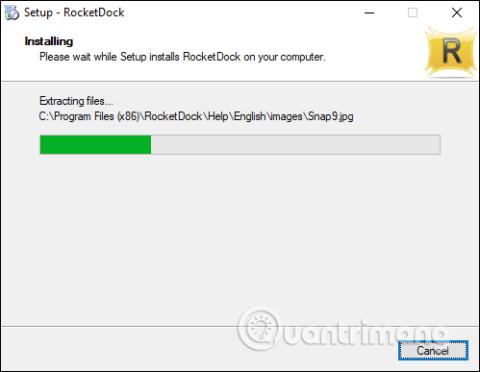
Windows インターフェイスを更新してコンピュータのデフォルトのインターフェイスを変更し、使用時の外観を新しくする方法やツールは数多くあります。ユーザーが試せる方法の 1 つは、macOS のドック バーを Windows コンピューターに持ち込むことです。 Windows コンピュータに表示されるドックは、macOS で使用するものと同様のインターフェイスを備えており、マウスをポイントするとフローティング アイコンが表示されます。これを行うには、ユーザーは RocketDock などのWindows 用のドック作成ソフトウェアを使用する必要があります。
このソフトウェアは、ドックのセットアップ インターフェイスを通じて、任意の位置にドックを作成するなど、コンピューター インターフェイスを macOS スタイルにカスタマイズします。以下の記事では、コンピューターで RocketDock ソフトウェアを使用する方法を説明します。
Windows でドック バーを作成する手順
ステップ1:
ユーザーは以下のリンクをクリックして、RocketDock ツールをコンピューターにダウンロードします。
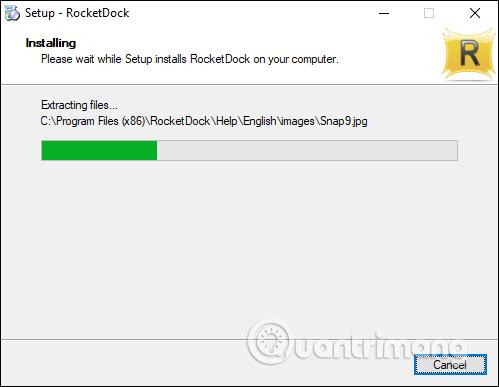
ステップ2:
インストールが完了したら、ユーザーがコンピュータ上のソフトウェア アイコンをクリックすると、以下に示すようにドック バーが表示されます。

このドックは、デスクトップだけでなく、コンピューター上のすべての画面インターフェイスに表示されます。
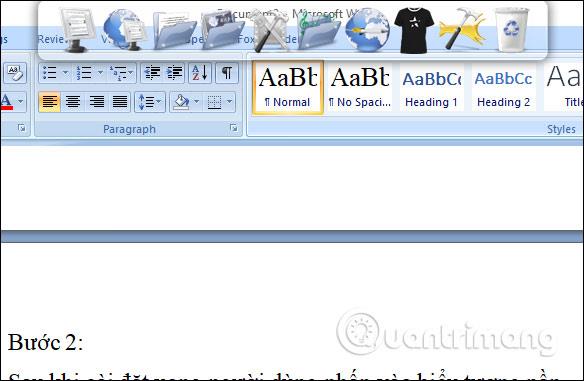
ステップ 3:
Windows コンピュータ上でドックの表示スタイルを変更するには、ユーザーは[ドック設定] アイコンをクリックします。
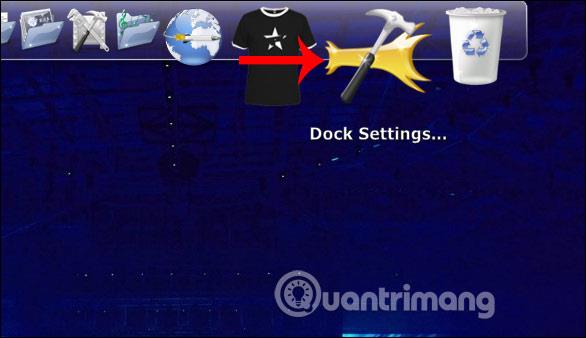
ソフトウェアのセットアップインターフェイスを表示します。カスタマイズを簡単にするために、ユーザーは[全般]セクションの言語バーで[ベトナム]をクリックしてベトナム語に切り替えることができます。 [OK] をクリックして保存し、設定インターフェイスを再起動します。

ステップ 4:
ドックを常に画面に表示したい場合は、「起動時に実行」をクリックします。

次に、位置調整グループに切り替えます。サンクスドックの表示位置を調整できます。このソフトウェアは、さまざまな画面でのドックの表示をサポートしています。 [画面の位置]では、コンピュータ画面の上端、下端、左端、または右端を選択できます。 Dock は、他のプログラムではデフォルトで表示されます。それが望ましくない場合は、「Arrange」で通常モードに戻してください。
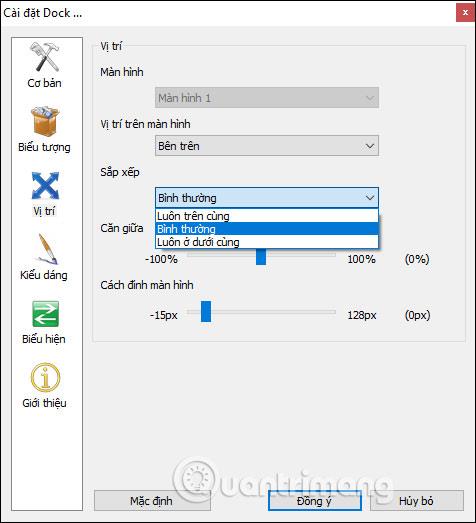
以下はドックバーの画面中央の位置と画面端からの距離を合わせるための2本のバーです。編集が完了したら、下の「同意する」をクリックします。
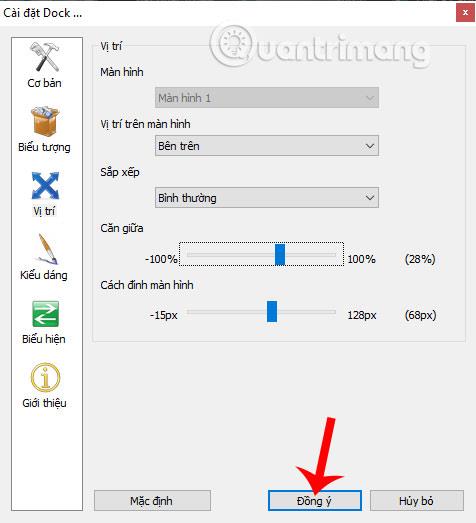
ステップ5:
さらにいくつかのアイコン グループをクリックして、ドック内のアイコンの表示スタイルを調整します。ここでは、アイコンの上にマウスを置いたときのアイコンの品質と表示スタイルを変更できます。

ステップ6:
[スタイル] セクションには、パターン、透明度、表示フォント スタイルの選択、境界線の透明度、影の透明度など、ドックの外観を調整するオプションがあります。
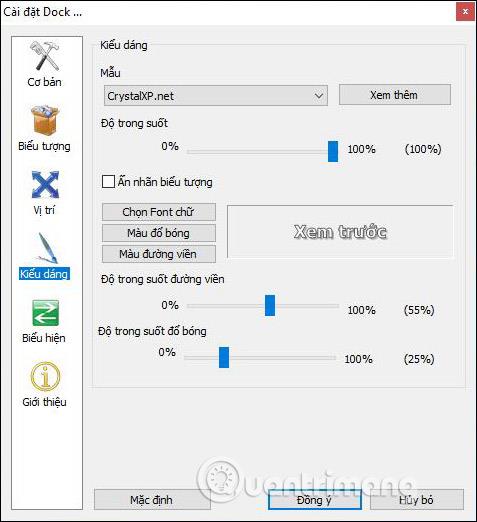
ソフトウェアが提供するテキスト表示スタイルのオプションは非常に多様です。たとえば、[フォント] セクションにはさまざまな種類のフォントがあります。
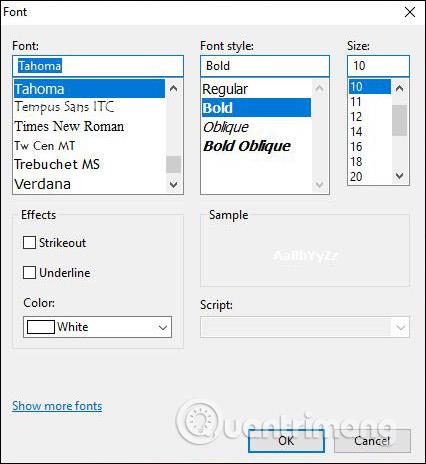
最後に、サンクドックエフェクトの表情調整セクションがあります。
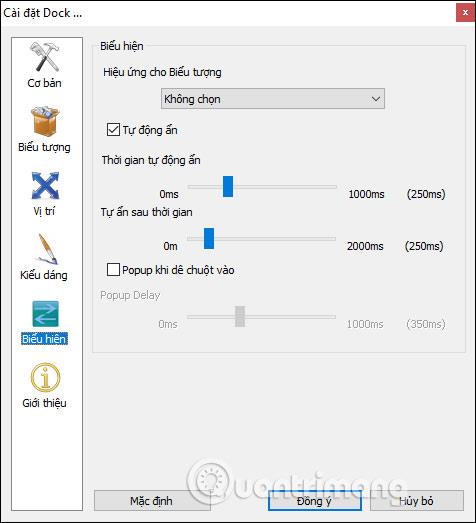
結果は、以下に示すような新しいドック インターフェイスになります。

RocketDock ソフトウェアは、macOS ドック バーを Windows コンピューター インターフェイスに提供するだけでなく、ユーザーに多くのカスタマイズ設定を提供します。サンクスドックのインターフェースはさまざまなスタイルに変更できます。
成功を祈っています!
このガイドでは、Windows 10でデフォルトの電源プラン(バランス、高パフォーマンス、省電力)を復元する方法を詳しく解説します。
仮想化を有効にするには、まず BIOS に移動し、BIOS 設定内から仮想化を有効にする必要があります。仮想化を使用することで、BlueStacks 5 のパフォーマンスが大幅に向上します。
WiFi 接続に接続するときにドライバーが切断されるエラーを修正する方法を解説します。
DIR コマンドは、特定のフォルダーに含まれるすべてのファイルとサブフォルダーを一覧表示する強力なコマンド プロンプト コマンドです。 Windows での DIR コマンドの使用方法を詳しく見てみましょう。
ソフトウェアなしで Windows 10 アプリをバックアップし、データを保護する方法を説明します。
Windows のローカル グループ ポリシー エディターを使用して、通知履歴の削除やアカウントロックの設定を行う方法を説明します。
重要なリソースを簡単に監視及び管理できる<strong>IP監視</strong>ソフトウェアがあります。これらのツールは、ネットワーク、インターフェイス、アプリケーションのトラフィックをシームレスに確認、分析、管理します。
AxCrypt は、データの暗号化に特化した優れたソフトウェアであり、特にデータ セキュリティに優れています。
システムフォントのサイズを変更する方法は、Windows 10のユーザーにとって非常に便利です。
最近、Windows 10にアップデートした後、機内モードをオフにできない問題について多くのユーザーから苦情が寄せられています。この記事では、Windows 10で機内モードをオフにできない問題を解決する方法を説明します。








