Windows 10で欠落しているデフォルトの電源プランを復元する方法

このガイドでは、Windows 10でデフォルトの電源プラン(バランス、高パフォーマンス、省電力)を復元する方法を詳しく解説します。
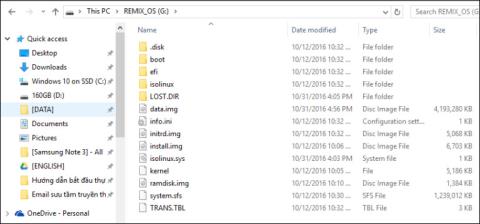
Remix OS 3.0 デュアル ブート オペレーティング システム バージョンは、32 ビットと 64 ビットの Windows オペレーティング システムの両方で互換性を持って実行できるようになり、コンピューター上での重いアプリケーションやゲームのインストールとプレイをサポートします。
Remix OS は理論的には、 Bluestacks、Droid4X、Nox App Playerなどの Windows 上のAndroid エミュレータと同じ機能を備えています... ただし、偽のソフトウェアのように高度なコンピュータ構成を必要とする代わりに、Remix OS はすべての構成で適切に実行できます。特に、Remix OS は、他の Android エミュレーターのように速度の低下や遅延を引き起こすコンピューターに影響を与えることなく、高速に動作します。
そして最近、メーカー Jide は、32 ビットおよび 64 ビット Windows プラットフォームをサポートする Remix OS 3.0 デュアル ブート バージョンをリリースしました。特にこのバージョンでは、以前の Remix OS 3.0 バージョンでは非常に不便だった重いゲームをインストールしてプレイできるようになりました。以下の記事では、読者が Windows 10 に Remix OS 3.0 デュアル ブートをインストールする方法を説明します。
Windows 10にRemix OS 3.0デュアルブートをインストールする方法
ステップ1:
まず、以下のリンクから Remix OS 3.0 Dual Boot をダウンロードします。
ステップ2:
次に、ユーザーは Remix OS をインストールするためのパーティションを作成する必要があります。ドライブのパーティションを分割する方法については、以下の記事を参照してください。読者への注意として、ドライブ形式として FAT 32 を選択してください。ゲームをインストールするには、約 20GB のパーティションを作成するだけで十分です。
ステップ 3:
ドライブのパーティション分割が完了したら、Remix OS ファイルを抽出して ISO ファイルを取得します。引き続き、解凍して他の小さなフォルダーを追加します。これらのフォルダー ドライブをすべて、パーティションを作成したばかりのハード ドライブに移動します。
実行時のエラーを避けるために、ISO ファイルはフォルダーではなく別のハード ドライブに転送する必要があることに注意してください。
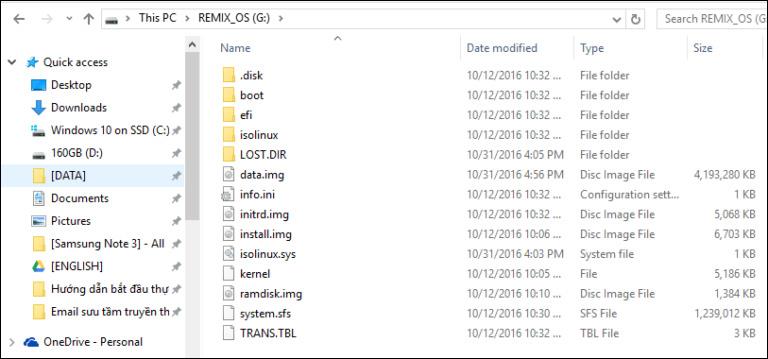
ステップ 4:
次に、以下のリンクに従ってブートを編集するための EasyBCD ソフトウェアをダウンロードします。
ソフトウェアを起動し、ブートの編集に進みます。インターフェイスで、左端のリストの[新しいエントリの追加]をクリックします。
次に、「ポータブル/外部メディア」セクションで、名前を「Remix OS」に設定します。 Path セクションは ISO ファイルにつながります。最後に[エントリの追加]をクリックします。
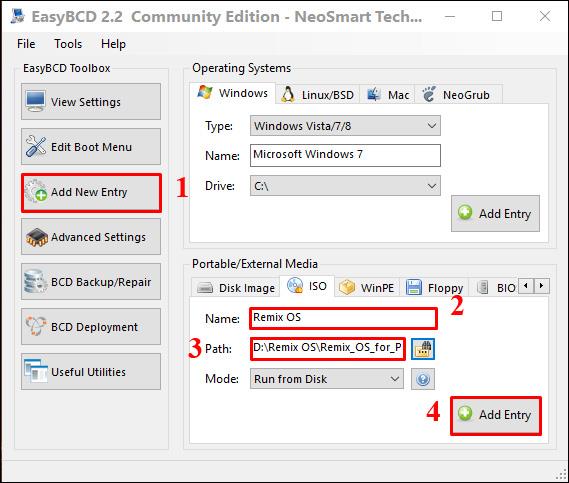
ステップ5:
上記を参照して[ツール]をクリックし、 [コンピュータの再起動]を選択します。
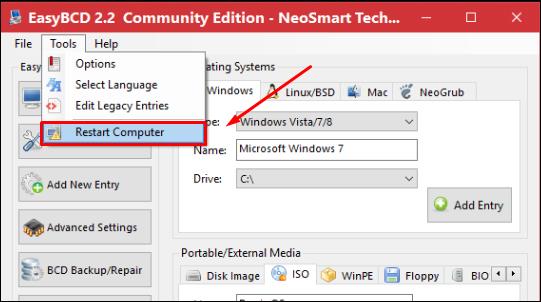
ステップ6:
その直後、コンピュータが起動インターフェイス画面に表示されます。以下に示す選択インターフェイスで、Windows または Remix OS を選択します。
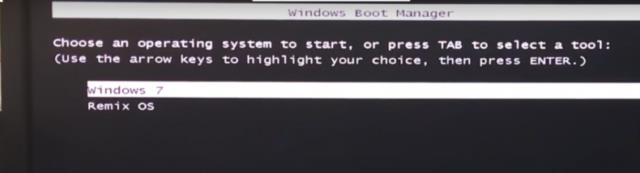
ステップ 7:
デバイスは Remix OS を起動し、しばらく待ってから [常駐モード - すべてのデータとアプリが保存されます]を選択します。
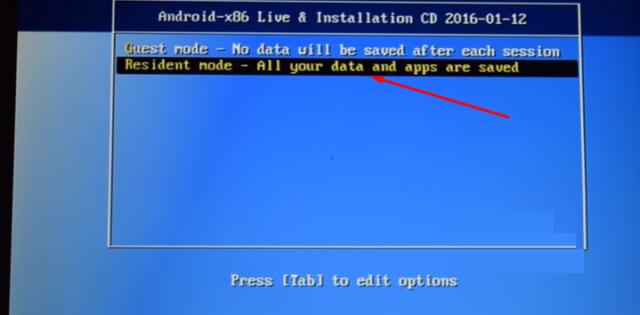
ステップ8:
最後に、Remix OS はいくつかの権限を実行するための許可を求めてきます。これで完了です。 Android Chrome Book インターフェイスが表示され、機能を体験したり、ゲームやアプリケーションをインストールしたりできます。

続きを見る:
成功を祈っています!
このガイドでは、Windows 10でデフォルトの電源プラン(バランス、高パフォーマンス、省電力)を復元する方法を詳しく解説します。
仮想化を有効にするには、まず BIOS に移動し、BIOS 設定内から仮想化を有効にする必要があります。仮想化を使用することで、BlueStacks 5 のパフォーマンスが大幅に向上します。
WiFi 接続に接続するときにドライバーが切断されるエラーを修正する方法を解説します。
DIR コマンドは、特定のフォルダーに含まれるすべてのファイルとサブフォルダーを一覧表示する強力なコマンド プロンプト コマンドです。 Windows での DIR コマンドの使用方法を詳しく見てみましょう。
ソフトウェアなしで Windows 10 アプリをバックアップし、データを保護する方法を説明します。
Windows のローカル グループ ポリシー エディターを使用して、通知履歴の削除やアカウントロックの設定を行う方法を説明します。
重要なリソースを簡単に監視及び管理できる<strong>IP監視</strong>ソフトウェアがあります。これらのツールは、ネットワーク、インターフェイス、アプリケーションのトラフィックをシームレスに確認、分析、管理します。
AxCrypt は、データの暗号化に特化した優れたソフトウェアであり、特にデータ セキュリティに優れています。
システムフォントのサイズを変更する方法は、Windows 10のユーザーにとって非常に便利です。
最近、Windows 10にアップデートした後、機内モードをオフにできない問題について多くのユーザーから苦情が寄せられています。この記事では、Windows 10で機内モードをオフにできない問題を解決する方法を説明します。








