Windows 10で欠落しているデフォルトの電源プランを復元する方法

このガイドでは、Windows 10でデフォルトの電源プラン(バランス、高パフォーマンス、省電力)を復元する方法を詳しく解説します。
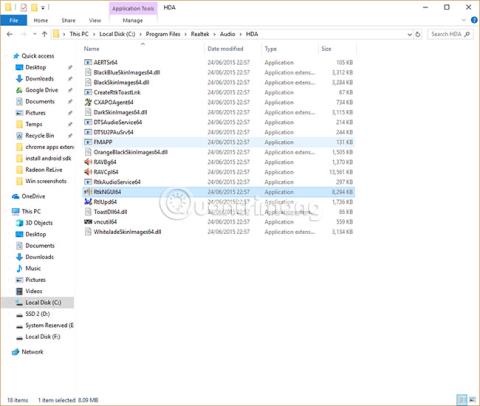
Realtek HD オーディオ マネージャーは、Windows ユーザーが PC にインストールしている最も人気のある便利なソフトウェアの 1 つです。 HD オーディオ マネージャーは、基本的に、ほとんどの PC サウンド カード (マザーボードに統合されているものを含む) のデフォルトのオーディオ ドライバーである Realtek HD オーディオ ドライバーの GUI 側です。) 。通常、これは PC にインストールされますが、ユーザーは Windows の検索エンジンを使用してさえ見つけることができません。
では、Realtek HD オーディオ マネージャーを見つける方法、および Realtek ドライバーを更新して再インストールする方法は何でしょうか?今日の記事では、これらの問題に対する答えを提供します。
Realtek HD オーディオ マネージャーはどこにありますか?
Realtek HD オーディオ マネージャーを調整する前に、ユーザーはそれがどこにあるかを実際に知る必要があります。 Realtek のデフォルトのインストール ディレクトリは「C:\Program Files\Realtek\Audio\HDA」である必要があります。ここでは、一見実行可能ファイル (.exe) が多数見つかりますが、本当に重要なファイルは「RtkNGUI64」です。このファイルをダブルクリックすると、Realtek HD オーディオ マネージャーが開きます。
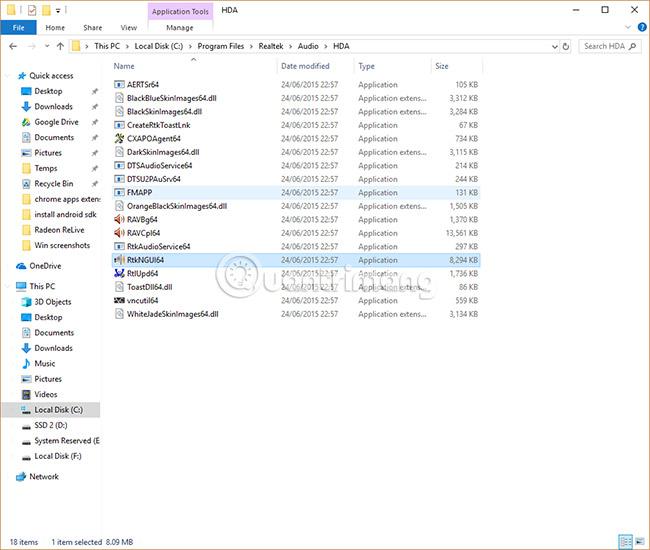
ユーザーはここでサウンド設定をさまざまに調整できます。たとえば、歯車アイコンをクリックして[オプション]を選択すると、便利な機能を有効にして 2 つの別々のオーディオ デバイスを作成し、同時に音を発することができます。これは、ヘッドセットで誰かとチャットしているときにスピーカーを使用してゲーム オーディオを聞きたい場合に非常に便利です。
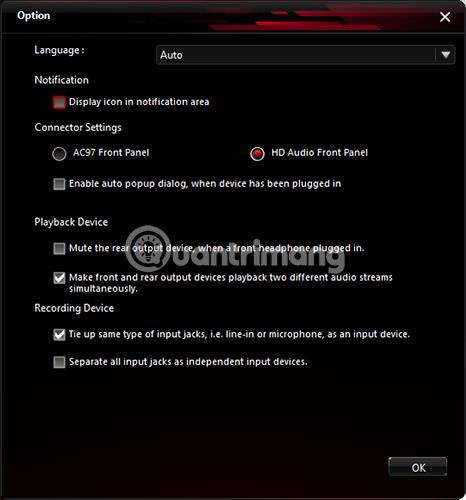
もう 1 つの便利なオプションは、「通知領域にアイコンを表示する」です。これにより、ユーザーは、上で説明した慎重に隠されたフォルダーの代わりに、通知領域から HD オーディオ マネージャーにアクセスできるようになります。
または、歯車アイコンをクリックして「バージョン情報」を選択すると、ドライバーのバージョンの概要が表示されます。 Realtek ドライバーを手動でインストールする場合、この情報は非常に重要です。
Realtek HD オーディオドライバーをアップデートする方法
Realtek HD オーディオ マネージャーのアップデートは簡単です。[スタート] ボタンをクリックし、 「デバイス マネージャー」と入力し、表示されたら[デバイス マネージャー]をクリックします。
次に、 [オーディオ入力と出力]の横にある矢印をクリックして、オーディオ デバイスのリストを表示します。ユーザーには「スピーカー (Realtek High Definition Audio)」という行が表示されます。ここを右クリックして「ドライバーの更新」を選択します。

ドライバーを再インストールするには、デバイス マネージャーを右クリックし、「デバイスのアンインストール」を選択して、PC を再起動します。
Realtek がアップデートした場合、それは良いニュースですが、最新のドライバーが常に最良のバージョンであるとは限らないという別のメッセージが表示された場合、ユーザーは別のバージョンのドライバーを選択できます。または、マザーボードが提供する最新ドライバーが利用可能な最新ドライバーではない場合があり、ユーザーは最高の音質を逃す可能性があります。
Realtek HD オーディオ ドライバーを手動で更新する
Realtek HD オーディオ ドライバーを手動で更新するには、このページにアクセスする必要があります。このページには、 Microsoft カタログ内の最新の Realtek オーディオ ドライバーへのリンクが定期的に提供されています。
Microsoft カタログの実際のドライバーは、CAB ファイルの形式で提供されます。 CAB ファイルをダウンロードした後、ユーザーは7-Zip や WinRAR などの抽出ツールを使用して、CAB ファイルを独自のフォルダーに抽出する必要があります。
ファイルを解凍した後、デバイス マネージャーに戻り、 Realtek High Definition Audioドライバーを右クリックして、「ドライバーの更新」をクリックします。
次に、「コンピューターを参照してドライバー ソフトウェアを検索する」をクリックします。次の画面で、「利用可能なドライバーのリストから選択します」をクリックします。
「ディスク使用」、「参照」をクリックし、抽出した CAB フォルダーに移動し、そこから最初の「.inf」ファイルを選択します。
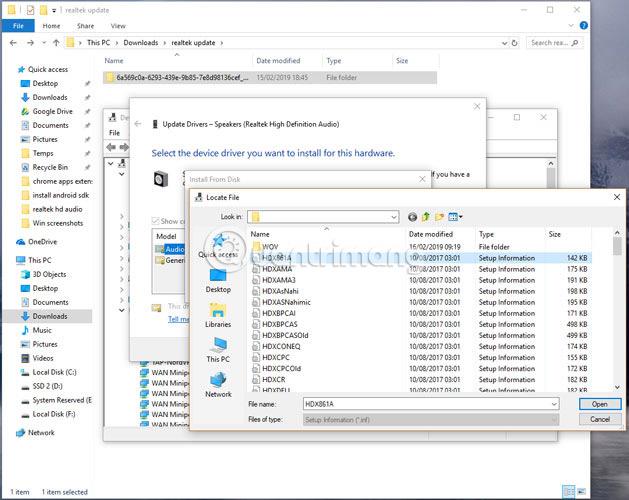
完了したら、「OK」をクリックするとドライバーがインストールされます。
上記の手順は、Realtek HD オーディオ マネージャーとそのドライバーの操作を高速化するのに役立ちます。 Windows は通常、PC に適したサウンド ドライバーを非常にうまく更新して組み込むため、音質に満足している場合、または問題がないと感じている場合でも、心配する必要はありません。上記の手順。
Realtek HD オーディオ マネージャーをダウンロードして再インストールします
新しいドライバーをダウンロードする前に、現在のドライバーをすべてアンインストールしてください。複数のドライバー間の重複による競合を避けるために、ユーザーは重複したオーディオ ドライバーもアンインストールする必要があります。
これを行うには、次の手順に従います。
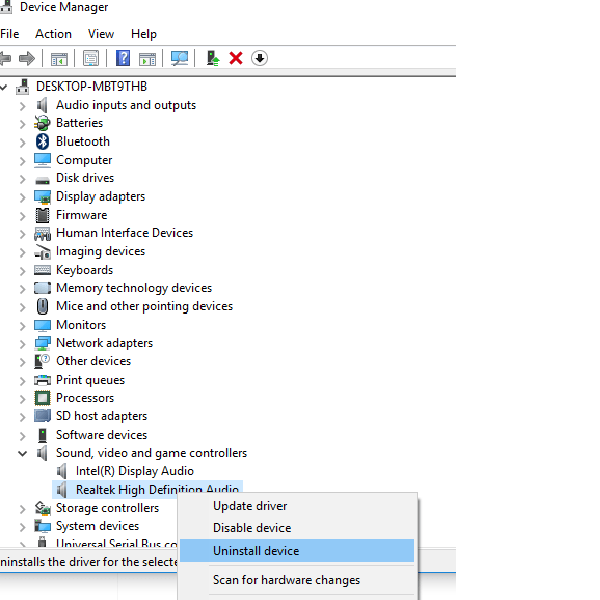
デバイスのアンインストールを選択します
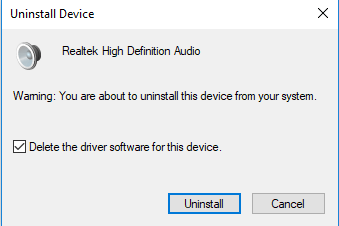
[このデバイスのドライバー ソフトウェアを削除する] オプションをオンにします
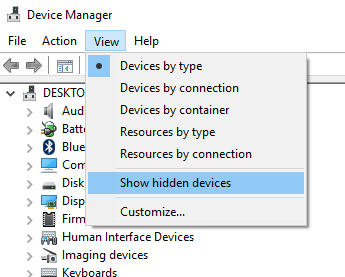
「非表示のデバイスを表示」をクリックします
オーディオ ドライバーを手動でダウンロードするには、Realtek の公式 Web サイトに移動します。[高品位オーディオ コーデック (ソフトウェア)]をクリックします。
ダウンロード ページには、ダウンロードできるオーディオ ドライバーの一覧が表示されます。必要なドライバーの 1 つを検索し、コンピューターにダウンロードします。
ダウンロードが完了したら、インストール ファイルをダブルクリックし、指示に従ってインストールを完了します。
Realtek HD オーディオを再インストールしてもコンポーネントが見つからない場合、またはコンポーネントを開くのに問題がある場合は、次のセクションの提案に従ってください。
Realtek HD オーディオ マネージャーの問題を解決します
1. HD オーディオ用の Microsoft UAA バス ドライバーを無効にし、ドライバーの競合を修正します。
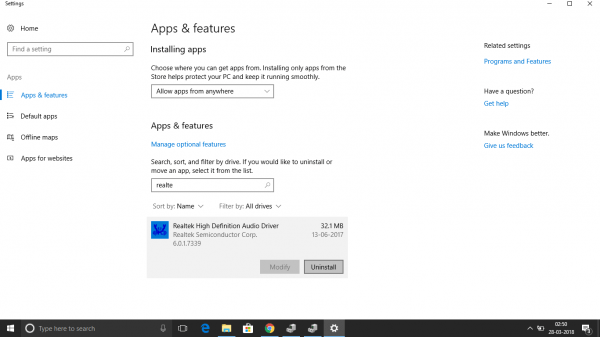
アンインストールを選択します
これを完了したら、Realtek HD オーディオ ドライバーを再インストールします。
2.タスクマネージャーで起動を許可する
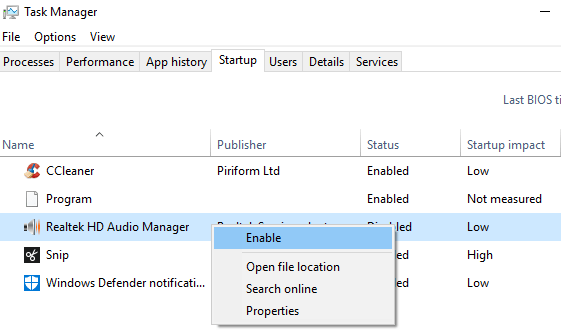
ドロップダウン メニューから [有効にする] を選択します
3. オーディオドライバーソフトウェアをアップデートする
Realtek HD Audio がまだ見つからない場合は、上記のセクションの手順に従ってドライバーを更新してください。
4. [レガシー ハードウェアの追加] オプションを使用します。
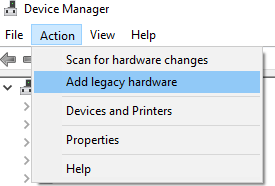
「レガシーハードウェアの追加」をクリックします
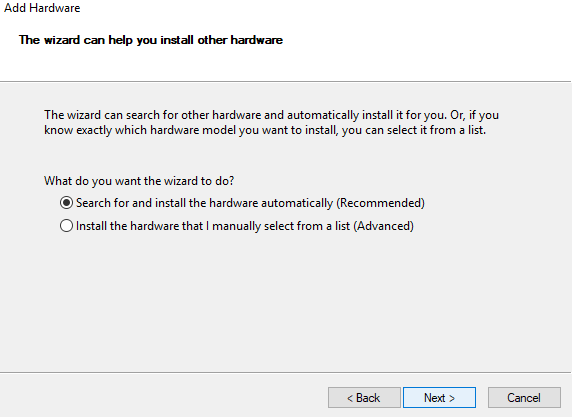
[ハードウェアを自動的に検索してインストールする] をオンにします (推奨)
成功することを願っています。
このガイドでは、Windows 10でデフォルトの電源プラン(バランス、高パフォーマンス、省電力)を復元する方法を詳しく解説します。
仮想化を有効にするには、まず BIOS に移動し、BIOS 設定内から仮想化を有効にする必要があります。仮想化を使用することで、BlueStacks 5 のパフォーマンスが大幅に向上します。
WiFi 接続に接続するときにドライバーが切断されるエラーを修正する方法を解説します。
DIR コマンドは、特定のフォルダーに含まれるすべてのファイルとサブフォルダーを一覧表示する強力なコマンド プロンプト コマンドです。 Windows での DIR コマンドの使用方法を詳しく見てみましょう。
ソフトウェアなしで Windows 10 アプリをバックアップし、データを保護する方法を説明します。
Windows のローカル グループ ポリシー エディターを使用して、通知履歴の削除やアカウントロックの設定を行う方法を説明します。
重要なリソースを簡単に監視及び管理できる<strong>IP監視</strong>ソフトウェアがあります。これらのツールは、ネットワーク、インターフェイス、アプリケーションのトラフィックをシームレスに確認、分析、管理します。
AxCrypt は、データの暗号化に特化した優れたソフトウェアであり、特にデータ セキュリティに優れています。
システムフォントのサイズを変更する方法は、Windows 10のユーザーにとって非常に便利です。
最近、Windows 10にアップデートした後、機内モードをオフにできない問題について多くのユーザーから苦情が寄せられています。この記事では、Windows 10で機内モードをオフにできない問題を解決する方法を説明します。








