Windows 10で欠落しているデフォルトの電源プランを復元する方法

このガイドでは、Windows 10でデフォルトの電源プラン(バランス、高パフォーマンス、省電力)を復元する方法を詳しく解説します。
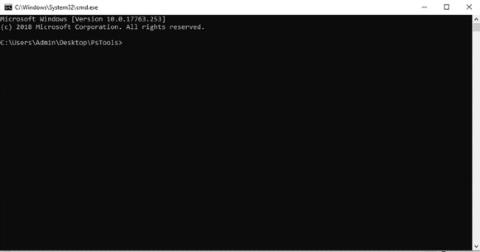
PsExec は、システム管理者がコンピュータをリモートで制御できるようにするユーティリティ ツールです。コマンドラインインターフェースに基づいて動作するため、通常のソフトウェアのようにインストールする必要はありません。
この記事では、Quantrimang が PsExec をダウンロードしてインストールする方法、およびこのツールの起動方法といくつかの基本コマンドを説明します。
PsExecとは何ですか?
PsExec は、ターゲット サーバーにリモート アクセスするために使用できる Microsoft の多用途システム管理ツールです。このツールは、Microsoft シニア ディレクターの Mark Russinovich 氏の Sysinternals Suites の一部です。
PsExec の主な目的は、システム管理者がリモート メンテナンス タスクを実行し、ターゲット サーバー上でコマンドを実行できるようにすることです。コマンド ライン インターフェイスとして、PsExec では、宛先アドレス、ユーザーの詳細、およびパスワードを入力するだけで、アクセスする必要があるコンピューターにアクセスできます。
Telnetやリモート デスクトップ プロトコル(RDP)とは異なり、PsExec ではプログラムをインストールする必要はありません。 PsExec は、コンソール アプリケーションの入出力をリダイレクトすることもできます。
たとえば、IP アドレス 192.168.79.32 のコンピューターにリモート アクセスし、PsExec で ipconfig コマンドを実行する場合、コマンド構造は次のようになります。
PsExec \\192.168.79.32 ipconfig
localhost でコマンドを実行しているかのように、自分のマシン上に他のマシンの TCP/IP 構成が表示されます。このため、PsExec は他の Windows コンソール管理ツールとは大きく異なります。
PsExecのインストールと設定方法
PsExec では、クライアント コンピュータにソフトウェアをインストールする必要はなく、接続前にリモート コントロール サーバーで高度なセットアップを行う必要もありません。では、PsExec が他のツールのようにインストールする必要がない場合、どのように機能するのでしょうか?
ダウンロード
PsExec は単なるコマンド ライン ツールです。必要なのは、ローカル サーバーに PsTools ツールキットをダウンロードすることだけです。これは Sysinternals で入手できる ZIP ファイルです。
ダウンロード後、ファイルを右クリックし、[すべて展開] を選択して PsTool.zip を展開するだけです。
PsExecをインストールする
次に、新しく抽出したファイルが含まれるフォルダーを開きます。次に、フォルダーの上のナビゲーション バーにある内容を CMD に置き換えて、Enter キーを押します。これにより、PsExec フォルダーにコマンド プロンプト ウィンドウが開きます。
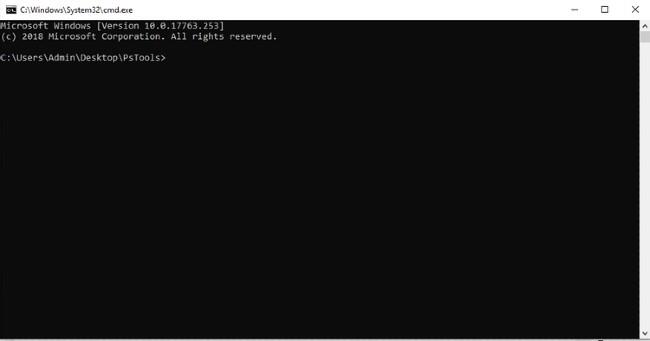
PsExec を実行し、リモート制御が必要なコンピューターに接続します。
次に行う必要があるのは、リモート制御が必要なコンピューターに接続することです。手順は次のとおりです。
1. ファイルとプリンターの共有を有効にする
PsExec が機能するには、ローカルホストとリモート ホストの両方でファイルとプリンターの共有を有効にする必要があります。ファイルとプリンターの共有を有効にするには、 [Windows 設定] > [ネットワークとインターネット]に移動し、下にスクロールして [ネットワークと共有センター]を見つける必要があります。
開いた新しいウィンドウで、左側を見て、[詳細な共有設定の変更]をクリックします。「ファイルとプリンターの共有をオンにする」を選択し、 「変更を保存」をクリックして変更を保存します。
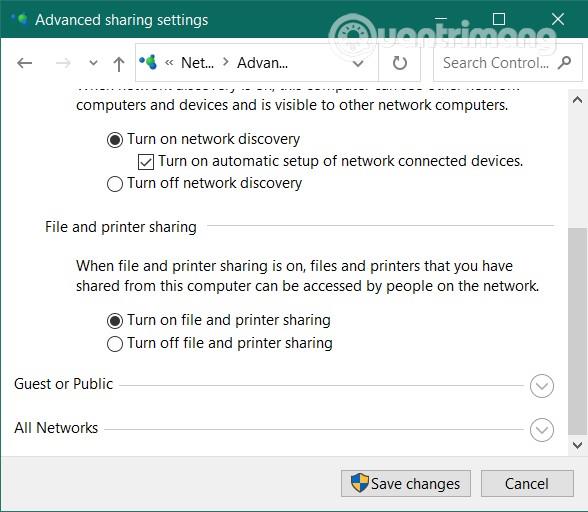
2. リモート ホスト マシンで管理共有 ($Admin) を有効にします。
リモート コントロールが必要なコンピュータには、管理共有が有効になっており($Admin)、 \windows\フォルダ セットへのアクセス許可が必要です。
管理共有 ($Admin) を使用すると、システム管理者は、その中のドライブやフォルダーにアクセスして、企業またはワークグループのネットワーク上に複数のコンピューターをセットアップできます。
リモート制御が必要なコンピューターで管理共有 ($Admin) をアクティブにするには、 Windows + R を押してEnterlusrmgr.mscを押します。
表示される新しいウィンドウで、「ユーザー」フォルダーを開きます。[管理者]を右クリックし、[プロパティ]を選択します。
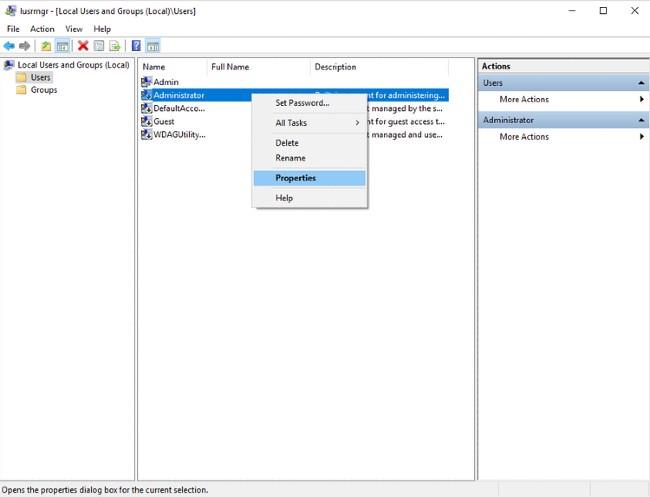
「プロパティ」ウィンドウで、「アカウントは無効です」のチェックを外し、「OK」をクリックします。もう一度「管理者」を右クリックし、 「パスワードの設定」をクリックしてアカウントのパスワードを設定します。
3. 管理者情報を正確に記憶する
ここで、IP アドレス、管理者アカウント、パスワードなど、リモート アクセスが必要なコンピューターの情報を覚えておく必要があります。
PsExecの使用方法
PsExec が正しく動作するには、コマンドを正しく入力する必要があります。これを行うには、その仕組みを理解し、最も標準的なコマンドを入力する必要があります。
リモート ホストにアクセスするには、実行するコマンドとともに IP アドレス、ユーザー名、パスワードなどのログイン情報を指定する必要があります。
例: IP アドレス 192.168.89.323 およびパスワード 12345 のリモート ホストで ipconfig を実行するには、PsExec CMD コンソールを開いて次のコマンド ラインを入力する必要があります。
C: \PsExec \\192.168.89.323 –u Administrator –p 12345
リモート ホストでコマンドが正常に実行されると、結果がコンピュータのコマンド ウィンドウに転送されます。
新しいユーザーのための基本的な PsExec コマンド
新しいユーザーにとって、PsExec ツールの使用は少し混乱する可能性があります。コマンドが機能するには、構文に従う必要があります。以下に、すべての PsExec ユーザーが知っておくべき基本的なコマンドをいくつか示します。
リモートホストでコマンドプロンプトを起動します。
C: \PsExec \\windows cmd
PsExec で上記のコマンドを実行すると、現在のウィンドウで別のコマンド ライン インターフェイスが起動します。このインターフェイスを使用すると、リモート ホストを直接制御しているかのように、コマンドを入力してリモート ホストを制御できます。
リモート ホストでコマンド プロンプトを開いた後、ディレクトリの内容を一覧表示する dir、新しいディレクトリを作成する mkdir、リモート ネットワーク構成を取得する ipconfig などの他のコマンドを簡単に実行できます。
リモートホストにアプリケーションをインストールする
C: \PsExec \\Desktop7743 -c “E:file\document\CCleaner.exe” CMD /S
上記のコマンドは、Desktop7743 という名前のリモート コンピューターに CCleaner をインストールするために使用されます。 -c 構文は、CCleaner インストーラーをローカルホストからリモート ホストにコピーするコマンドに使用され、CMD は CMD をアクティブ化するために使用され、/S は CCleaner のサイレント インストール モードをアクティブ化するために使用されるコマンドです。
リモート ホスト上でグラフィカル ユーザー インターフェイス (GUI) アプリケーションを実行する
\PsExec -i \emote computer calculator
デフォルト設定では、PsExec はリモート ホスト上で GUI アプリケーションを起動しません。ただし、-i 構文を使用すると、リモート ホスト デスクトップ上で GUI アプリケーションを起動できます。
例: リモート ホスト上で電卓アプリケーションを開く必要がある場合は、先頭に -i を付けて calculator.exe ファイルを実行するコマンドを記述するだけで、PsExec によって機能がオンになります。
あなたの成功を祈ります。また、Quantrimang に関する他の多くの素晴らしいヒントを参照することをお勧めします。
このガイドでは、Windows 10でデフォルトの電源プラン(バランス、高パフォーマンス、省電力)を復元する方法を詳しく解説します。
仮想化を有効にするには、まず BIOS に移動し、BIOS 設定内から仮想化を有効にする必要があります。仮想化を使用することで、BlueStacks 5 のパフォーマンスが大幅に向上します。
WiFi 接続に接続するときにドライバーが切断されるエラーを修正する方法を解説します。
DIR コマンドは、特定のフォルダーに含まれるすべてのファイルとサブフォルダーを一覧表示する強力なコマンド プロンプト コマンドです。 Windows での DIR コマンドの使用方法を詳しく見てみましょう。
ソフトウェアなしで Windows 10 アプリをバックアップし、データを保護する方法を説明します。
Windows のローカル グループ ポリシー エディターを使用して、通知履歴の削除やアカウントロックの設定を行う方法を説明します。
重要なリソースを簡単に監視及び管理できる<strong>IP監視</strong>ソフトウェアがあります。これらのツールは、ネットワーク、インターフェイス、アプリケーションのトラフィックをシームレスに確認、分析、管理します。
AxCrypt は、データの暗号化に特化した優れたソフトウェアであり、特にデータ セキュリティに優れています。
システムフォントのサイズを変更する方法は、Windows 10のユーザーにとって非常に便利です。
最近、Windows 10にアップデートした後、機内モードをオフにできない問題について多くのユーザーから苦情が寄せられています。この記事では、Windows 10で機内モードをオフにできない問題を解決する方法を説明します。








