Windows 10で欠落しているデフォルトの電源プランを復元する方法

このガイドでは、Windows 10でデフォルトの電源プラン(バランス、高パフォーマンス、省電力)を復元する方法を詳しく解説します。

携帯電話からコンピュータに写真を転送する必要がある場合は、必ず携帯電話をコンピュータに直接接続してください。もちろん、OneDrive や Google フォトの自動バックアップを使用するなど、他の方法でもこれを行うことができます。しかし、Microsoft は Android と iOS の両方で利用できる Photos Companion という興味深い新しいアプリを作成しました。このアプリを使用すると、ユーザーは携帯電話上の写真やビデオを Wi-Fi 経由で Windows 10 フォト アプリに直接転送できます。
Photos Companion を使用して iOS または Android から Windows 10 に写真を転送する方法
まず、 Android または iPhone 用のPhotos Companionアプリをダウンロードします。この記事では Android 版を使用していますが、iOS でも方法は同様です。次に、Windows 10 システムで Wi-Fi 経由で写真をインポートする機能を有効にし、写真アプリを起動して、[オプション]メニューを開いて[設定]を選択する必要があります。
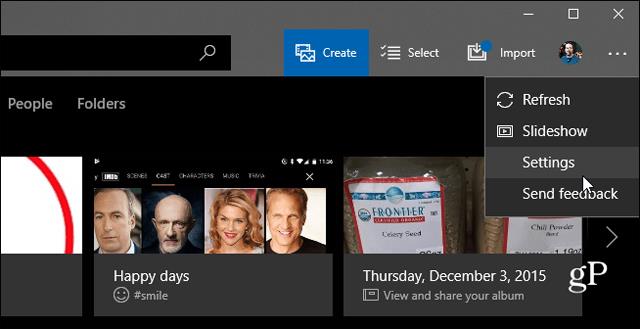
次に、下にスクロールして、Wi-Fi を使用してモバイルのインポートをテストするオプションを有効にします。
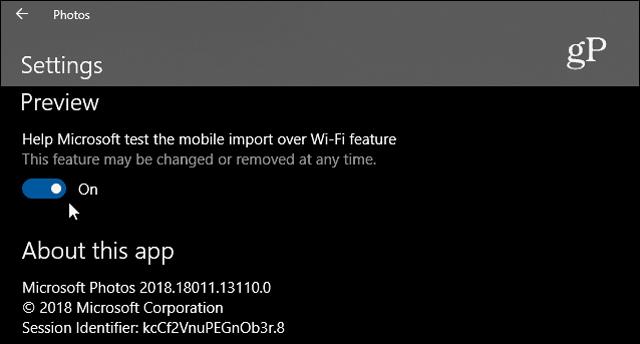
写真アプリを再起動し、右上隅にある[インポート]ボタンを選択し、Wi-Fi 経由で写真をインポートするオプションをクリックします。
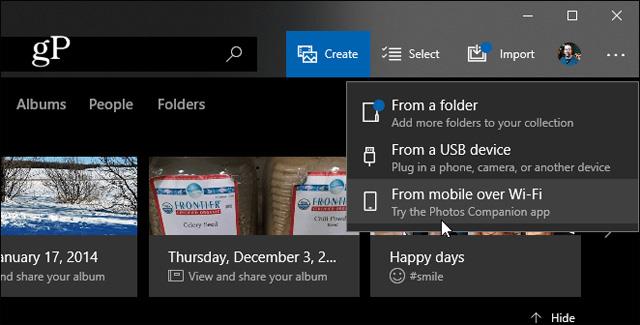
これにより、写真コンパニオン アプリを使用して Android または iOS デバイスでスキャンする必要がある QR コードが表示された画面が開きます。
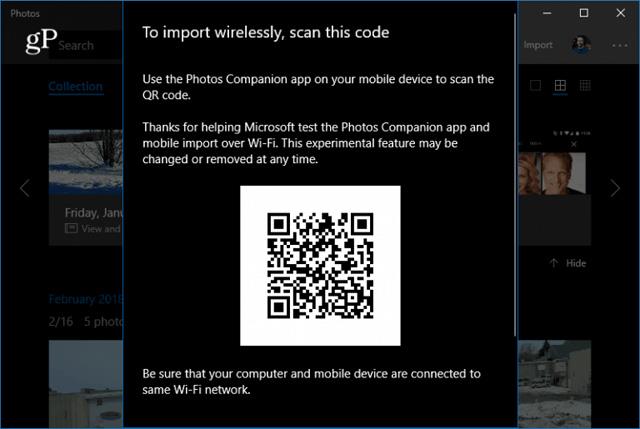
次に、携帯電話で Photos Companion アプリを起動し、[写真を送信]ボタン をタップします。アプリでスキャナーが開き、コンピューター画面に表示されている QR コードをスキャンするために使用できます。
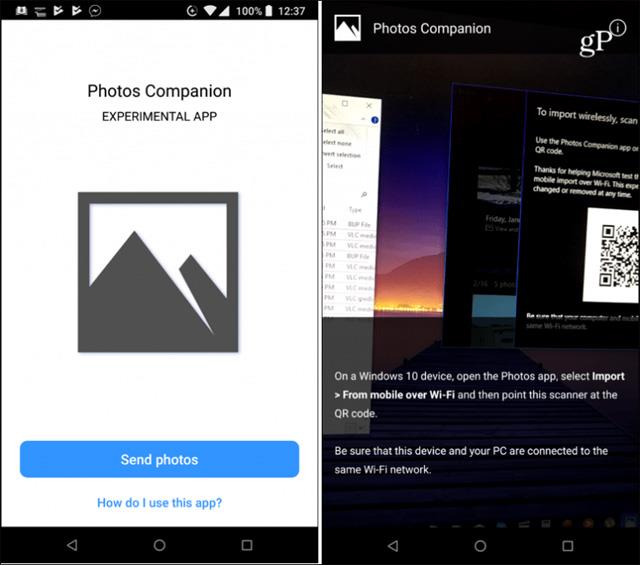
コードをスキャンするときに、コンピュータに転送する写真とビデオを選択し、[完了]をタップします。ファイルはすぐに転送され、転送が完了したことを知らせるメッセージが表示されます。
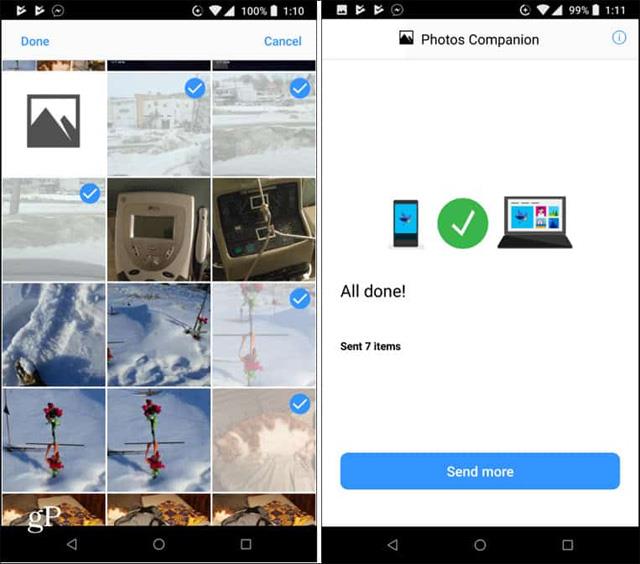
これらは「Photos Companion からインポート」という名前のフォルダー内のPicturesフォルダーにあるため、コンピューターから管理および編集できます。
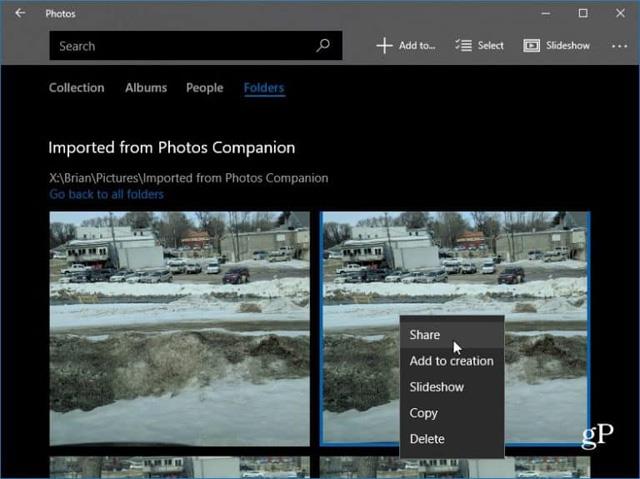
このアプリケーションは Microsoft Garage プロジェクトであるため、Microsoft がテストする実験的なテクノロジは予告なく変更または削除される場合があります。このアプリがさまざまな形でまだ存在していることを願っています。新しい写真やビデオを取得するたびに、写真アプリを開いて QR コードをスキャンして転送を開始する必要があります。
続きを見る:
このガイドでは、Windows 10でデフォルトの電源プラン(バランス、高パフォーマンス、省電力)を復元する方法を詳しく解説します。
仮想化を有効にするには、まず BIOS に移動し、BIOS 設定内から仮想化を有効にする必要があります。仮想化を使用することで、BlueStacks 5 のパフォーマンスが大幅に向上します。
WiFi 接続に接続するときにドライバーが切断されるエラーを修正する方法を解説します。
DIR コマンドは、特定のフォルダーに含まれるすべてのファイルとサブフォルダーを一覧表示する強力なコマンド プロンプト コマンドです。 Windows での DIR コマンドの使用方法を詳しく見てみましょう。
ソフトウェアなしで Windows 10 アプリをバックアップし、データを保護する方法を説明します。
Windows のローカル グループ ポリシー エディターを使用して、通知履歴の削除やアカウントロックの設定を行う方法を説明します。
重要なリソースを簡単に監視及び管理できる<strong>IP監視</strong>ソフトウェアがあります。これらのツールは、ネットワーク、インターフェイス、アプリケーションのトラフィックをシームレスに確認、分析、管理します。
AxCrypt は、データの暗号化に特化した優れたソフトウェアであり、特にデータ セキュリティに優れています。
システムフォントのサイズを変更する方法は、Windows 10のユーザーにとって非常に便利です。
最近、Windows 10にアップデートした後、機内モードをオフにできない問題について多くのユーザーから苦情が寄せられています。この記事では、Windows 10で機内モードをオフにできない問題を解決する方法を説明します。








