Windows 10で欠落しているデフォルトの電源プランを復元する方法

このガイドでは、Windows 10でデフォルトの電源プラン(バランス、高パフォーマンス、省電力)を復元する方法を詳しく解説します。

Recalbox は、レトロゲーム愛好家のためのオペレーティング システムです。Raspberry Piや ODroidなどのシングルボード コンピューターとの互換性で最もよく知られていますが、Recalbox は PC もサポートしています。追加のハードウェアを購入する必要がなく、Recalbox をテストするのに最適です。さらに、Recalbox for PC を使用すると、お気に入りのエミュレータをより強力なハードウェアで実行できるようになり、システムとゲームの互換性が向上します。
PC で Recalbox を使用しますか?もうやり方はわかりますか?
Raspberry Pi や Odroid のようなシングルボード コンピューターではなく PC で Recalbox を実行することには、いくつかの利点があります。
まず、PC 上で Recalbox を実行したい一番の理由は、より強力なハードウェアのためです。シングルボード コンピューターは、その小さな外観に信じられないほどのパワーを詰め込んでいますが、それでも従来の PC と競合することはできません。より強力な CPU、より高速なクロック速度、より多くの RAM、およびグラフィック カードの使用機能は、PC がエミュレーション「マシン」として機能し、あらゆるシステムのほぼすべてのゲームを実行できることを意味します。

もう 1 つの利点は、既存の PC を使用してオペレーティング システムと一緒に Recalbox を実行できることです。これにより、追加のシングルボード コンピューターを購入する必要がなくなり、お金とスペースが節約されます。さらに、Recalbox を内蔵ハードドライブの代わりに USB にインストールすることもできます。 USB を取り外して別の PC に接続するだけで、どこにいても、どのコンピュータでもお気に入りのレトロ ゲームをプレイできます。
PC 上で Recalbox を実行してみたい場合は、開始する前に準備する必要があるものがいくつかあります。

最初に行う必要があるのは、システムに適切な Recalbox イメージをダウンロードすることです。デバイスが 32 ビットか 64 ビットかを判断し、対応するイメージを取得する必要があります。イメージをダウンロードしたら、Recalbox に使用される USB にイメージをフラッシュする必要があります。
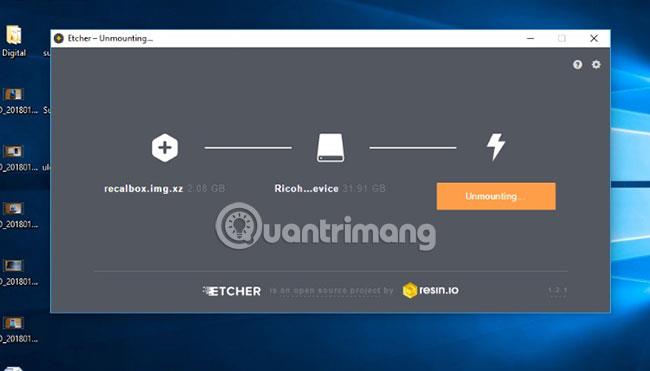
これを行うには、 Etcherというプログラムをダウンロードしてインストールします。このアプリケーションを使用すると、ユーザーは SD カードまたは USB を迅速かつ簡単にフラッシュできます。 Etcher が PC にインストールされたら、Recalbox ソフトウェアの実行に使用する Recalbox イメージと USB を選択します。次に、「Flash」をクリックし、Etcher に任せます。
USB Recalbox を用意したので、それをコンピュータの空の USB ポートに差し込みます。次に、内蔵ハードドライブではなく USB からシステムを起動します。 Windows 7 PC (または以前のバージョンのオペレーティング システム) でこれを行うには、BIOS にアクセスしてブート順序を変更する必要があります。各コンピューターの BIOS にアクセスする方法はメーカーによって異なります。ただし、ほとんどの場合、 PC の電源を入れた直後にESC、F2、F10、またはF12キーのいずれかを繰り返し押すことで BIOS にアクセスできます。
(注: これらは一般的に使用されるキーです。ただし、コンピュータではまったく異なるキーが使用される場合があります。詳細については、PC のマニュアルを参照してください)。
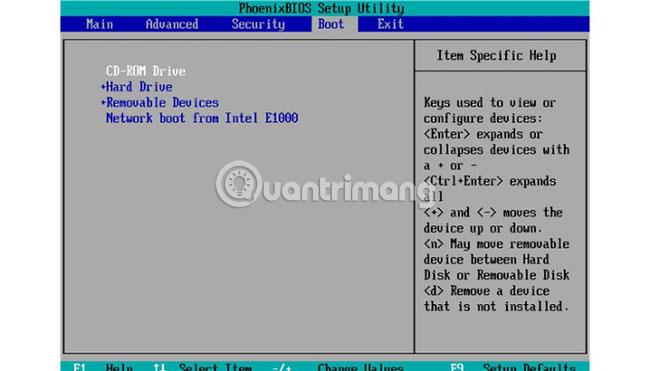
PC の BIOS にアクセスしたら、キーボードの矢印キーを使用してBOOT メニューを見つけます。ここで、利用可能なブートデバイスの順序を変更できます。最後に、USB を起動順序の先頭に置きます。
(注: すべての BIOS 画面が同じに見えるわけではないため、慎重に選択してください)。
最後に、変更を保存して BIOS を終了します。これで、PC が Recalbox USB から起動します。
残念ながら、Windows 10 マシンで BIOS にアクセスするには、いくつかの追加手順が必要です。ありがたいことに、これは簡単なプロセスです。 Windows 10 で BIOS にアクセスする方法については、「Windows 10 で BIOS (UEFI) にアクセスする方法」の記事を参照してください。
その後、PC が再起動してBIOSが起動します。上記の手順に従って USB Recalbox から起動してください。 Recalbox を起動すると、コントローラーを設定するように求められます。ボタンをマッピングするだけで、ゲームを始める準備が完了します。
Recalbox インターフェースを探索すると、プリロードされてすぐにプレイできる無料のタイトルが多数あることに気づくでしょう。ただし、できるだけ早く独自のゲームを追加したい場合もあります。これは、USB に ROM (ゲーム) を追加するなど、さまざまな方法で行うことができます。ただし、この記事では 2 番目の USB (またはハード ドライブ) を使用します。これは、コレクションの増加に応じてゲームを追加するためのより迅速かつ簡単な方法だからです。

2 番目の USB を使用する場合は、Windows ファイル エクスプローラーを使用してゲーム (ROM) を簡単に追加できます。 Recalbox の実行中に、2 番目の USB を取り出して PC に接続します。次に、コントローラーの START を押してメインメニューを表示します。[システム設定] > [ストレージ デバイス]まで下にスクロールします。ここで、2 番目の USB が見つかるまでスクロールします。メイン メニューに戻り、 [終了]オプションまでスクロールして、 PC の電源を切ります。
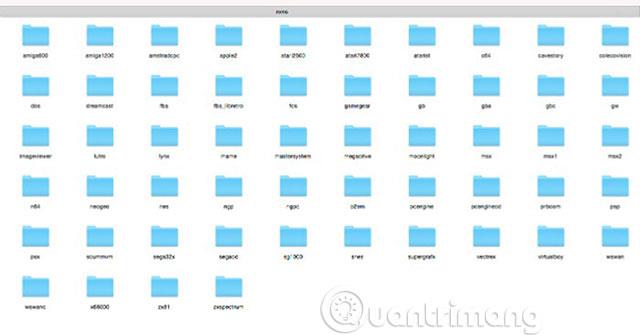
PC の電源をオフにしたら、2 番目の USB を取り外し、別のコンピュータに接続します。 USB には、Recalbox がエミュレートできるさまざまなシステム上にさまざまなフォルダがあることに気づいたかもしれません。 ROMを対応するフォルダーにドラッグアンドドロップするだけです。すべてのゲームの転送が完了したら、USB を PC に接続し直し、電源を入れます。 Recalbox の起動を許可し、Start を押してメニューを表示します。「ゲーム設定」まで下にスクロールし、「ゲームリストの更新」を選択します。 Recalbox は追加したゲームをユーザー インターフェイスに移動します。これらのゲームがリストに表示されたら、すぐにプレイできます。ゲームを選択して起動するだけで、すぐにプレイできます。
Recalbox は優れたユーザー インターフェイスを備えていますが、それをさらに改善する方法があります。 Recalbox には、メタデータとボックス アートからゲームを抽出できる機能が組み込まれています。これを行うには、PC がイーサネット ケーブルまたは WiFiでインターネットに接続されている必要があります。 Recalbox で接続を確立するには、[スタート] を押してメイン メニューを表示し、[ネットワーク設定] まで下にスクロールします。ここで接続をテストし、必要に応じてSSIDとパスワードを手動で入力します。接続したら、すぐにゲームを始めることができます。
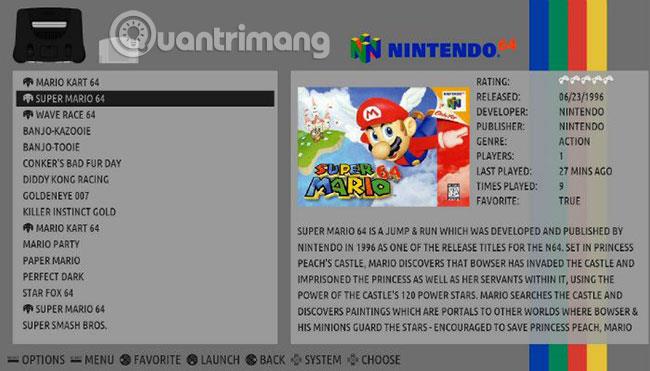
各ゲームのボックス アートと情報を自動的にダウンロードするには、コントローラーの[スタート]ボタンを押してメイン メニューを表示します。 「スクラップ」まで下にスクロールします。ここでは、自動または手動の2 つのオプションを選択できます。 Recalbox を初めて実行する場合は、「自動」を選択する必要があります。このオプションはすべてのゲームをスキャンし、適切なデータをダウンロードします。
ゲームを頻繁に追加しない場合は、「手動」を選択してください。このオプションを使用すると、新しいゲームを追加したシステムを選択できるようになり、Recalbox がすべてのタイトルをスキャンする必要がないため、ゲームの抽出に必要な時間が大幅に短縮されます。どのオプションを選択する場合でも、しばらくお待ちください。ゲーム コレクションのサイズによっては、ゲームの抽出には長い時間がかかります。
成功することを願っています。
このガイドでは、Windows 10でデフォルトの電源プラン(バランス、高パフォーマンス、省電力)を復元する方法を詳しく解説します。
仮想化を有効にするには、まず BIOS に移動し、BIOS 設定内から仮想化を有効にする必要があります。仮想化を使用することで、BlueStacks 5 のパフォーマンスが大幅に向上します。
WiFi 接続に接続するときにドライバーが切断されるエラーを修正する方法を解説します。
DIR コマンドは、特定のフォルダーに含まれるすべてのファイルとサブフォルダーを一覧表示する強力なコマンド プロンプト コマンドです。 Windows での DIR コマンドの使用方法を詳しく見てみましょう。
ソフトウェアなしで Windows 10 アプリをバックアップし、データを保護する方法を説明します。
Windows のローカル グループ ポリシー エディターを使用して、通知履歴の削除やアカウントロックの設定を行う方法を説明します。
重要なリソースを簡単に監視及び管理できる<strong>IP監視</strong>ソフトウェアがあります。これらのツールは、ネットワーク、インターフェイス、アプリケーションのトラフィックをシームレスに確認、分析、管理します。
AxCrypt は、データの暗号化に特化した優れたソフトウェアであり、特にデータ セキュリティに優れています。
システムフォントのサイズを変更する方法は、Windows 10のユーザーにとって非常に便利です。
最近、Windows 10にアップデートした後、機内モードをオフにできない問題について多くのユーザーから苦情が寄せられています。この記事では、Windows 10で機内モードをオフにできない問題を解決する方法を説明します。








