Windows 10で欠落しているデフォルトの電源プランを復元する方法

このガイドでは、Windows 10でデフォルトの電源プラン(バランス、高パフォーマンス、省電力)を復元する方法を詳しく解説します。
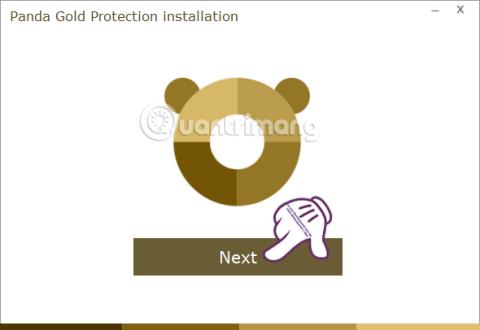
システム全体とデータをウイルスや悪意のあるプログラムによる攻撃から保護するには、コンピュータにセキュリティ プログラムとウイルス対策プログラムを導入することが不可欠です。ただし、ここでの問題は、有名なウイルス対策プログラムがコンピューター上で多くのスペースを占有することが多いことです。ローエンドのコンピューターや弱い構成では、ウイルス対策ソフトウェアの負荷に耐えることは困難です。
コンピューターに強力な構成がなく、効果的なウイルス対策プログラムを探している場合は、Panda Gold Protection を試してください。セキュリティ会社 Panda Security が提供するこのプログラムは、コンピューターがウイルス、ハッカー、その他のマルウェアと戦うのに役立ちます。さらに、Panda Gold Protection は重すぎず、低構成のコンピューターに適しています。では、Panda Gold Protection を使用してウイルスを駆除するにはどうすればよいでしょうか? LuckyTemplates の以下のチュートリアルに従ってください。
Panda Gold Protection は強力なコンピュータ セキュリティを提供します
まずは以下のリンクからPanda Gold Protectionをダウンロードします。
ステップ1:
Panda Gold Protection ファイルをコンピュータにダウンロードした後、インストール操作を続行します。「次へ」をクリックして開始します。

ステップ2:
次に、プログラムには多数の構成設定が付属しています。3つのオプションすべてのチェックを外し、「同意してインストール」をクリックしてください。

ステップ 3:
次に、ファイルとデータのダウンロード プロセスが完了するまで待ちます。このプロセスでは、コンピュータがインターネットに接続されている必要があります。

ステップ 4:
その後、インストールプロセスが自動的に実行されます。インストールが完了すると、プログラムのインターフェースは以下のようになります。

ここでは、Panda Gold には科学的なインターフェイスがあり、さまざまなページに従って項目が配置されていることがわかります。最初のインターフェースは基本情報です。2 ページ目には、 WiFi 保護、USB ドライブなどの重要なセキュリティ機能が含まれます。

最後に、3 ページにパンダ ゴールド プロテクション プログラムの追加サービスがいくつかあります。

ステップ5:
ここで、プログラムの最初のインターフェースに戻ります。まずコンピュータ システムをスキャンして、悪意のある危険なプログラムを検出します。[PC をスキャン]をクリックします。
その直後に 3 つのシステム スキャン オプションが表示されます。[重要な領域 (推奨)]を選択し、下の[スキャンの開始]をクリックします。

ステップ6:
その直後に、コンピュータ システムのスキャン プロセスが実行されます。以下に、スキャンプロセスの完了時にコンピュータの電源をオフにするオプションがあります。完了したらコンピュータをシャットダウンします。このスキャン プロセスは、ユーザーがクリックして PC をスキャンしなくても、バックグラウンドで自動的に実行されます。

危険なソフトウェアが検出された場合、プログラムはユーザーに通知を表示します。そうでない場合は、以下に示すように「脅威は検出されませんでした」というテキストが表示されます。

ステップ 7:
Panda Gold Protection の他の機能を使用するには、[スタート] ボタンをクリックして、使用する機能を選択するだけです。たとえば、USB 保護機能を選択します。

USB 保護機能が有効になっている場合、USB ポート経由でコンピュータに接続されているデバイスは、悪意のあるプログラムの侵入を防ぐために厳密に制御されます。

ステップ8:
[設定]セクションでは、ユーザーが Panda Gold Protection のセキュリティ機能の設定を変更します。

基本的な情報と、Windows で Panda Gold Protection セキュリティ プログラムを使用する方法はすでに理解されています。このツールは、特にコンピューター上のスペースをあまり占有することなく、コンピューターのセキュリティを向上させ、危険なプログラムを検出し、コンピューターが Panda Gold Protection でスムーズに動作するように支援します。
詳細については、次の記事を参照してください。
成功を祈っています!
このガイドでは、Windows 10でデフォルトの電源プラン(バランス、高パフォーマンス、省電力)を復元する方法を詳しく解説します。
仮想化を有効にするには、まず BIOS に移動し、BIOS 設定内から仮想化を有効にする必要があります。仮想化を使用することで、BlueStacks 5 のパフォーマンスが大幅に向上します。
WiFi 接続に接続するときにドライバーが切断されるエラーを修正する方法を解説します。
DIR コマンドは、特定のフォルダーに含まれるすべてのファイルとサブフォルダーを一覧表示する強力なコマンド プロンプト コマンドです。 Windows での DIR コマンドの使用方法を詳しく見てみましょう。
ソフトウェアなしで Windows 10 アプリをバックアップし、データを保護する方法を説明します。
Windows のローカル グループ ポリシー エディターを使用して、通知履歴の削除やアカウントロックの設定を行う方法を説明します。
重要なリソースを簡単に監視及び管理できる<strong>IP監視</strong>ソフトウェアがあります。これらのツールは、ネットワーク、インターフェイス、アプリケーションのトラフィックをシームレスに確認、分析、管理します。
AxCrypt は、データの暗号化に特化した優れたソフトウェアであり、特にデータ セキュリティに優れています。
システムフォントのサイズを変更する方法は、Windows 10のユーザーにとって非常に便利です。
最近、Windows 10にアップデートした後、機内モードをオフにできない問題について多くのユーザーから苦情が寄せられています。この記事では、Windows 10で機内モードをオフにできない問題を解決する方法を説明します。








