Windows 10で欠落しているデフォルトの電源プランを復元する方法

このガイドでは、Windows 10でデフォルトの電源プラン(バランス、高パフォーマンス、省電力)を復元する方法を詳しく解説します。

Windows は、コンピューターの RAM がいっぱいの場合、ページ ファイルを使用してデータを保存します。ページ ファイルの設定を調整することはできますが、Windows はそれ自体でページ ファイルを適切に管理できます。 Windows ページ ファイルは誤解されることがよくあります。ページ ファイルを使用すると、コンピュータの RAM よりも遅いため、コンピュータが遅くなるのではないかと考えられていますが、ページ ファイルがある方が、ファイルがないよりはマシです。
RAM についてさらに理解するには、次の記事を参照してください:ラップトップの RAM に関するすべてと知っておくべきこと
記事の目次
ページ ファイルは、スワップ ファイル、ページファイル、ページング ファイルとも呼ばれる、コンピュータのハード ドライブ上のファイルです。デフォルトでは C:\pagefile.sys にありますが、これらの保護されたオペレーティング システム ファイルを表示するように Windows エクスプローラーに指示しない限り、このファイルは表示されません。

コンピュータは、ハード ドライブよりも RAM からの読み取りの方がはるかに高速であるため、使用しているファイル、プログラム、およびその他のデータを RAM (一時データ メモリ) に保存します。たとえば、Firefox を開くと、Firefox のプログラム ファイルがハード ドライブから読み取られて RAM に配置されます。コンピューターは、ハードドライブから同じファイルを何度も読み取るのではなく、RAM 内のコピーを使用します。
プログラムは、作業中のデータを保存します。 Web サイトを表示すると、Web サイトがダウンロードされ、RAM メモリに保存されます。 YouTube でビデオを視聴すると、ビデオは RAM メモリに保存されます。

RAM がいっぱいになると、Windows は一部のデータを RAM からハード ドライブに転送し、ページ ファイルに配置します。このファイルは仮想メモリです。このデータはハードディスクに書き込まれ、RAM を使用する場合よりも読み取りが大幅に遅くなります。これは冗長メモリであり、重要なデータを捨てたり、プログラムをクラッシュさせたりする代わりに、データはハード ドライブに保存されます。
Windows は、使用しないデータをページ ファイルに移動しようとします。たとえば、プログラムを長時間最小化して何もしなかった場合、そのデータは RAM に移動される可能性があります。プログラムを拡大すると、プログラムがページ ファイルにスワップされて戻されるため、戻るまでに時間がかかることがわかります。これが起こると、コンピュータのハードドライブライトが点滅します。

最近のコンピュータには十分な RAM が搭載されているため、平均的なユーザーのコンピュータは通常、ページ ファイルを使用しません。多数のプログラムを開いたときにハード ドライブが「ハード」に動作し始め、プログラムの速度が低下し始めていることに気付いた場合、それはコンピューターがページ ファイルを使用している兆候です。 RAM を追加すると速度を上げることができます。バックグラウンドで実行されている不要なプログラムを削除するなどして、メモリの解放を試みることもできます。
コンピュータの速度を上げるためにページ ファイルを無効にすることを推奨する人もいます。ページ ファイルは RAM よりも遅いと考えられているため、十分な RAM がある場合、Windows は RAM を使用する必要があるページ ファイルを使用して、コンピュータの速度を低下させます。
これは実際には真実ではありません。この理論をテストしたところ、大量の RAM があれば Windows はページ ファイルがなくても実行できますが、ページ ファイルを無効にするとパフォーマンスは向上しないことがわかりました。それでも削除したい場合は、以下の手順に従ってください。
ステップ 1:コントロール パネルを開きます。
ステップ 2: [システムの詳細設定]を見つけて開きます。

ステップ 3: [パフォーマンス] セクションで、[設定] を選択します。
ステップ 4: 「変更」をクリックします。

ステップ 5: [各ドライブのページング ファイル サイズを自動的に管理する] チェックボックスをオフにし、 [ページング ファイルなし]を選択して、[システム管理ファイル] に別のドライブを選択します。

ただし、ページ ファイルを無効にすると、いくつかの問題が発生する可能性があります。プログラムが利用可能なメモリをすべて使い始めると、プログラムは RAM からページ ファイルにスワップされずにクラッシュし始めます。これは、仮想マシンなど、大量のメモリを必要とするソフトウェアを実行するときに問題が発生する可能性もあります。一部のプログラムは実行を拒否する場合もあります。
つまり、ハード ディスクの空き容量を取り戻すことを除けば、ページ ファイルを無効にする正当な理由はありませんが、システムが不安定になる可能性があるため、無効にする価値はありません。
Windows はページ ファイル設定を自動的に管理します。ただし、ページ ファイル設定を調整する場合は、[システムの詳細設定] ウィンドウから行うことができます。[スタート]をクリックし、[スタート] メニューに「システムの詳細設定」と入力し、 Enter キーを押して開きます。

[パフォーマンス]の下にある[設定]ボタンをクリックします。
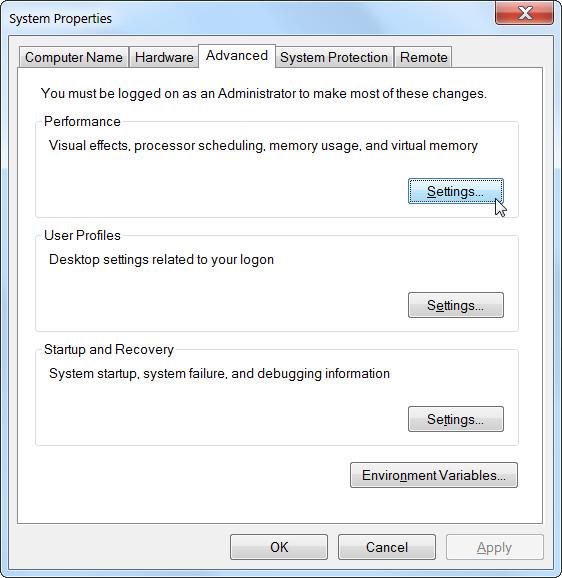
[詳細設定]タブをクリックし、 [仮想メモリ] セクションの[変更]ボタンをクリックします。

Windows はデフォルトでページ ファイル設定を自動的に管理します。ほとんどのユーザーはこの設定を変更せず、Windows が最適な決定を下せるようにする必要があります。

ただし、ページ ファイルを別のドライブに転送する場合には、調整が役立つ場合があります。コンピュータに 2 つの個別のハード ドライブ (プログラムがインストールされているシステム ドライブに 1 つ、使用頻度の低いデータ ドライブに 1 つ) がある場合、ページ ファイルをデータ ドライブに転送できる可能性があります。ページ ファイル使用時のパフォーマンスを向上させる機能。これにより、ハードドライブのパフォーマンスが 1 つのドライブに集中するのではなく拡張されます。
これは、実際にコンピュータに 2 つの別個のハード ドライブがある場合にのみ役立つことに注意してください。ハードドライブが複数のパーティションに分割されており、それぞれに独自のドライブ文字がある場合、パフォーマンスは向上しません。パーティション化されているかどうかに関係なく、同じ物理ハード ドライブです。
Pagefile.sys の改ざんを防ぐために、Windows はデフォルトで Pagefile.sys を非表示にします。ファイルを表示したい場合は、次のようにします。
ステップ 1: Win + Eを押してファイル エクスプローラーを開きます。
B2:左側のナビゲーション ウィンドウで [この PC]をクリックし、右側のローカル ドライブ ( C: ) をダブルクリックして開きます。
ステップ 3:ここで、フォルダー オプションを開く必要があります。 Windows 11 では、上部メニューの縦に並んだ 3 つの点をクリックし、[オプション] を選択します。 Windows 10 では、上部メニューの[表示]をクリックし、 [オプション] をクリックします。

「オプション」をクリックします
ステップ 4:フォルダー オプションの[表示]タブを選択し、[保護されたオペレーティング システム ファイルを非表示にする (推奨)]のチェックを外します。

保護されたオペレーティング システム ファイルを非表示にするのチェックを外します (推奨)
ステップ 5:表示される警告で、[はい] をクリックします。
ステップ 6: [隠しファイル、フォルダー、およびドライブを表示する]をオンにします。
ステップ 7: [OK]をクリックしてフォルダー オプションを閉じ、変更を適用します。
ステップ 8:ローカル ドライブを下にスクロールすると、Pagefile.sys が表示されます。

下にスクロールして Pagefile.sys を見つけます。
ご覧のとおり、Pagefile.sys ファイルは非常に大きいため、多くの人は、記憶域スペースが不足したときにファイルを削除することが良い考えだと考えています。
ディスク領域を節約するために Pagefile.sys を削除することが理にかなっている状況の 1 つは、大量の RAM がある場合です。そうすることで、アプリケーションをオフロードすることなく、アプリケーションの実行を継続するために必要なすべてのデータを保存できます。平均的な Windows ユーザーの場合、最小 RAM サイズは 16GB になります。
Pagefile.sys を削除し、コンピュータの物理メモリが不足すると、システムの速度が低下し始めます。速度の低下がひどくなると、Windows 自体がクラッシュする可能性もあります。
さらに、一部のアプリケーションが遅くなったり、クラッシュしたりする場合があります。これは、コンピュータの RAM がいっぱいで、エラーを処理する Pagefile.sys がないため、適切に機能するために必要なデータを保存する場所がないためです。
したがって、必要な物理メモリがインストールされている RAM の量を超えない限り、Pagefile.sys ファイルはそのままにしておく必要があります。
Windows は Pagefile.sys を継続的に使用するため、エクスプローラーでファイルを直接削除することはできません。ただし、ファイルを削除してディスク領域を少し節約するために使用できる別の方法があります。これを行うには、以下の手順に従います。
ステップ 1: Win + Sを押してWindows Search を開きます。
ステップ 2:検索ボックスに「sysdm.cpl」と入力し、 Enter キーを押します。
ステップ 3: [詳細設定]タブを選択し、 [パフォーマンス]セクションで[設定] ボタンをクリックします。

「設定」ボタンをクリックします
ステップ 4: [パフォーマンス オプション]ダイアログ ボックスで、[詳細設定]タブを選択し、[変更] をクリックします。
ステップ 5: [仮想メモリ]ダイアログ ボックスで、上部にある [すべてのドライブのページング ファイル サイズを自動的に管理する] チェック ボックスをオフにします。
ステップ 6: [ページング ファイルなし]をクリックし、右側の[設定]ボタンをクリックします。
ステップ 7: Windows から警告が表示されます。スキップするには「はい」をクリックします。
ステップ 8: [OK]をクリックして[仮想メモリ]ダイアログ ボックスを閉じ、変更を適用します。
ステップ 9:変更を有効にするために、Windows コンピュータを再起動します。
Windows が再起動すると、オペレーティング システムは Pagefile.sys を使用しなくなり、ローカル ドライブから Pagefile.sys を削除します。
Pagefile.sys を削除し、それが原因で問題が発生していることが判明した場合は、簡単に復元できます。ただし、問題が深刻で Windows がフリーズし続けたり、正常に起動さえできない場合は、まずセーフ モードに入ってみてください。これを行うには、「Windows 11 でセーフ モードで起動する方法」および「Windows をセーフ モードで起動するすべて」を参照してください。
ここで、Pagefile.sys を復元するには、次の手順に従います。
1. Win + Rを押してWindows Runを開きます。
2. テキスト ボックスに「sysdm.cpl」と入力し、 Enterキーを押して「システムのプロパティ」ウィンドウを起動します。

Windowsの「ファイル名を指定して実行」を使用して「システムのプロパティ」ウィンドウを開きます。
3. [詳細設定]タブを選択し、 [パフォーマンス]セクションで[設定] ボタンをクリックします。
4. [パフォーマンス オプション]ウィンドウで、[詳細設定]タブを選択し、[変更] をクリックします。
5. [仮想メモリ]ウィンドウで、[すべてのドライブのページング ファイル サイズを自動的に管理する] チェック ボックスがオンになっていることを確認します。
6. [OK]をクリックして[仮想メモリ]ウィンドウを閉じ、変更を適用します。
7. 変更を有効にするために、Windows コンピュータを再起動します。
コンピュータが起動し、Pagefile.sys が含まれるフォルダに移動すると、ファイルが Swapfile.sys とともに戻ってきたことがわかります。
Pagefile.sys を削除することが適切なオプションではない場合は、サイズを変更することを検討してください。その方法は次のとおりです。
ステップ 1: Win + Sを押してWindows Search を開きます。
ステップ 2:検索ボックスに「sysdm.cpl」と入力し、 Enter キーを押します。
ステップ 3: [詳細設定]タブを選択し、 [パフォーマンス]セクションで[設定] ボタンをクリックします。
ステップ 4: [パフォーマンス オプション]ダイアログ ボックスで、[詳細設定]タブを選択し、[変更] をクリックします。
ステップ 5: [仮想メモリ]ダイアログ ボックスで、上部にある [すべてのドライブのページング ファイル サイズを自動的に管理する] チェック ボックスをオフにします。
ステップ 6: [カスタム サイズ]ボタンをクリックします。すぐに、その下の 2 つのテキスト ボックス ( [初期サイズ]と[最大サイズ]) がグレー表示されていないことがわかります。
ステップ 7:両方のテキスト ボックスに適切なページ ファイル サイズをメガバイト (MB) 単位で入力し、[設定] をクリックします。

適切なページ ファイル サイズを入力してください
ステップ 8: [OK]をクリックして[仮想メモリ]テキスト ボックスを閉じ、変更を適用します。
ステップ 9:変更を有効にするために、Windows コンピュータを再起動します。
つまり、ページ ファイルは Windows の重要な部分です。たとえ頻繁に使用されないとしても、プログラムが大量のメモリを使用する状況に備えて利用できるようにしておくことが重要です。 Pagefile.sys は、Windows コンピュータがスムーズに動作するために非常に重要なファイルです。物理メモリにこれ以上のデータを保持できない場合に、PC RAM にさらに多くのスペースを与えるのに役立ちます。これは削除できますが、コンピュータの RAM に自立できるだけの十分なスペースがあることがわかっている場合にのみ削除してください。そうでない場合は、スペースを占有しすぎないように Pagefile.sys のサイズを変更する必要があります。
ページ ファイルがあってもコンピュータの速度が低下することはありませんが、コンピュータが複数のページ ファイルを使用している場合は、おそらくもう少し多くの RAM を使用する必要があります。 Pagefile.sys をどうすればよいかわからない場合は、Windows にファイルの処理を任せて、ストレージ ドライブの領域を解放する他の方法を見つけてください。
以下の記事をさらに参照してください。
このガイドでは、Windows 10でデフォルトの電源プラン(バランス、高パフォーマンス、省電力)を復元する方法を詳しく解説します。
仮想化を有効にするには、まず BIOS に移動し、BIOS 設定内から仮想化を有効にする必要があります。仮想化を使用することで、BlueStacks 5 のパフォーマンスが大幅に向上します。
WiFi 接続に接続するときにドライバーが切断されるエラーを修正する方法を解説します。
DIR コマンドは、特定のフォルダーに含まれるすべてのファイルとサブフォルダーを一覧表示する強力なコマンド プロンプト コマンドです。 Windows での DIR コマンドの使用方法を詳しく見てみましょう。
ソフトウェアなしで Windows 10 アプリをバックアップし、データを保護する方法を説明します。
Windows のローカル グループ ポリシー エディターを使用して、通知履歴の削除やアカウントロックの設定を行う方法を説明します。
重要なリソースを簡単に監視及び管理できる<strong>IP監視</strong>ソフトウェアがあります。これらのツールは、ネットワーク、インターフェイス、アプリケーションのトラフィックをシームレスに確認、分析、管理します。
AxCrypt は、データの暗号化に特化した優れたソフトウェアであり、特にデータ セキュリティに優れています。
システムフォントのサイズを変更する方法は、Windows 10のユーザーにとって非常に便利です。
最近、Windows 10にアップデートした後、機内モードをオフにできない問題について多くのユーザーから苦情が寄せられています。この記事では、Windows 10で機内モードをオフにできない問題を解決する方法を説明します。








