Windows 10で欠落しているデフォルトの電源プランを復元する方法

このガイドでは、Windows 10でデフォルトの電源プラン(バランス、高パフォーマンス、省電力)を復元する方法を詳しく解説します。
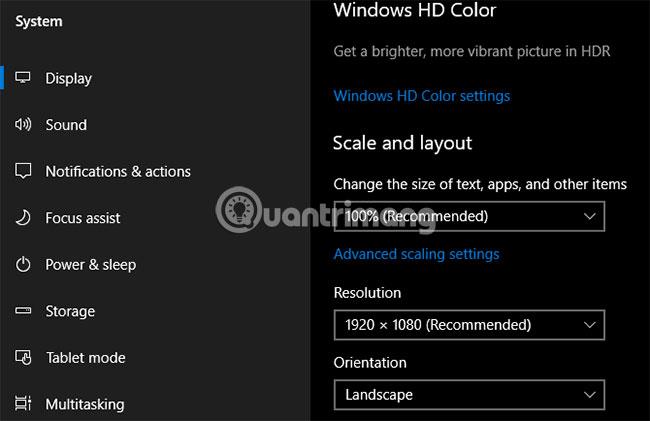
すべてのタスク、計画、メモを追跡することにうんざりしていませんか?すべてを覚えている人はいません。だからこそ、すべてを記録しなければなりません。紙とペンを使用するよりも、 OneNote のようなメモを取るアプリの方が便利で信頼性が高くなります。
OneNote はあらゆる情報の追跡と整理に最適で、すべてのデバイスで利用できます。 Microsoft は現在、次の 2 つのバージョンの OneNote を提供しています。
これまでのところ、OneNote 2016 は Windows 10 用の OneNote よりも強力ですが、段階的に廃止される予定です。この記事では、OneNote 2016 で何が起こるかを説明し、OneNote for Windows 10 に切り替えることの大きな利点をいくつか示します。
Windows 10 で OneNote を使用する必要があるのはなぜですか?
慌てないで! OneNote 2016 がすぐに廃止されるわけではありません。
Office 2019 以降、OneNote 2016 はデフォルトでインストールされなくなりました。Office 365 を購読している場合でも、OneNote 2016 のインストールを選択できます。また、Office 365 を購読していない場合でも、OneNote 2016 を無料でダウンロードすることもできます。
ただし、OneNote 2016 には新しい機能が追加されなくなります。
代わりに、Microsoft は、OneNote 2016 から継承された「本質」と新機能を備えたOneNote for Windows 10 (OneNote とも呼ばれます)を更新します。このため、Microsoft は、OneNote for Windows 10 の使用を開始するすべてのユーザーに対して、Microsoft Store を通じて最新バージョンを最新の状態に保ち、多くの優れた新機能を活用することをお勧めします。
OneNote for Windows 10 に追加されていない OneNote 2016 の機能が必要な場合は、引き続き OneNote 2016 を使用できます。Microsoft は、2020 年 10 月まで OneNote 2016 のサポート、バグ修正、セキュリティ更新プログラムを提供し続けます (メインストリーム サポート)。 2025 年 10 月まで (延長サポート)。
Office 2019 の OneNote についてご質問がある場合は、ここでMicrosoft のよくある質問のリストを参照してください。
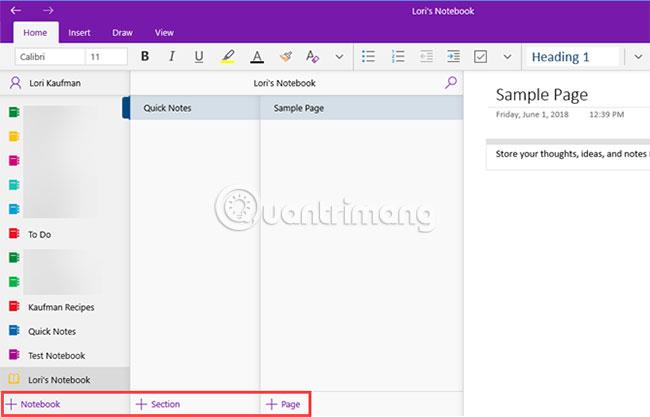
OneNote の構造は、よく使う穴あき紙を保持するために開閉できる金属リングのようなものであると想像してください。金属リングにラベルのようなパーツを付けたノートを作成します。各セクションには、ブレスレットのラベルの間に挟む紙のようなページが含まれています。
各ページまたはメモには、入力されたテキスト、表、画像、添付ファイル、Web リンク、さらには手書きのテキストや図など、さまざまな種類のコンテンツを含めることができます。
紙に書き込むのと同じように、OneNote のページ上の任意の場所にコンテンツを挿入したり、アイテムを目的の場所に移動したりできます。
基本的な操作に関しては、OneNote for Windows 10 は OneNote 2016 と似ています。
では、なぜ OneNote for Windows 10 に切り替える必要があるのでしょうか? Microsoft は引き続き OneNote に新機能を追加し、OneNote 2016 の機能を Windows 10 アプリに移行します。
OneNote for Windows 10 に切り替えることで得られる大きな利点の一部を次に示します。また、ここに挙げた利点がすべてではありません。 Microsoft の Web サイトには、OneNote for Windows 10 でのみ利用できる機能のリストが掲載されており、新機能は毎月追加されています。
OneNote for Windows 10 を使用すると、メール、 Skype、Twitter などの他の Windows 10 アプリとメモを共有できます。
共有するノートを開き、OneNote ウィンドウの右上隅にある[共有]をクリックします。次に、[コピーを送信]をクリックします。
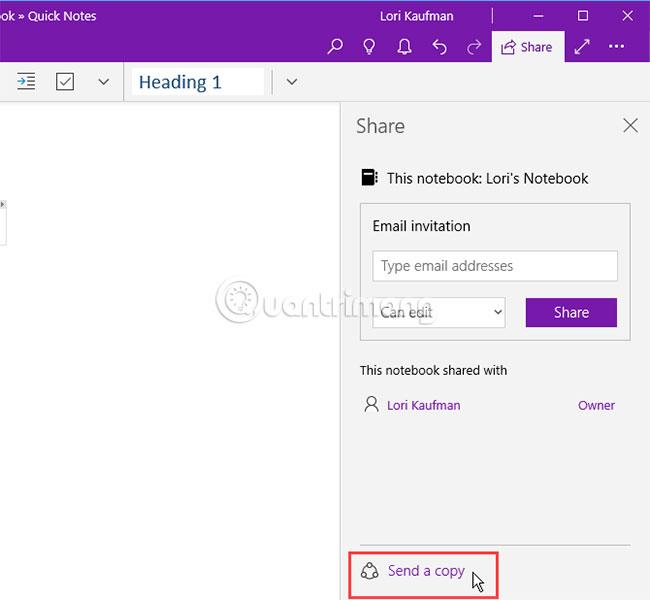
[共有]ダイアログ ボックスには、PC にインストールされているどの Windows 10 アプリケーションがメモの共有に適しているかが表示されます。メモを共有したいアプリが表示されない場合は、ダイアログ ボックスの下部にある [ストアでアプリを入手]オプションをクリックします。 Microsoft Store には、メモの共有に使用できるアプリのリストが表示されます。
アプリ リストの上にあるユーザーをクリックするか、[その他のユーザー]をクリックしてアドレス帳からユーザーを選択することで、メモを他のユーザーと共有することもできます。
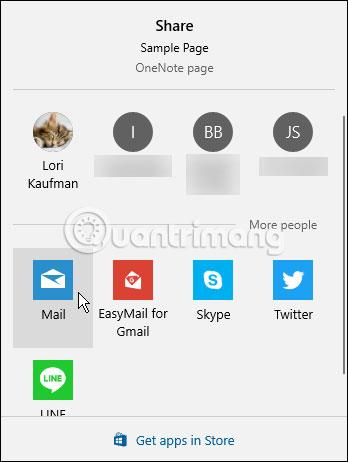
タッチ スクリーン付きの PC をお持ちの場合は、Surface ペンまたは指を使用してメモを描画またはスケッチできます。タッチ スクリーンや Surface がない場合でも、マウスを使用して描画できます。
メモに描画するには、描画したいメモを開きます。選択したメモには、インポートされたテキストや画像などの他のコンテンツを含めることができます。
[描画] タブで、使用するペンの種類をクリックし、[マウスまたはタッチで描画]を選択して、指またはマウスでメモに描画を開始します。
OneNote は方程式を解いてプロットすることもできます。数式を入力したり書き込んだりできます。Math Assistant を使用して方程式を解くには、[描画] タブをクリックします。次に、使用するペンの種類をクリックし、[マウスまたはタッチで描画]を選択します。
指、スタイラス、またはマウスを使用して、メモに方程式を書きます。
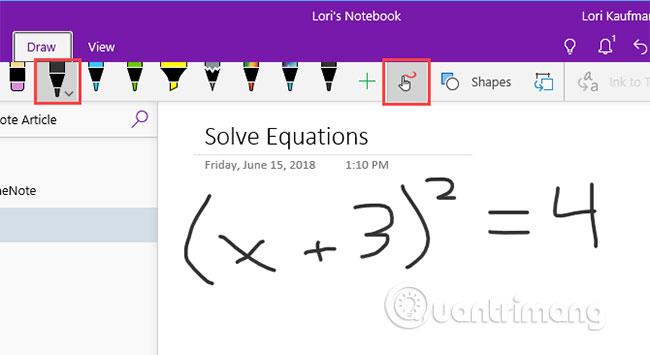
なげなわツールをクリックし、方程式の周囲でマウスをドラッグします。なげなわの始点と終点が自動的に接続されるので、方程式全体が選択され、マウス ボタンを放します。
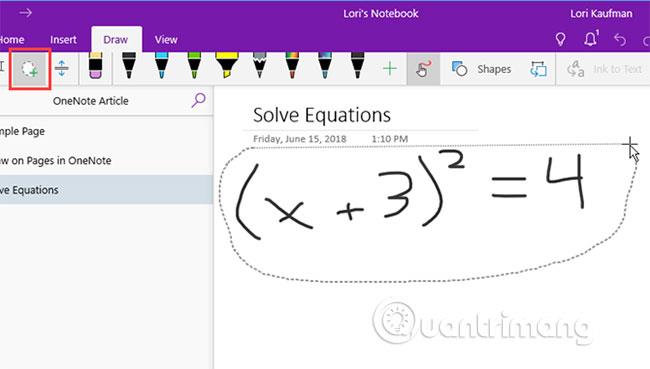
「描画」タブの「数学」をクリックします。
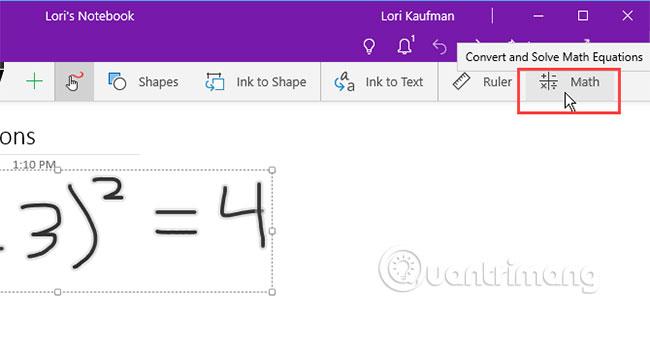
手書きの方程式を入力された方程式に変換するには、[数式]パネルで[インクから数式へ]をクリックします。
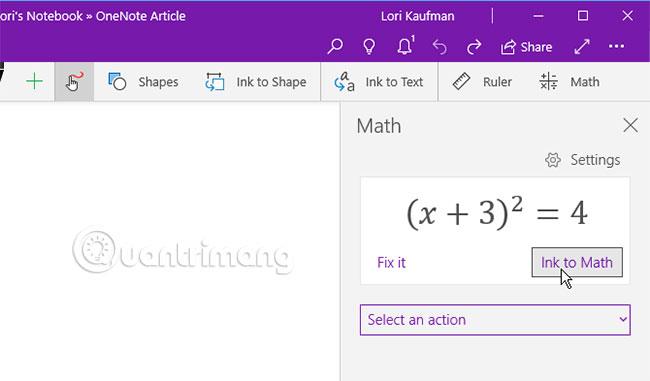
最初のドロップダウン リストから、方程式内の未知数を解くか、方程式をグラフ化するかを選択します。
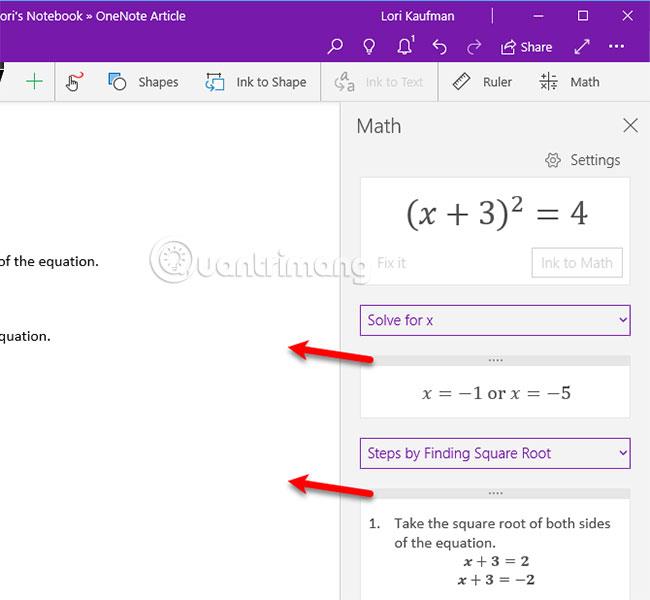
2 番目のドロップダウン リストを使用して、解決策に到達する手順を表示することもできます。
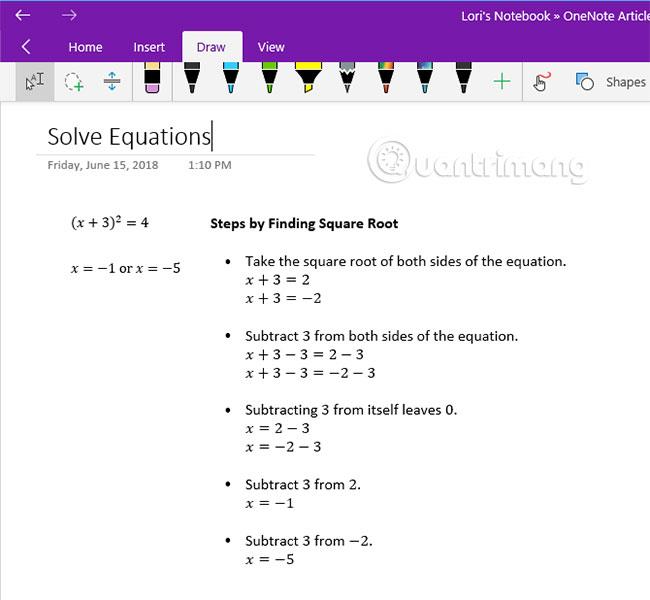
これで方程式の完全な解が得られました。
OneNote の描画ツールのもう 1 つの優れた利点は、図形を描画し、対応する図形に自動的に変換できることです。
[描画]タブをクリックし、使用するペンの種類をクリックします。
[マウスまたはタッチで描画]を選択し、[インクでシェイプ] をクリックします。指、スタイラス、またはマウスを使用して、メモ内に図形を描きます。
図面の始点と終点が接続されていることを確認してください。
図面は対応する形状に自動的に変換されます。
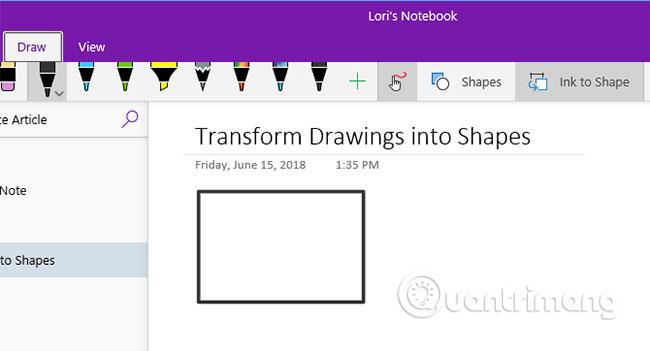
Microsoft Edgeでは、Web ページに注釈を追加し、OneNote に保存できます。
ページにコメントを追加して OneNote に保存するには、Edge を開いて、注釈を付ける Web ページに移動します。
ウィンドウの右上隅にあるツールバーの「メモの追加」をクリックします。
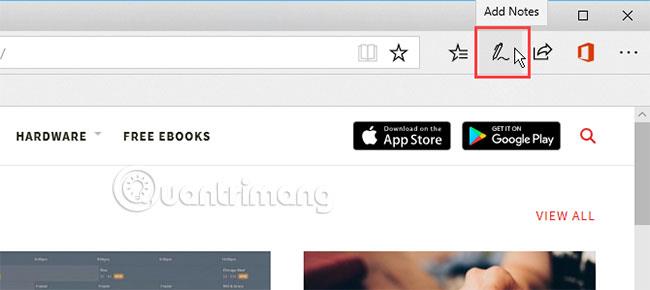
ボールペンで Web ページに書き込むか、蛍光ペンでテキストを強調表示するか、メモを追加するか (メモの追加) を選択します。
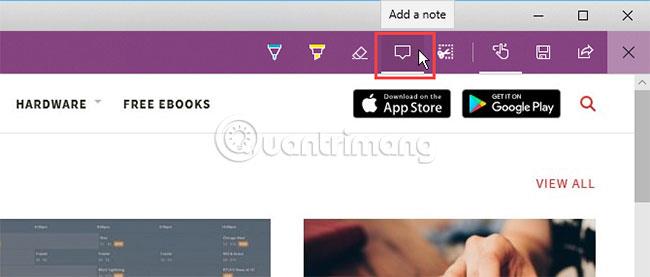
Web ページに書き込み、ページ上のテキストを強調表示するか、ページをクリックしてボックスにメモを入力してメモを追加します。
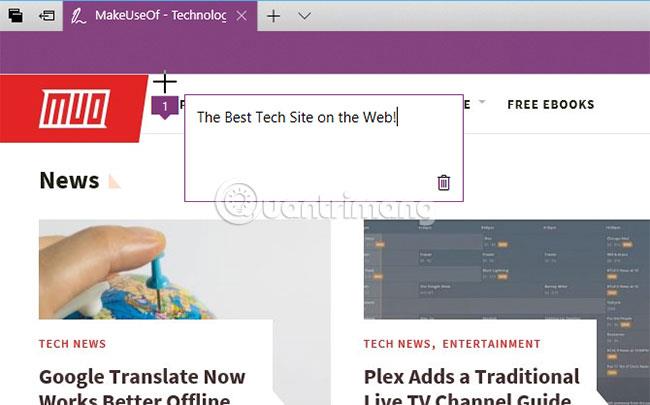
[Web ノートの保存]をクリックし、ドロップダウン パネルで OneNote が選択されていることを確認します。
[最近使用したセクションを選択] ドロップダウン リストから Web ノートを保存するために最近使用したセクションを選択するか、デフォルトのセクションを受け入れます。次に、「保存」をクリックします。
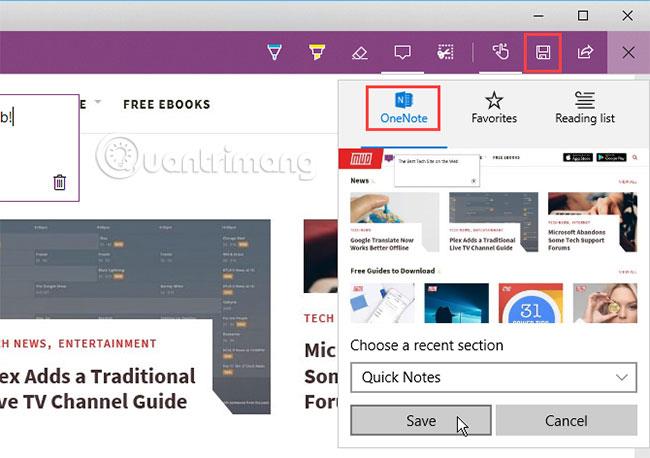
ノートが OneNote に正常に保存されると、通知が表示されます。[ノートの表示]をクリックすると、OneNote が自動的に開き、新しいノートが表示されます。
PC に両方のバージョンの OneNote がある場合、OneNote 2016 が自動的に開くバージョンになる可能性があります。その場合は、Windows で使用される OneNote の既定のバージョンを変更する必要があります。

以下は、Web サイトのスクリーンショットと、選択したセクションに新しく追加されたメモです。
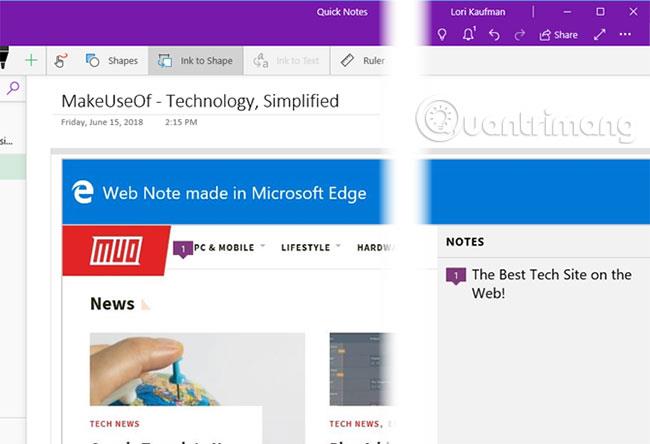
頻繁にアクセスする必要がある Web サイトがある場合は、それらを[スタート] メニューにピン留めすると、すばやく簡単にアクセスできます。
ピン留めするページに移動し、ページを右クリックして [開始ページにピン留め]を選択します。
次に、確認ダイアログ ボックスで[はい]を選択します。
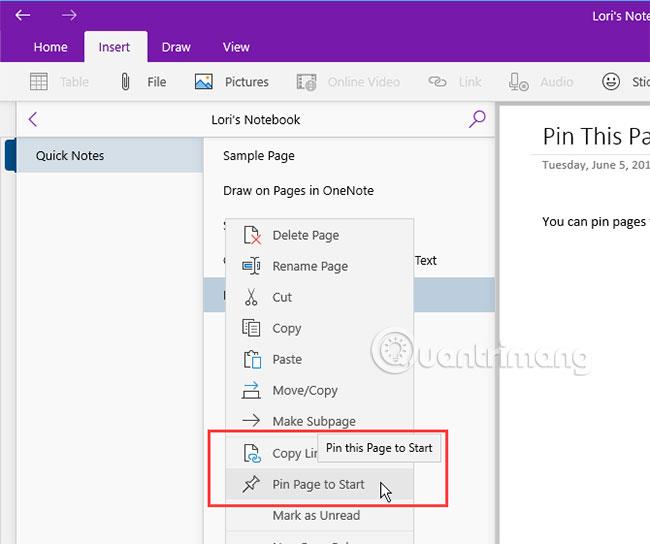
このページは、[スタート] メニューのタイルとして追加されます。 OneNote でノートを開くには、このボックスをクリックします。
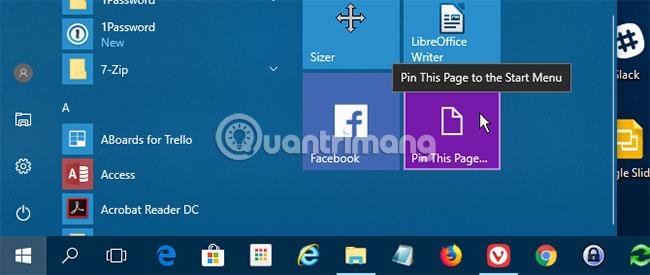
[スタート] メニューにメモを表示したくない場合は、メモ ボックスを右クリックし、 [スタートからの固定を解除]を選択します。
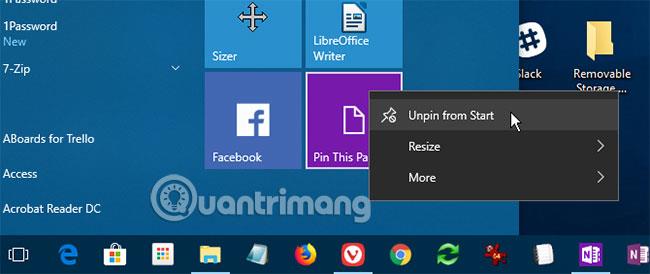
メモをすべて入力するのにうんざりしていませんか?手を休めて、Cortanaで重要なメモを吐き出し始めてください。
メモを読み上げるには、Cortana を開き、検索ボックスのマイク アイコンをクリックします。
メモに追加したい内容を言います。 Cortana は、あなたの発言をテキストに変換して表示します。変換されたテキストをクリックして、OneNote でノートを開きます。
繰り返しになりますが、PC に両方のバージョンの OneNote がインストールされている場合は、OneNote 2016 が自動的に開くバージョンになる可能性があります。 OneNote アプリを既定にするには、Windows で使用される OneNote の既定のバージョンを変更する必要があります。
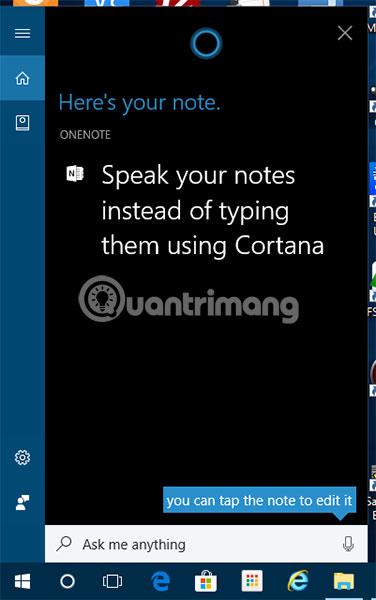
[最近のメモ]リストの上部には、話されたメモが表示されます。新しいノートブックとノート コンテナも表示されます。
Cortana がユーザーの発言をどの程度理解したかに応じて、メモを編集する必要がある場合があります。
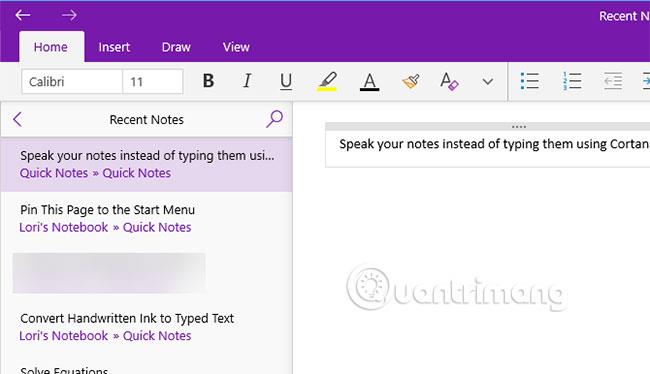
OneNote for Windows 10 には、メモ内に方程式を描画して解く機能、手書きの文字をテキストに変換する機能、メモを入力する代わりに読み上げる機能など、生産性を向上させる多くの利点があります。
手書きテキストから入力テキストへの変換、Tell Me 検索、前後のナビゲーション、複数の OneNote ウィンドウを開く、サブページの作成と非表示など、まだ試したことのない便利な OneNote 機能もあります。
今すぐ OneNote for Windows 10 を試して、素晴らしい体験をお楽しみください。
このガイドでは、Windows 10でデフォルトの電源プラン(バランス、高パフォーマンス、省電力)を復元する方法を詳しく解説します。
仮想化を有効にするには、まず BIOS に移動し、BIOS 設定内から仮想化を有効にする必要があります。仮想化を使用することで、BlueStacks 5 のパフォーマンスが大幅に向上します。
WiFi 接続に接続するときにドライバーが切断されるエラーを修正する方法を解説します。
DIR コマンドは、特定のフォルダーに含まれるすべてのファイルとサブフォルダーを一覧表示する強力なコマンド プロンプト コマンドです。 Windows での DIR コマンドの使用方法を詳しく見てみましょう。
ソフトウェアなしで Windows 10 アプリをバックアップし、データを保護する方法を説明します。
Windows のローカル グループ ポリシー エディターを使用して、通知履歴の削除やアカウントロックの設定を行う方法を説明します。
重要なリソースを簡単に監視及び管理できる<strong>IP監視</strong>ソフトウェアがあります。これらのツールは、ネットワーク、インターフェイス、アプリケーションのトラフィックをシームレスに確認、分析、管理します。
AxCrypt は、データの暗号化に特化した優れたソフトウェアであり、特にデータ セキュリティに優れています。
システムフォントのサイズを変更する方法は、Windows 10のユーザーにとって非常に便利です。
最近、Windows 10にアップデートした後、機内モードをオフにできない問題について多くのユーザーから苦情が寄せられています。この記事では、Windows 10で機内モードをオフにできない問題を解決する方法を説明します。








