Windows 10で欠落しているデフォルトの電源プランを復元する方法

このガイドでは、Windows 10でデフォルトの電源プラン(バランス、高パフォーマンス、省電力)を復元する方法を詳しく解説します。
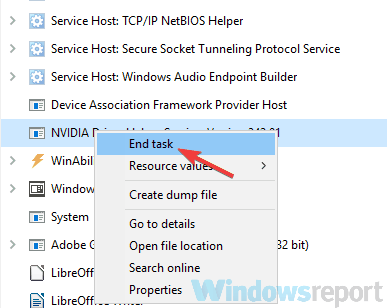
Nvidia ドライバーは特定のソフトウェアにバンドルされていますが、多くのユーザーが PC で Nvidia コントロール パネルを開けないと報告しています。これは、特にグラフィックス カードの設定を調整したい場合に問題になる可能性があります。ただし、この問題を解決する方法はあります。
多くのユーザーは Nvidia コントロール パネルを使用してグラフィック カード設定をカスタマイズしていますが、一部のユーザーは Nvidia コントロール パネルをまったく開けないと報告しています。ユーザーから報告された同様の問題をいくつか紹介します。
ユーザーによると、アプリケーションに関する一般的な問題はウイルス対策ソフトウェアにある可能性があります。ウイルス対策ソフトウェアが干渉しているため、Nvidia コントロール パネルを開けない場合があります。この問題を解決するには、ウイルス対策設定をチェックし、ウイルス対策プログラムが Nvidia コントロール パネルをブロックしていないことを確認する必要があります。
それが問題でない場合は、特定のウイルス対策機能をオフにして、効果があるかどうかを確認してください。さらに、ウイルス対策ソフトウェアを完全にオフにしてみて、効果があるかどうかを確認することもできます。最悪の場合は、ウイルス対策ソフトウェアを削除してみることもできます。
一部のユーザーは、AVG アンチウイルスがこの問題の原因であると報告しましたが、AVG アンチウイルスを削除した後、問題は解決されました。 AVG を使用していない場合でも、ウイルス対策ソフトウェアを削除して問題が解決するかどうかを確認してください。
ウイルス対策ソフトウェアを削除することで問題が解決する場合は、別のウイルス対策ソリューションに切り替えることを検討する必要があります。市場には優れたウイルス対策ツールが数多くありますが、システムを危険にさらすことなく最大限の保護が必要な場合は、Bitdefender の使用を検討する必要があります。
場合によっては、システム上で特定の不具合が発生し、それが一部のプロセスに問題を引き起こす可能性があります。 Nvidia コントロール パネルを開けない場合は、Nvidia ディスプレイ コンテナー プロセスを終了するだけで問題を解決できる可能性があります。これを行うには、次の手順に従ってください。
1.タスクマネージャーを開きます。これを行うには、Ctrl + Shift + Escを押します。
2. Nvidia Display Containerプロセスを見つけて右クリックし、メニューから[タスクの終了]を選択します。
Nvidia ディスプレイ コンテナー プロセスを終了します。
これを実行すると、プロセスが自動的に再起動され、Nvidia コントロール パネルを開くことができます。これは単なる回避策であるため、PC を再起動した後に同じ手順を繰り返す必要がある可能性が高いことに注意してください。
システムが適切に機能するには、特定のサービスを実行する必要があります。 Nvidia コントロール パネルについても同様です。 Nvidia コントロール パネルを開けない場合は、必要なサービスが実行されていない可能性があります。
ユーザーによると、Nvidia コントロール パネルは 2 つのサービスに依存しており、それらのサービスが実行されていない場合、この問題またはその他の問題が発生する可能性があります。必要なサービスを有効にするには、次の操作を行うだけです。
1. Win + Rキーを押して「services.msc」と入力します。Enter キーを押すか、「OK」をクリックします。
2. [サービス]ウィンドウが開いたら、[Nvidia Display Container LS]を見つけてダブルクリックしてプロパティを開きます。
3. ここで、[スタートアップの種類] を[自動]に設定し、[開始] ボタンをクリックしてサービスを開始します。[適用] > [OK]をクリックして変更を保存します。
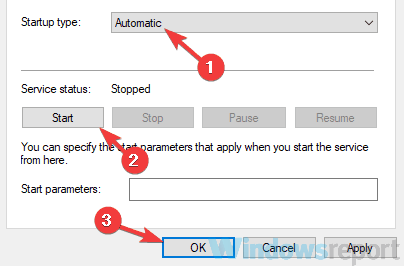
スタートアップの種類を自動に設定します
4. 次に、Nvidia ネットワーク サービス コンテナを見つけて、スタートアップの種類を自動に設定し、サービスが実行されていることを確認します。
これを実行すると、Nvidia コントロール パネルの問題は完全に解決されます。
PC で Nvidia コントロール パネルを開けなくなった場合は、インストール フォルダーからアプリケーションを直接起動するだけでこの問題を解決できます。これを行うのは非常に簡単で、次の手順に従うことができます。
1. フォルダーC:\Program Files\NVIDIA Corporation\Control Panel Clientに移動します。
2. nvcplui.exe を見つけて実行します。
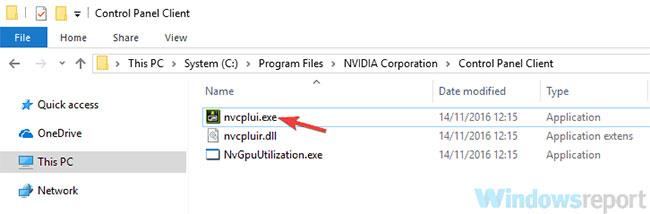
nvcplusi.exe を見つけて実行します。
これを実行すると、Nvidia コントロール パネルが問題なく起動します。必要に応じて、このアプリケーションのショートカットをデスクトップに作成し、それを使用して Nvidia コントロール パネルをすぐに起動できます。
必要に応じて、Nvidia コントロール パネルをシステムとともに強制的に自動的に起動することもできます。これを行うには、Nvidia コントロール パネルのショートカットを作成して含める必要があります。
C:\ProgramData\Microsoft\Windows\Start Menu\Programs\Startupこうすることで、アプリケーションは毎回システムとともに自動的に起動します。
Windows 10 には高速ブートと呼ばれる便利な機能があり、そのおかげでシステムは以前の Windows バージョンよりも速く起動します。この機能は PC を完全にシャットダウンしないため、PC の起動が速くなります。
ただし、この機能は、Nvidia コントロール パネルの問題など、さまざまな問題を引き起こす可能性があります。 Nvidia コントロール パネルを開けない場合は、Fast Boot を無効にするだけで問題を解決できる可能性があります。
システムの起動は以前より少し遅くなりますが、Nvidia コントロール パネルの問題は解決されることに注意してください。
PC で Nvidia コントロール パネルを開けない場合は、ドライバーに問題がある可能性があります。 Nvidia ドライバーが古い可能性があり、それがこのエラーや他の多くのエラーの原因となる可能性があります。この問題を解決するには、Nvidia ドライバーを更新する必要があります。
これを行うには、Nvidia の Web サイトにアクセスし、グラフィック カード用の最新ドライバーをダウンロードするだけです。ドライバーをダウンロードした後、インストールすると問題は解決します。ドライバーを手動で検索したくない場合は、いつでもサードパーティのツールを使用できます。
ドライバーに加えて、多くのユーザーはシステムを更新することも推奨しています。これも非常に簡単です。
システムとドライバーが更新されると、問題は完全に解決されます。
一部のユーザーによると、NVIDIA GeForce Experience アプリケーションからドライバーを再インストールするだけで Nvidia コントロール パネルの問題を解決できるそうです。
これを行うには、次の手順に従います。
1. NVIDIA GeForce Experienceを開きます。
2. 次に、「ドライバー」セクションに移動します。
3. [ドライバーの再インストール] > [クイックインストール]を選択します。
4. 画面上の指示に従って、再インストールプロセスを完了します。
ドライバーを再インストールしたら、問題が継続するかどうかを確認してください。
Nvidia コントロール パネルが非表示になっているために、開くことができない場合があります。一部のソフトウェアまたは Windows アップデートによって非表示になる場合がありますが、この問題を解決する方法はあります。これを行うには、次の手順に従ってください。
1. Win + Sキーを押して、コントロール パネルに入ります。結果のリストから「コントロール パネル」を選択します。
2.コントロール パネルが開いたら、[Nvidia コントロール パネル]を選択します。
3. Nvidia コントロール パネルが開きます。[デスクトップ]に移動し、[デスクトップ コンテキスト メニューの追加]および[通知トレイ アイコンの表示]を選択します。
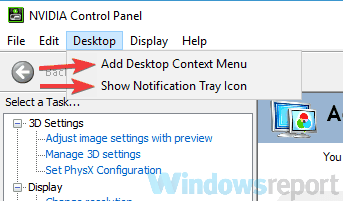
[デスクトップ コンテキスト メニューを追加して通知トレイ アイコンを表示] を選択します
これを実行すると、タスクバーとコンテキスト メニューに Nvidia コントロール パネルが表示されます。
解決策 9 - GPU 仮想化機能をオフにする
GPU仮想化機能をオフにする
1. VirtuMVP ダッシュボードを開きます。これはシステム トレイの時計の隣にあります。
2. メイン タブには、GPU 仮想化のオプションがあります。それをオフにして、Nvidia コントロール パネルの問題が解決されたかどうかを確認してください。
GPU が統合されたマザーボードをお使いの場合は、VirtuMVP ソフトウェアがインストールされている可能性があり、これにより Nvidia コントロール パネルで問題が発生します。
ユーザーによると、GPU 仮想化は VirtuMVP のオプションであり、問題が発生する可能性があるため、上記の手順に従って無効にしてください。
前述の解決策は、次のエラーが発生した場合にも機能します。
Nvidia コントロール パネルが動作を停止しました- 多くのユーザーがコントロール パネルを使用しようとしたときにこの状況に遭遇しました。エントリをクリックすると、「Nvidia コントロール パネル アプリケーションは動作を停止しました」というポップアップ ボックスが表示されます。
Nvidia コントロール パネルが利用できない- Windows PC で Nvidia コントロール パネルが利用できないという問題を報告している NVIDIA グラフィック アダプター ユーザーも多数います。
Nvidia コントロール パネルがクラッシュし続ける- 繰り返しクラッシュすることは、現在ユーザーが遭遇するグラフィック カードの問題の中でも最も頻繁に発生する問題の 1 つです。電源管理と垂直同期設定の変更が、この問題の主な原因の 1 つです。
プログラムを追加すると Nvidia コントロール パネルがクラッシュする- Nvidia コントロール パネルがクラッシュする場合は、新しいプログラムの追加に関連している可能性が高くなります。
Nvidia コントロール パネルが起動時にクラッシュする- ほとんどの場合、Nvidia コントロール パネルがクラッシュする場合、起動時にも発生する可能性があります。ディスプレイ ドライバーを再インストールすると、この問題をすぐに解決できます。
解決策 10 - レジストリを編集する
注: レジストリを編集すると、システムに重大な問題が発生する可能性があります。自分が何をしているのかわかっていて、何か悪いことが起こった場合に備えてバックアップを作成している場合はこれを実行してください。
1. Windows キー + Rを押して、[ファイル名を指定して実行] ダイアログ ボックスを開きます。
2. 「regedit」と入力し、Enter キーを押してレジストリ エディタを開きます。 UAC プロンプト経由でアクセスを求められた場合は、これを受け入れます。
3. 次の場所に移動します。
HKEY_CLASSES_ROOT\Directory\Background\ContextMenuHandler4. NvCplDesktopContextを見つけて右クリックし、「削除」を選択します。
5. 次の場所に移動します。
HKEY_CLASSES_ROOT\Directory\Background\shell6. 「シェル」を右クリックし、「新規」> 「Nvidia コントロール パネル」という名前のキーを追加します。
7. [Nvidia コントロール パネル]を右クリックし、[新規] > [キー]を追加します。
8. デフォルト値をダブルクリックし、キーC:\Windows\System32\nvcplui.exeを入力して、[OK] をクリックします。
9. コンピュータを再起動します。
10. Nvidia コントロール パネルが開かない問題がまだ発生するかどうかを確認します。
解決策 11 - .NET Framework と VC++ 再頒布可能パッケージを更新する
Nvidia が問題なく実行するには、これら 2 つのアプリケーションが必要です。[スタート]ボタンを押し、「Windows Update」と入力してEnter キーを押し、最後に[更新の検索]をクリックして、Windows Update を実行します。 VC++ 再頒布可能パッケージのアップデートが利用可能な場合は、ダウンロードしてインストールされます。
最後に重要なことですが、Windows 10 PC で最新バージョンの .NET Framework を実行していることを確認してください。このフレームワークは特定のアプリケーションを実行するために必要で、Microsoft の Web サイトから無料でダウンロードできます。
1. PC の Web ブラウザで Microsoft .NET サイトを開きます。
2. Web サイトで[Windows]タブを選択し、 .NET Framework の Windows バージョンを表示します。
3. [.NET Framework]セクション内で、 [.NET Framework Runtime のダウンロード]オプションを選択します。
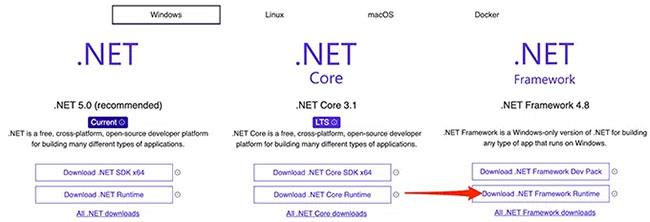
[.NET Framework ランタイムのダウンロード] オプションを選択します。
4. ダウンロードしたファイルをダブルクリックして、.NET Framework をインストールします。
5. インストールしたら、Nvidia コントロール パネルを起動して、開くかどうかを確認します。
続きを見る:
このガイドでは、Windows 10でデフォルトの電源プラン(バランス、高パフォーマンス、省電力)を復元する方法を詳しく解説します。
仮想化を有効にするには、まず BIOS に移動し、BIOS 設定内から仮想化を有効にする必要があります。仮想化を使用することで、BlueStacks 5 のパフォーマンスが大幅に向上します。
WiFi 接続に接続するときにドライバーが切断されるエラーを修正する方法を解説します。
DIR コマンドは、特定のフォルダーに含まれるすべてのファイルとサブフォルダーを一覧表示する強力なコマンド プロンプト コマンドです。 Windows での DIR コマンドの使用方法を詳しく見てみましょう。
ソフトウェアなしで Windows 10 アプリをバックアップし、データを保護する方法を説明します。
Windows のローカル グループ ポリシー エディターを使用して、通知履歴の削除やアカウントロックの設定を行う方法を説明します。
重要なリソースを簡単に監視及び管理できる<strong>IP監視</strong>ソフトウェアがあります。これらのツールは、ネットワーク、インターフェイス、アプリケーションのトラフィックをシームレスに確認、分析、管理します。
AxCrypt は、データの暗号化に特化した優れたソフトウェアであり、特にデータ セキュリティに優れています。
システムフォントのサイズを変更する方法は、Windows 10のユーザーにとって非常に便利です。
最近、Windows 10にアップデートした後、機内モードをオフにできない問題について多くのユーザーから苦情が寄せられています。この記事では、Windows 10で機内モードをオフにできない問題を解決する方法を説明します。








