Windows 10で欠落しているデフォルトの電源プランを復元する方法

このガイドでは、Windows 10でデフォルトの電源プラン(バランス、高パフォーマンス、省電力)を復元する方法を詳しく解説します。
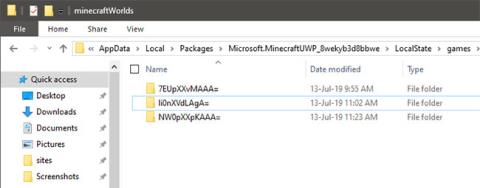
Minecraft Windows 10 Edition の保存フォルダーを見つける必要がありますか?次の簡単な手順に従って、Minecraft Windows 10 バージョンの保存場所を決定します。
Minecraft Windows 10 Edition の保存場所を見つける
通常の Minecraft Java バージョンとは異なり、Minecraft Windows 10 Edition では Windows ファイル システムへのアクセスが制限されています。したがって、Minecraft Windows 10 バージョンのデフォルトの保存場所は Java バージョンとは異なります。
他のアプリケーションと同様に、Windows 10 バージョンの Minecraft は、AppData フォルダー内の別のフォルダーにデータを保存します。
簡単な手順
1. Win+を押しますR。
2. コピーして貼り付けます。
%LocalAppData%\Packages\Microsoft.MinecraftUWP_8wekyb3d8bbwe\LocalState\games\com.mojang\minecraftWorlds3. 「OK」をクリックします。
4. 保存されたMinecraft のワールドはこのフォルダーにあります。
詳細な手順
1. まず、Win+を押して [ファイル名を指定しRて実行] ダイアログ ボックスを開きます。
2. 空白のフィールドに以下のパスを入力し、「OK」ボタンをクリックします。
%LocalAppData%\Packages\Microsoft.MinecraftUWP_8wekyb3d8bbwe\LocalState\games\com.mojang\minecraftWorlds3. 上記の操作により、 AppData フォルダーにあるMinecraftWorldsフォルダーが開きます。このフォルダーには、持っている Minecraft ワールドの数に応じて、ランダムな名前が付いた 1 つ以上のフォルダーが表示されます。
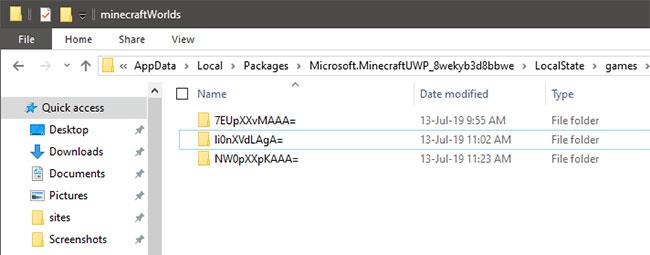
AppData フォルダー内にある MinecraftWorlds フォルダーを開きます
4. どのフォルダーがどのワールドに属しているかを確認するには、選択したフォルダーを開いて、levelname.txt ファイルをダブルクリックします。
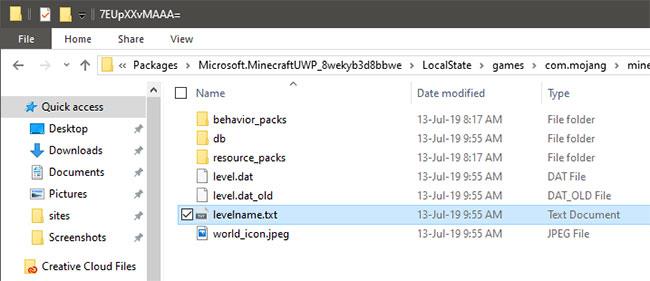
levelname.txt ファイルをダブルクリックします。
5. ダブルクリックするとすぐに、ファイルはデフォルトのメモ帳アプリケーションで開きます。そこに、Minecraft ワールドの名前が表示されます。
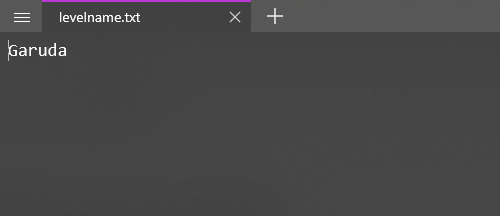
Minecraft のワールドの名前が表示されます
ワールドを特定したら、元のディレクトリをコピーすることで、そのワールド全体をバックアップできます。必要に応じて、リソース パックをresource_packsフォルダーに追加し、ビヘイビア パック (エンティティを構成するさまざまな動作を変更する追加のアドオン) をフォルダーに追加できます。
このガイドでは、Windows 10でデフォルトの電源プラン(バランス、高パフォーマンス、省電力)を復元する方法を詳しく解説します。
仮想化を有効にするには、まず BIOS に移動し、BIOS 設定内から仮想化を有効にする必要があります。仮想化を使用することで、BlueStacks 5 のパフォーマンスが大幅に向上します。
WiFi 接続に接続するときにドライバーが切断されるエラーを修正する方法を解説します。
DIR コマンドは、特定のフォルダーに含まれるすべてのファイルとサブフォルダーを一覧表示する強力なコマンド プロンプト コマンドです。 Windows での DIR コマンドの使用方法を詳しく見てみましょう。
ソフトウェアなしで Windows 10 アプリをバックアップし、データを保護する方法を説明します。
Windows のローカル グループ ポリシー エディターを使用して、通知履歴の削除やアカウントロックの設定を行う方法を説明します。
重要なリソースを簡単に監視及び管理できる<strong>IP監視</strong>ソフトウェアがあります。これらのツールは、ネットワーク、インターフェイス、アプリケーションのトラフィックをシームレスに確認、分析、管理します。
AxCrypt は、データの暗号化に特化した優れたソフトウェアであり、特にデータ セキュリティに優れています。
システムフォントのサイズを変更する方法は、Windows 10のユーザーにとって非常に便利です。
最近、Windows 10にアップデートした後、機内モードをオフにできない問題について多くのユーザーから苦情が寄せられています。この記事では、Windows 10で機内モードをオフにできない問題を解決する方法を説明します。








