Windows 10で欠落しているデフォルトの電源プランを復元する方法

このガイドでは、Windows 10でデフォルトの電源プラン(バランス、高パフォーマンス、省電力)を復元する方法を詳しく解説します。

クラウド サービスを使用した自動化は比較的新しい概念です。ほとんどの人は、反復的なタスクを自動化することによる時間節約の利点に気づいていません。クラウド サービスの利点を理解していても、複雑な学習プロセスに怖気づくことがあります。
Microsoft Power Automate (旧称 Microsoft Flow) は、自動化プロセスの簡素化を目的としたクラウド サービスです。プログラミング スキルがなくても、クラウド オートメーションを活用したい場合は、Microsoft Power Automate が完璧な出発点です。
Microsoft Power Automate は、ワークフローを自動化できるクラウドベースのサービスです。マネージャーからのメールを毎日チェックする仕事があるとします。この単純な作業は忘れがちです。 Microsoft Power Automate を使用すると、特定の時間にマネージャーからのメールを確認するリマインダー通知をスケジュールできます。
複雑なデータ収集ビジネス プロセスなど、自動化できるワークフローは他にも多数あります。つまり、Microsoft Power Automate は単なるタスク スケジューラではありません。ビジネスの効率化に役立つ安全なクラウド サービスです。
Microsoft Power Automate はどのように機能しますか?
Microsoft Power Automate はクラウドを利用して、事前定義された一連のアクションを実行します。アクションは、電子メールの送信から Twitter などのサードパーティ サービスからのデータ収集まで多岐にわたります。 Power Automate による自動化の優れた点は、コーディング方法を知る必要がないことです。
Power Automate では 3 種類のワークフローを作成できます。
1.自動化されたワークフローは、特定のイベントが発生するたびに機能します。
2.特定の時間に実行するようにスケジュールするスケジュールされたワークフロー。
3.ボタンボタンを押してアクティブ化するワークフロー。
Power Automate ホーム ページを初めて開くときは、アカウントでサインインする必要があります。すでに Office 365 アカウントをお持ちの場合は、そのままフローの作成に進むことができます。まだアカウントをお持ちでない場合は、右上隅にある「無料で試す」をクリックしてください。
Power Automate は、Web ブラウザー、デスクトップ アプリ、モバイル アプリ内から使用できます。デスクトップ アプリとブラウザ アプリの機能セットは同等ですが、モバイル アプリが提供する機能は限られています。
メールアドレスを使用してご登録ください。ログインすると、ホームページにいくつかの既製のテンプレートが表示されます。
たとえば、ホームページには、「メッセージ送信者との会議をスケジュールする」が表示されます。このテンプレートを使用すると、数回クリックするだけで、Microsoft Teams でメッセージを送信してきた相手との会議をスケジュールできます。
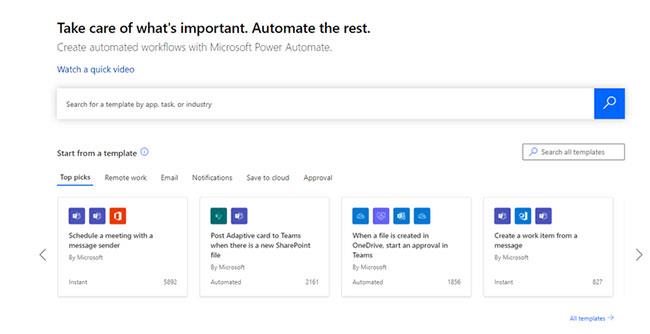
オプション メッセージ送信者とのミーティングをスケジュールする
カスタム フロー テンプレートを作成することもできます。 Power Automate でカスタム テンプレートを作成するには、コーディング スキルはほとんど、またはまったく必要ありません。ほとんどの場合、事前に作成されたアクションを使用するだけで、必要な機能をプログラムできます。
Microsoft Power Automate は、単純なワークフローに使用したい場合は無料です。無料で使用すると、毎月の実行数と API 呼び出し数が制限されます。また、サードパーティのアプリからデータを取得するために使用できるプレミアム コネクタにもアクセスできません。
Microsoft Power Automate を使用すると、電子メールによるリマインダー、重要なイベント、データ収集などの一般的なタスクを簡単に自動化できます。 Power Automate の組み込みテンプレートを使用して、いくつかの一般的なワークフローを自動化する方法を学びましょう。
たとえば、グラフィックス カードなどのゲーム ハードウェアを販売するビジネスを経営しているとします。当然のことながら、 GPUを購入したい人をターゲットにする必要があります。したがって、ゲーム ハードウェアに興味のある顧客に注目する必要があります。これを行う 1 つの方法は、ビジネス目標に一致する特定のキーワードを追跡することです。
Power Automate ホーム ページで、検索ボックスを使用して「Twitter」を検索します。 [特定のキーワードに関する新しいツイートを電子メールで送信する]をクリックします。 +記号をクリックして資格情報を入力し、Twitter アカウントに接続します。 [続行]をクリックすると、プロセスのカスタマイズ画面。
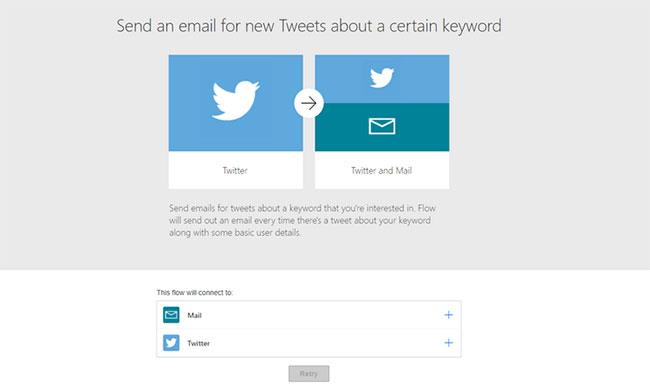
「続行」をクリックすると、プロセスのカスタマイズ画面が表示されます。
提供されたフィールドに適切な情報を入力してプロセスをカスタマイズします。
フィールドに適切な情報を入力してプロセスをカスタマイズする
古いメールを削除すると、契約書などの重要なメールの添付ファイルが失われるリスクが伴います。 Microsoft Power Automate を使用すると、新しい添付ファイルを OneDrive クラウド ストレージに自動的に保存するワークフローを作成できます。
検索ボックスを使用して「OneDrive」を検索し、 [Outlook.com 電子メールの添付ファイルを OneDrive に保存する]をクリックします。次に、電子メールと OneDrive の資格情報を入力します。「フローの作成」をクリックしてワークフローを設定します。
プロセスを作成すると、それを管理できる画面が表示されます。たとえば、現在のプロセスの履歴を削除、変更、表示できます。さらに、 [テンプレートとして送信]をクリックして、プロセスをテンプレートとして公開することもできます。
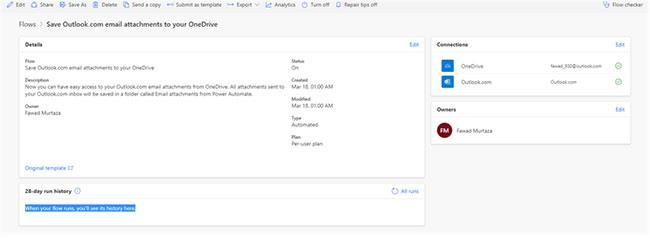
プロセスをテンプレートとして公開する
既存のテンプレートからのワークフローは多くのタスクを簡素化しますが、ある程度制限もあります。事前に作成されたテンプレートを使用せずにタスクを自動化したい場合があります。このような状況では、独自のプロセスを作成できます。
毎年誰かに誕生日の願いを送信するためのカスタム フローを作成します。これを行うには、左側のサイドバーで「作成」をクリックします。これにより、プロセス作成画面が表示され、作成するプロセスの種類を選択できます。
誕生日の願いを送信したいので、これは特定の日に実行されるスケジュールされたプロセスになります。そこで、「スケジュールされたクラウドフロー」をクリックします。

「スケジュールされたクラウドフロー」をクリックします
画面が表示され、プロセスに名前、開始日、繰り返しサイクルを指定する必要があります。したがって、プロセスに任意の名前を付け、実行する日付を入力します。[繰り返し間隔]に「12」と入力し、ドロップダウン リストから月を選択します。
「作成」をクリックします。
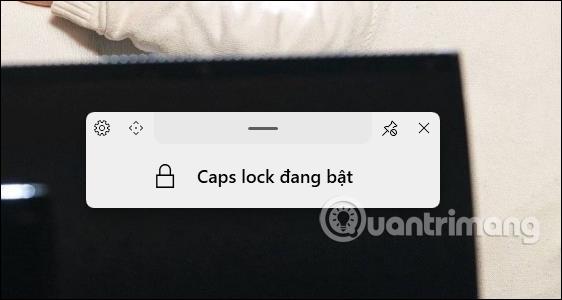
「作成」をクリックします
新しい画面が表示されたら、[+ 新しいステップ]をクリックし、「電子メール」を検索するか下にスクロールして、電子メール通知を送信するを選択します。

「電子メール通知を送信する」を選択します
電子メールの詳細を入力し、「保存」をクリックします。
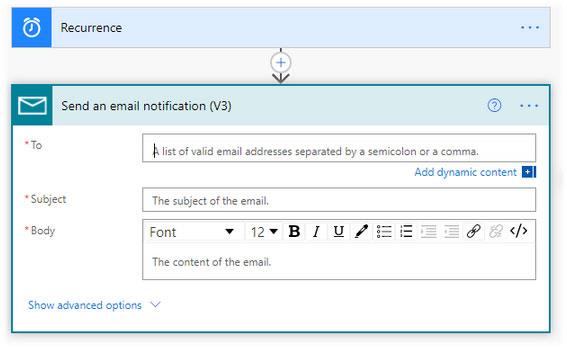
メールの詳細を入力してください
このガイドでは、Windows 10でデフォルトの電源プラン(バランス、高パフォーマンス、省電力)を復元する方法を詳しく解説します。
仮想化を有効にするには、まず BIOS に移動し、BIOS 設定内から仮想化を有効にする必要があります。仮想化を使用することで、BlueStacks 5 のパフォーマンスが大幅に向上します。
WiFi 接続に接続するときにドライバーが切断されるエラーを修正する方法を解説します。
DIR コマンドは、特定のフォルダーに含まれるすべてのファイルとサブフォルダーを一覧表示する強力なコマンド プロンプト コマンドです。 Windows での DIR コマンドの使用方法を詳しく見てみましょう。
ソフトウェアなしで Windows 10 アプリをバックアップし、データを保護する方法を説明します。
Windows のローカル グループ ポリシー エディターを使用して、通知履歴の削除やアカウントロックの設定を行う方法を説明します。
重要なリソースを簡単に監視及び管理できる<strong>IP監視</strong>ソフトウェアがあります。これらのツールは、ネットワーク、インターフェイス、アプリケーションのトラフィックをシームレスに確認、分析、管理します。
AxCrypt は、データの暗号化に特化した優れたソフトウェアであり、特にデータ セキュリティに優れています。
システムフォントのサイズを変更する方法は、Windows 10のユーザーにとって非常に便利です。
最近、Windows 10にアップデートした後、機内モードをオフにできない問題について多くのユーザーから苦情が寄せられています。この記事では、Windows 10で機内モードをオフにできない問題を解決する方法を説明します。








